Publicitate
 Convertirea unei diapozitive PowerPoint într-un videoclip are multe utilizări. Poate fi folosit pentru a trimite un grup de imagini către cineva care nu are instalat PowerPoint sau un vizualizator PowerPoint. Videoclipurile sunt, de fapt, o modalitate destul de ușoară de a trimite cuiva o prezentare PowerPoint. În orice caz, un „spectacol” video sună mai interesant decât o prezentare de diapozitive PowerPoint; puteți converti unul și viziona-l la un televizor. O altă utilizare la care mă pot gândi imediat este creează un „CV vizual” nou Cum să faceți un CV vizual cu PowerPoint în 3 pași Citeste mai mult să ies în evidență din mulțime. La fel cu cel demonstrat în link-ul menționat.
Convertirea unei diapozitive PowerPoint într-un videoclip are multe utilizări. Poate fi folosit pentru a trimite un grup de imagini către cineva care nu are instalat PowerPoint sau un vizualizator PowerPoint. Videoclipurile sunt, de fapt, o modalitate destul de ușoară de a trimite cuiva o prezentare PowerPoint. În orice caz, un „spectacol” video sună mai interesant decât o prezentare de diapozitive PowerPoint; puteți converti unul și viziona-l la un televizor. O altă utilizare la care mă pot gândi imediat este creează un „CV vizual” nou Cum să faceți un CV vizual cu PowerPoint în 3 pași Citeste mai mult să ies în evidență din mulțime. La fel cu cel demonstrat în link-ul menționat.
Crearea unui videoclip dintr-o prezentare de diapozitive nu este ceva nou. A fost o activitate destul de comună datorită ambreiajului de Convertoare PPT la video Utilizați PowerPoint Video Converter pentru a converti prezentările PowerPoint într-un videoclip Citeste mai mult . Dar, datorită celei mai recente ediții a Microsoft Office, puteți elimina instrumentele terților... cel puțin pentru o lucrare de conversie video de bază.
Microsoft Office 2010 a venit cu o multitudine de utilizatori ușor de utilizat functii noi Office 2010 - Este ceva mai bun decât Office 2007? Citeste mai mult . Una dintre noile caracteristici din PowerPoint 2010 vă ajută să convertiți prezentările Powerpoint în videoclip doar cu un clic.
Iată pașii care încep cu un fișier de prezentare normal.
- După crearea unei prezentări, selectați tasta Fişier fila din panglică.

- Click pe Salvați și trimiteți – Creați un videoclip în Tipuri de fișiere.

- Câteva setări opționale vă ajută să vă adaptați în continuare procesul de creare video. Așa cum arată imaginea de mai jos, puteți înregistra și timp nararea vocii și mișcările pointerului laser în video creând eficient un ecran de ecran. Toate celelalte animații și tranziții sunt, de asemenea, păstrate în formatul convertit.

- Două meniuri menajere ajustează „producția” dvs. pentru media pe care va fi afișat. De asemenea, determină dimensiunea fișierului. De exemplu, optarea pentru dispozitive portabile reduce rezoluția. O găsesc destul de la îndemână dacă trebuie să duc și să privesc o prezentare pe un iPod sau pe un smartphone.
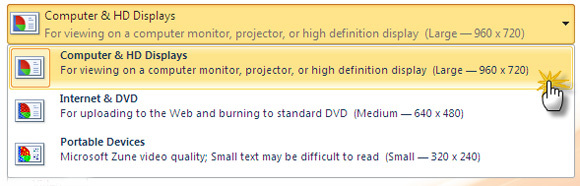
- Puteți adăuga, de asemenea, calendarul înregistrat și narațiunea la videoclip. De asemenea, puteți specifica timpul care va determina trecerea de la o diapozitivă la alta.
- În cele din urmă faceți clic pe butonul mare Creare video și alegeți o locație pentru a salva videoclipul ca fișier WMV.

Pe măsură ce începe conversia în format .wmv, va apărea o bară de progres în colțul din dreapta jos al PowerPoint care indică ritmul. Timpul necesar pentru conversie va depinde desigur de dimensiunea fișierului PowerPoint. Prezentarea mea cu 15 diapozitive a durat aproximativ opt minute să se transforme într-un film.
Conversia video încorporată PowerPoint este un ajutor util. Există câteva limitări, desigur:
PowerPoint 2010 acceptă doar un format video. Alte câteva opțiuni precum MP4, FLV etc ar fi fost foarte utile. Pentru aceasta, trebuie să depindeți în continuare de instrumentele de conversie ale terților. De asemenea, cea mai mare rezoluție oferită este 960 × 720. Rezoluții mai mari (și disponibile în mod obișnuit), cum ar fi 1.280 × 720, 1.920 × 1.080 sau 1.920 × 1.080 nu sunt disponibile.
Cu toate că limitările, funcția Creare video este un instrument excelent. Ne salvează oboseala de a căuta un instrument de conversie și ne permite să încărcăm rapid și să împărtășim videoclipuri cu orice prezentări. Dacă sunteți a Power Point super-utilizator, ați fi de acord că Microsoft a conectat un gol.
Saikat Basu este editorul adjunct pentru Internet, Windows și Productivitate. După ce a înlăturat un MBA și o carieră de marketing de zece ani, el este acum pasionat de a-i ajuta pe ceilalți să-și îmbunătățească abilitățile de poveste. El se uită la virgula lipsă de la Oxford și urăște capturile de ecran rele. Dar ideile de fotografie, Photoshop și productivitate îi calmează sufletul.

