Publicitate
Indiferent dacă utilizați Windows 8.1 pe un desktop, tabletă sau ceva între ele, există o varietate de modificări utile pe care ar trebui să le cunoașteți. Aceste opțiuni vă permit să faceți totul, de la a face Windows 8.1 să funcționeze mai bine pe un computer desktop până la reglarea modului de funcționare pe o tabletă.
Multe dintre aceste opțiuni sunt complet noi în Windows 8.1 sau s-au mutat de unde erau în Windows 8. Windows 8.1 este o actualizare destul de mare în comparație cu vechile pachete de servicii Microsoft pentru versiunile anterioare de Windows.
Tweak Desktop Integrare
Windows 8.1 aduce multe opțiuni utile pentru utilizatorii de desktop. Dacă Windows 8 a fost Declarația de război a Microsoft pentru utilizatorii desktop 6 moduri în care Microsoft ucide desktopul tradițional în Windows 8 [Opinia]Desktopul tradițional este încă în jur în Windows 8 și este probabil cel mai bun desktop pentru Windows (în afară de faptul că nu are un meniu Start.) Dar Microsoft îl configurează pentru acest lucru. Scrisul... Citeste mai mult
, aceste opțiuni din Windows 8.1 reprezintă o tentativă de oferire de pace din partea Microsoft.Pentru a accesa aceste opțiuni, faceți clic dreapta pe bara de activități desktop și selectați Proprietăți. Faceți clic pe fila Navigare și utilizați opțiunile de aici pentru a configura Windows 8.1 după bunul plac. Puteți avea boot Windows pe desktop, afișați fundalul desktop pe ecranul Start, afișați vizualizarea aplicațiilor automat atunci când activați Butonul Start și dezactivează comutatorul de aplicații și fermecă colțurile fierbinți care apar când mutați mouse-ul în colțurile din stânga sus și din dreapta sus ale dvs. ecran.
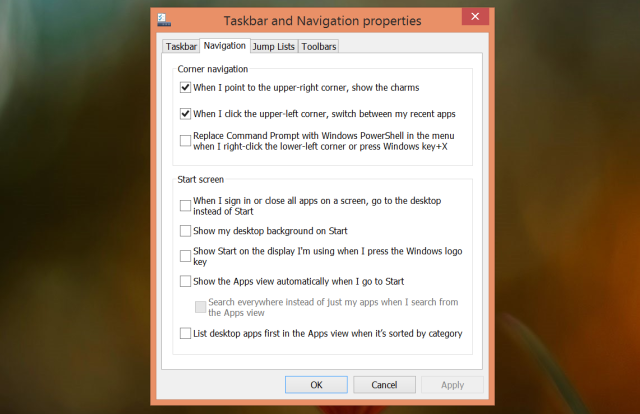
Ștergeți fișierele de instalare vechi Windows
Când faceți upgrade dintr-o versiune veche de Windows, Windows păstrează un C: \ Windows.old folder Ce este TrustedInstaller și de ce mă împiedică redenumirea fișierelor?TrustedInstaller este un cont de utilizator încorporat în Windows 8, Windows 7 și Windows Vista. Acest cont de utilizator „deține” o varietate de fișiere de sistem, inclusiv unele fișiere din folderul dvs. Fișiere de programe, folderul Windows și ... Citeste mai mult cu fișierele dvs. vechi, în cazul în care există o problemă. Dacă procesul de actualizare a decurs bine și aveți toate fișierele vechi, puteți șterge acest folder pentru a elibera gigabyte de spațiu pe disc.
Pentru a face acest lucru, apăsați cheia Windows + S, căutați curățarea discului și faceți clic pe comanda rapidă pentru a elibera spațiul pe disc. Faceți clic pe butonul Curățați fișierele sistemului, activați opțiunea de instalare Windows anterioară și executați o curățare a discului. Dacă nu vedeți această opțiune, nu este nimic de curățat.
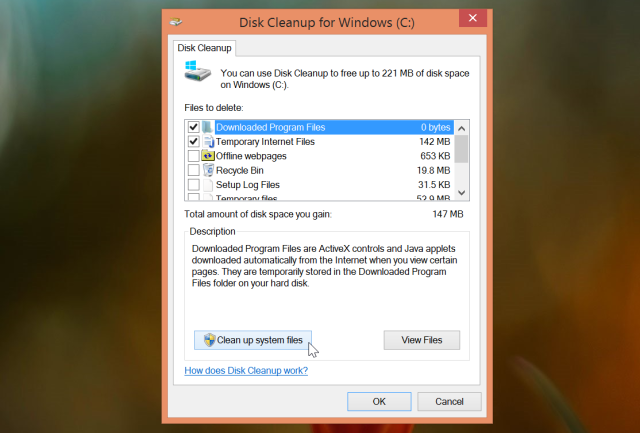
Eliminați rețele wireless vechi
Windows 8.1 nu vă mai permite să uitați rețelele WiFi pe care le-ați salvat în interfața grafică. Dacă mai doriți să faceți acest lucru, puteți face acest lucru din promptul de comandă. Apăsați Windows Key + X și faceți clic pe Command Prompt (Admin). Rulați următoarea comandă pentru a vizualiza rețelele wireless salvate și numele acestora:
netsh wlan arată profiluri
Apoi, executați următoarea comandă pentru a șterge o rețea WiFi salvată:
netsh wlan șterge numele profilului = „PROFIL”
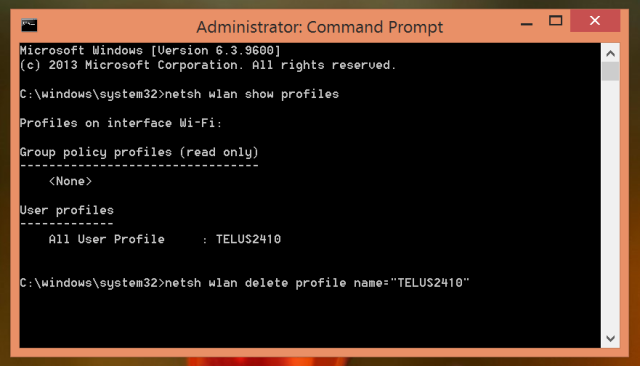
Restaurarea bibliotecilor
Microsoft s-a ascuns biblioteci Faceți ca bibliotecile Windows 7 și 8 să funcționeze pentru dvs.Biblioteci, găsite în Windows 7 și 8. sunt mai mult decât o listă de dosare sugerate pentru salvarea documentelor, muzică, imagini și video. Personalizarea bibliotecilor nu este doar o modificare din motive de modificare - cu ... Citeste mai mult implicit în Windows 8.1. Puteți să le reactivați din fereastra Explorator de fișiere dacă mai doriți să le utilizați.
Pentru a face acest lucru, deschideți o fereastră Explorator de fișiere, faceți clic pe fila Vizualizare din panglică și faceți clic pe butonul Opțiuni. Activați opțiunea Afișare biblioteci din partea de jos a ferestrei Opțiuni dosar.
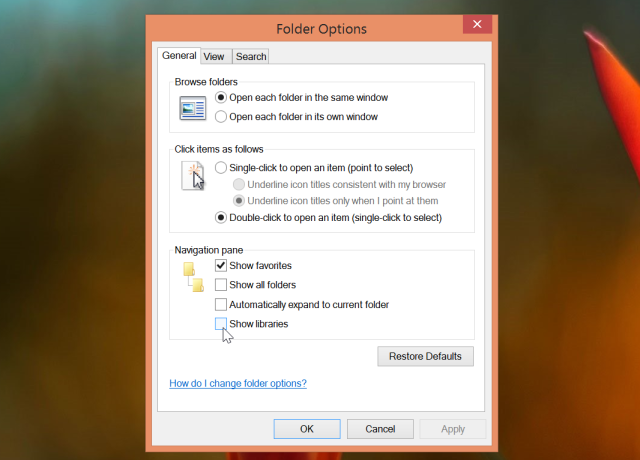
Dezactivați integrarea SkyDrive
Microsoft nu oferă o modalitate simplă de a dezactiva integrarea SkyDrive pe Windows 8.1. Pe versiunile tipice ale Windows 8.1, dvs. poate dezactiva acest lucru numai prin editorul de registru, dacă ați activat integrarea SkyDrive atunci când configurați utilizatorul Windows cont.
Nu recomandăm să le dezactivați ca atare atât de multe funcții din Windows 8.1 depind de SkyDrive Cum să păstrați fișierele sincronizate cu SkyDrive în Windows 8.1Stocarea datelor de la distanță și sincronizarea lor pe dispozitive nu a fost niciodată atât de ușoară, mai ales dacă utilizați Windows 8.1. SkyDrive a primit o actualizare semnificativă, îmbunătățindu-și integrarea cu Windows și adăugând noutăți interesante caracteristici. Citeste mai mult , dar îl puteți dezactiva dacă doriți cu adevărat. Cel mai simplu mod de a face acest lucru este prin descărcarea Disable_SkyDrive_Integration.reg fișier de aici și faceți dublu clic pe el. Acest lucru vă va salva de la a trebui editați registrul de mână Ce este registrul Windows și cum îl editez?Dacă doriți să editați registrul Windows, faceți câteva modificări rapide. Haideți să învățăm cum să lucrați cu registrul. Citeste mai mult .
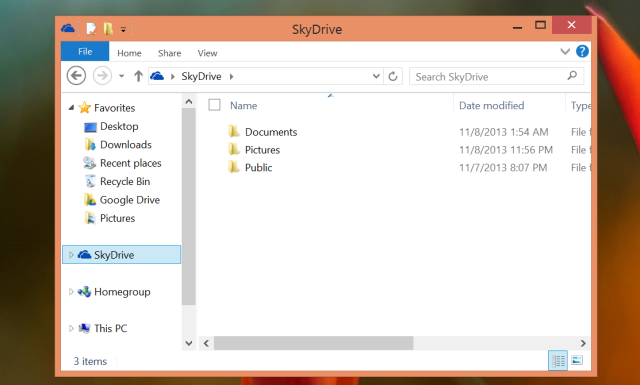
Dezactivează luminozitatea automată
Windows are acum suport integrat pentru ajustarea automată a nivelului de luminozitate a ecranului, lucru pe care îl va face pe laptopuri și tablete cu senzori de luminozitate. Reglarea automată a luminozității dvs. vă poate ajuta dispozitivul să economisească energia bateriei.
Dacă controlați mai degrabă luminozitatea ecranului dvs., puteți dezactiva acest lucru din fereastra Opțiuni de alimentare. Apăsați Tasta Windows + S, tastați Opțiuni de alimentare și selectați comanda rapidă Opțiuni de alimentare pentru a o deschide.
Faceți clic pe Modificați setările planului de lângă planul de alimentare pe care îl utilizați, apoi selectați Modificare setări avansate de alimentare. Extindeți secțiunea Afișaj, extindeți Activare luminozitate adaptivă și setați-l pe Dezactivat. Puteți să-l dezactivați în timp ce este conectat și să îl utilizați numai pe bateria, dacă doriți.
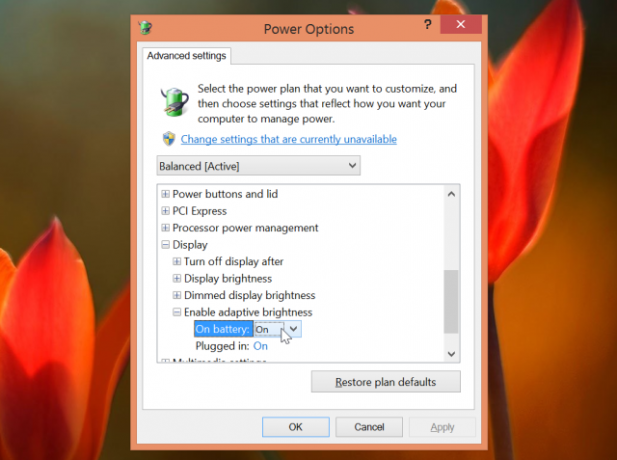
Dezactivați căutarea Bing
Windows 8.1 include căutarea Bing integrată, astfel încât să puteți căuta cu Bing din farmecul de căutare la nivel de sistem. Acest lucru înseamnă, de asemenea, că Windows vă trimite termenii de căutare către Bing, chiar dacă căutați doar aplicații, setări și fișiere pe computerul local. Puteți dezactiva această integrare din aplicația pentru setări pentru PC dacă nu preferați să o utilizați.
Pentru a face acest lucru, deschideți aplicația Modificare setări PC - apăsați tasta Windows + C, faceți clic sau atingeți pictograma Setări și selectați Modificare setări PC. Selectați Căutare și aplicații și dezactivați opțiunea Utilizați Bing pentru a căuta online.
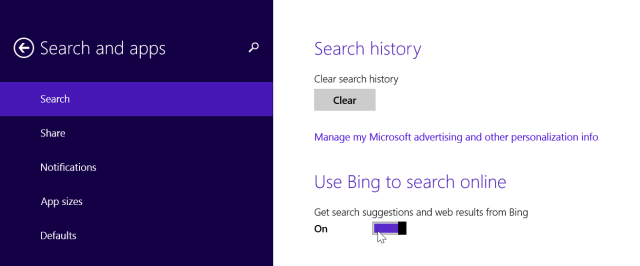
Folosiți ore liniștite
Notificările integrate Windows 8.1 Gestionarea notificărilor în Windows 8Noua platformă de aplicații Windows 8 oferă un sistem de notificare integrat pentru aplicațiile moderne. Aplicațiile în stil Windows 8 pot utiliza mai multe tipuri diferite de notificări - notificări tradiționale de toast, notificări pe ecranul de blocare și plăci live. Toate... Citeste mai mult afișează și vă anunță despre e-mailuri noi, tweet-uri și alte informații. Aceasta poate fi o distragere serioasă dacă folosești computerul pentru muncă și mai degrabă te concentrezi pe ceea ce trebuie să faci.
Dacă nu doriți niciodată să vedeți notificări în timpul orelor de muncă sau în altă perioadă de timp, puteți utiliza funcția Quiet Hours. În aplicația Setări PC, navigați la Căutare și aplicații> Notificări și selectați orele liniștite pe care doriți să le utilizați.
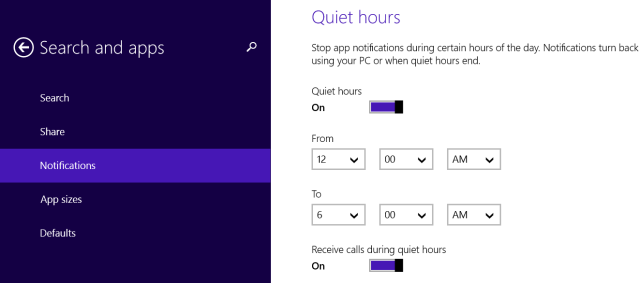
A își aminti să folosiți meniul utilizatorului electric 8 moduri de a îmbunătăți Windows 8 cu Win + X Editor de meniuWindows 8 conține o caracteristică aproape ascunsă de care trebuie să știți! Apăsați tasta Windows + X sau faceți clic dreapta în colțul din stânga jos al ecranului pentru a deschide un meniu pe care îl puteți personaliza acum. Citeste mai mult de asemenea - fie apăsați tasta Windows + X, fie faceți clic dreapta pe butonul Start al barei de activități pentru ao deschide. Acest meniu vă permite să accesați rapid aplicații importante precum Panoul de control și să închideți rapid computerul. Acesta ajută la compensarea lipsei unui meniu pop-up Start pe desktopul Windows 8.1.
Cunoașteți alte trucuri de mare putere pentru utilizatorii Windows 8.1? Lasă un comentariu și împărtășește-le!
Credit imagine: Rodrigo Ghedin pe Flickr
Chris Hoffman este un blogger de tehnologie și dependent de tehnologie, care trăiește în Eugene, Oregon.