Publicitate
Lansarea aplicațiilor și a documentelor face parte din viața noastră zilnică a computerului, iar săparea în grămadă de fișiere și foldere pentru a găsi articole pe care dorim să le lansăm este adesea o muncă plictisitoare. Chiar dacă meniul Start și Windows Explorer își fac treaba bine, majoritatea utilizatorilor ar putea utiliza o metodă de localizare și lansare mai rapidă. De aceea lansatoare de aplicații Top 7 aplicații de lansare gratuite necunoscute pentru Windows Citeste mai mult sunt adesea populare.
Majoritatea lansatorilor funcționează la fel - deschideți lansatorul, tastați numele aplicației și apăsați Enter pentru a lansa elementul. Există numeroase lansatoare disponibile prin această metodă. Dar dacă sunteți dispus să încercați o abordare diferită pentru a lansa aplicații mai repede, puteți încerca MadAppLauncher. Această aplicație vă va ajuta să lansați orice în trei timpi sau mai puțin.
Trei sute de cutii
După instalare, MadAppLauncher va rămâne în tava de sistem. Făcând clic pe pictogramă sau apăsând combinația de taste rapide, se va lansa fereastra principală a programului. Puteți atribui o nouă combinație de taste rapide, dacă doriți.
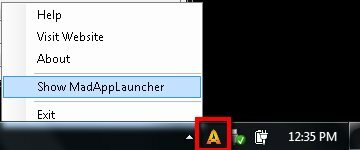
Primul lucru pe care îl veți observa despre aplicație este rândurile de căsuțe și file. MadAppLauncher are o abordare diferită de celelalte lansatoare de fișiere. În loc să lăsați utilizatorii să tasteze numele aplicațiilor pe care doresc să le lanseze păstrând afișajul ca fiind minim posibil, acest lansator nebun va afișa totul în rânduri de cutii și va permite utilizatorilor să aleagă una lansa.
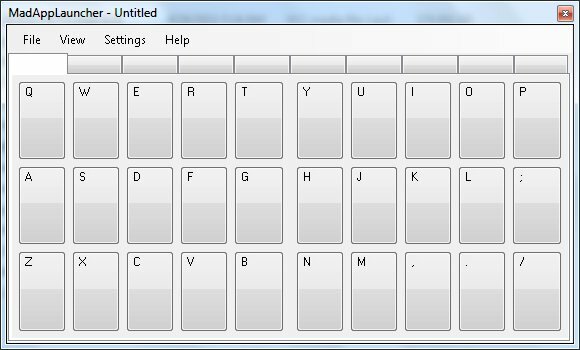
Sistemul funcționează astfel. Puneți ceva într-una dintre casete și puteți să-l lansați rapid apăsând un buton de tastatură legat de acea casetă. De exemplu, dacă introduceți Notepad în caseta B, atunci puteți lansa Notepad apăsând butonul B de pe tastatură. Tot ce trebuie să faceți este să adăugați casetele cu elementele pe care doriți să le lansați. Casetele sunt grupate sub file. Există 10 file și 30 de cutii în fiecare file. Deci ai 300 de cutii în total. Asta ar trebui să fie suficient pentru a conține tot ce ai nevoie.
În timp ce acest sistem este mai „maximalist” decât abordarea obișnuită, sistemul devine foarte eficient atunci când trebuie să faceți față cu un număr mare de aplicații, fișiere și foldere, deoarece puteți lansa o aplicație mai rapid decât cea comună lansatoare.
Popularea cutiilor
Pentru a pune ceva într-o casetă, puteți trage și arunca elementul din Windows Explorer. Sau dacă doriți mai mult control, l-ați putea face într-un mod mai tradițional - faceți clic dreapta pe o casetă, faceți clic pe „Editați | ×", apoi…
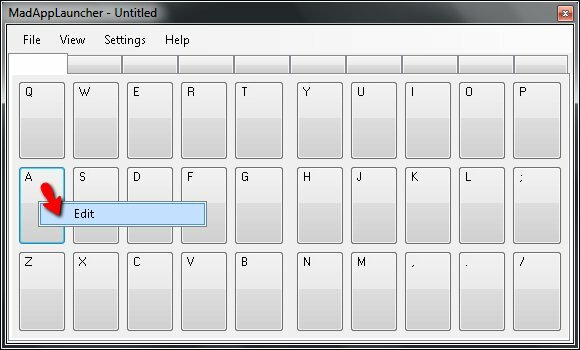
Adaugă "Ţintă”Făcând clic pe„Naviga”Și localizați fișierul dorit. Selectați elementul și toate celelalte câmpuri vor fi completate automat folosind setările implicite. Puteți personaliza câmpurile dacă doriți.
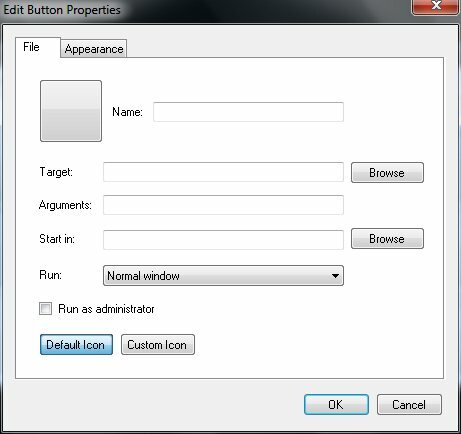
„AspectFila ”vă va permite să setați unde și cum trebuie afișată fereastra lansată. De exemplu, puteți seta că un anumit document va fi întotdeauna deschis pe partea stângă a ecranului și dimensiunea la un sfert din ecran.
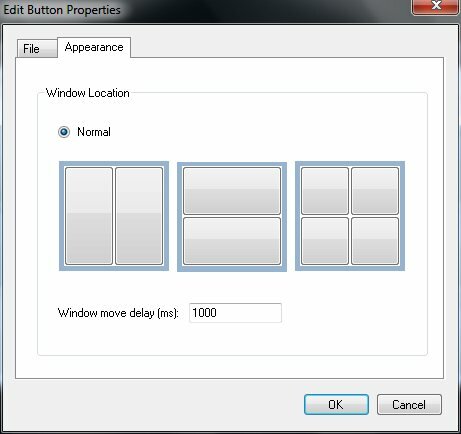
Ca experiment, am alocat caseta A la Audacity. Deci, de fiecare dată când trebuie să deschid Audacity, tot ce trebuie să fac este să deschid MadAppLauncher și să apăs „A”Pe tastatură.
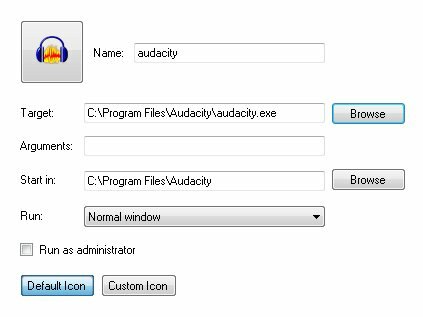
MadAppLauncher în sine poate fi chemat printr-o combinație de taste rapidă personalizabile. Pentru a face personalizarea, accesați „Setări - Tastă rapidă“.
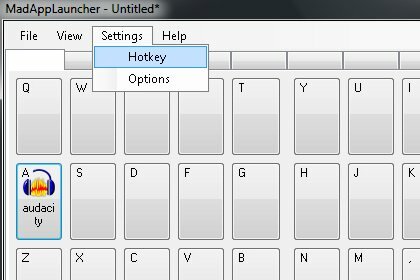
Comutarea rapidă implicită este „Control + Oemtilde„, Dar îl puteți schimba în propria combinație. În cazul în care vă întrebați (așa cum am făcut eu), oemtilde este acest semn: „~“.
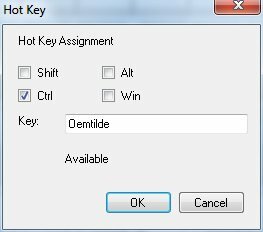
Dacă doriți să evitați o lansare accidentală, puteți seta MadAppLauncher să efectueze sarcina doar atunci când tasta atribuită este apăsată de două ori. Puteți face acest lucru din „Opțiuni" fereastră.
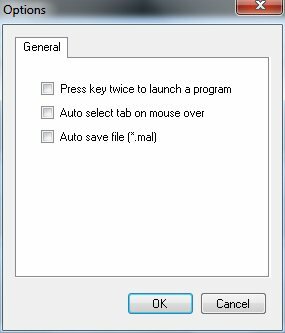
Pentru a organiza mai bine lansatorul, puteți atribui diferite file pentru a conține diferite tipuri de articole. De exemplu, o filă pentru aplicații audio, una pentru jocuri, alta pentru documente de lucru etc. Apoi faceți clic dreapta pe fila, alegeți „Editați | ׄȘi dați un nume tabului.
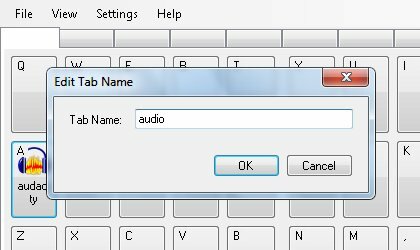
Puteți trece ușor între file prin apăsarea tastelor numerice (1-9 și 0). Pentru a accelera procesul de comutare a filei, puneți un număr în fața fiecărui nume de filă, astfel încât să știți imediat ce număr să apăsați pentru fiecare filă. Deci, în loc să numim prima filă „Audio", numeste "1Audio" de exemplu.
Pentru a ascunde fereastra principală MadAppLauncher după lansarea unui articol, verificați „Ascundere automată”Opțiunea din„Vedere" meniul.
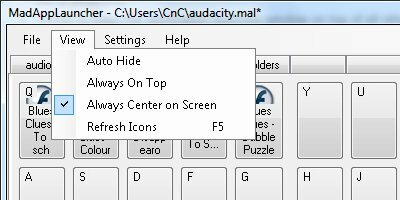
Tu ce crezi? Îți place metoda MadAppLauncher sau preferi un lansator normal? Distribuie opiniile tale în comentariile de mai jos.
Un scriitor indonezian, muzician autoproclamat și arhitect part-time; care vrea să facă din lume un loc mai bun, o singură postare la un moment dat, prin intermediul blogului său SuperSubConscious.