Publicitate
Sunteți curioși despre Windows 8, sistemul de operare care urmează de la Microsoft? Încercați Windows 8 într-o mașină virtuală, chiar acum, gratuit. Tot ce trebuie să faceți este să descărcați fișierul ISO gratuit și să configurați VirtualBox corect.
Ce vă puteți aștepta să vedeți în Windows 8? Ce vă puteți aștepta să vedeți în Windows 8Nu mai repede praful s-a așezat în urma tranziției denivelate de la Windows Vista la Windows 7, decât Microsoft a început să alimenteze interesul în jurul noului său sistem de operare, numit cod Windows 8, care este de așteptat fi... Citeste mai mult Odată ce lucrul va fi clar, va fi foarte diferit de orice versiune de Windows înainte de aceasta. Desktop tradițional este încă acolo, dar cele mai multe funcționalități vor fi înlocuite cu programe în stil „aplicație”. Interfața principală este proiectată cu ecranele tactile în minte, înlocuind meniul de pornire cu un afișaj orientat pe gresie pentru toate programele. Mulți oameni vor urî acest lucru și sunt sigur că vei citi multe critici despre Microsoft în lunile următoare. În loc să luați asta la inimă, de ce nu încercați singur și ajungeți la propria concluzie? Datorită descărcării gratuite de la Microsoft, puteți.
Încercați Windows 8 în VirtualBox și nu va trebui să rescrieți sistemul existent cu ceva instabil. Veți avea nevoie de un computer destul de puternic pentru a face acest lucru bine, dar dacă credeți că computerul îl poate tăia, atunci continuați să citiți. Și dacă doriți să săpați adânc în Windows 8 înainte de a începe, asigurați-vă că consultați nostru Ghidul Windows 8 Ghidul Windows 8Acest ghid de Windows 8 prezintă tot ce este nou în legătură cu Windows 8, de la ecranul de pornire asemănător tabletei până la noul concept „aplicație” până la modul desktop familiar. Citeste mai mult .
Descărcați Windows 8
Primul lucru pe care trebuie să îl faceți este să descărcați Windows 8. Nu vă faceți griji, este ușor. Doar du-te spre Pagina gratuită de descărcare Windows 8 a Microsoft pentru a incepe. Nu este nevoie să vă înscrieți, iar linkurile de descărcare sunt directe. Va trebui să alegeți între versiunile Windows 8 pe 32 și 64 biți. Dacă nu sunteți sigur pe care să alegeți, alegeți unul pe 32 biți; va funcționa pe majoritatea calculatoarelor.
Descărcarea mi-a luat aproximativ o jumătate de oră, dar, evident, experiența ta va varia în funcție de conexiunea ta la Internet. Rețineți că nu există un torent legal pentru această ISO. Va trebui doar să descărcați cu răbdare direct de pe serverele Microsoft.
Configurați VirtualBox
Va trebui să instalați VirtualBox următorul, pe care îl puteți descărca aici. Funcționează pe computere Windows, OS X și Linux. Dacă nu știți multe despre VirtualBox, iată ce trebuie să știți. Vă permite să rulați un întreg sistem de operare în cadrul celui pe care îl aveți deja. Verifică manualul MakeUseOf VirtualBox pentru mai multe informații Cum se utilizează VirtualBox: Ghidul utilizatoruluiCu VirtualBox puteți instala și testa cu ușurință mai multe sisteme de operare. Vă vom arăta cum puteți configura Windows 10 și Ubuntu Linux ca mașină virtuală. Citeste mai mult .
După ce ați configurat VirtualBox, va trebui să creați o nouă mașină virtuală pentru a instala Windows 8 în. Când vi se cere ce sistem de operare configurați, alegeți „Windows 7”(Asigurându-vă că alegeți„ 64 biți ”dacă ați descărcat versiunea pe 64 de biți a Windows 8).
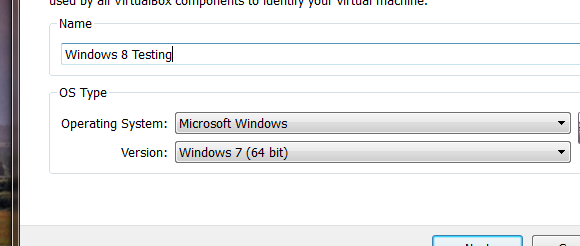
Puneți deoparte cel puțin 2 GB memorie pentru mașina dvs. virtuală (dacă nu aveți 2 GB de rezervă, poate nu ar trebui să încercați să rulați Windows 8 într-o mașină virtuală).
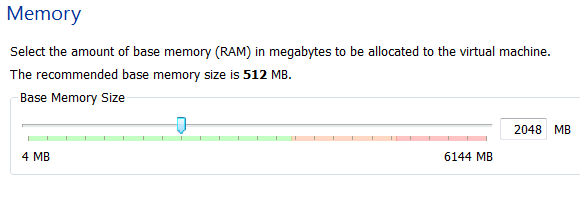
Creați o nouă unitate de disc virtual pentru Windows 8, cu excepția cazului în care aveți o unitate virtuală goală care dă clic în jurul:
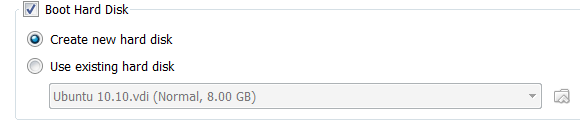
Setarea implicită de 2 GB este probabil o idee bună; nu merge mai puțin decât atât. Simțiți-vă liber să mergeți mai sus, dar nu aveți nevoie dacă nu intenționați să instalați o mulțime de aplicații.
Acum v-ați creat mașina virtuală, dar mai sunt câteva modificări. Selectați noua mașină virtuală, apoi deschideți setările. Mergeți la „Sistem”Și veți vedea aceste opțiuni:
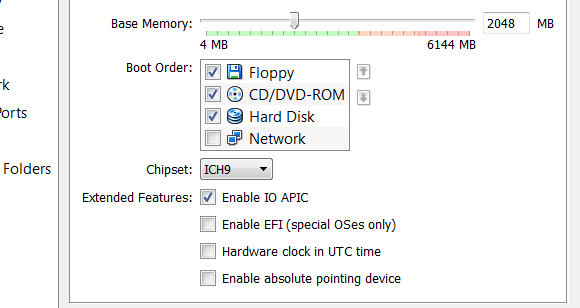
Asigurați-vă că Activați IO APIC; acest lucru va face lucrurile să funcționeze mai bine. Apoi, îndreptați-vă către Procesor filați și activați PAE / NX. De asemenea, mergeți la fila Accelerare și activați VT-X / AMD-V și Pagină cuibărită. Aceste modificări de performanță sunt recomandate de How-To Geek și a făcut o diferență mare pentru mine.
Instalați Windows 8
Deschide "Depozitare”Secțiunea preferințelor și îndreaptă-ți unitatea CD virtual către fișierul ISO pe care l-ai descărcat. Salvați modificările pe care le-ați făcut, apoi porniți mașina virtuală. Dacă totul merge conform planului, veți vedea instrumentul de instalare Windows:
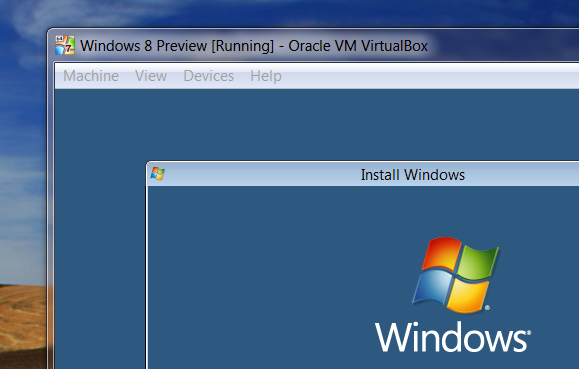
Urmați instrucțiunile sale și ar trebui să vă aflați în Windows 8.
Dacă faceți acest lucru, mouse-ul dvs. va fi „blocat” în mașina virtuală. Pentru a reveni la sistemul dvs. de operare principal, apăsați butonul de control dreapta de pe tastatură (presupunând că nu ați schimbat această cheie din valoarea implicită).
De ce nu funcționează nimic?
După ce ajungeți acolo, veți fi întâmpinat cu o scenă neobișnuită - meniul principal al Windows 8:
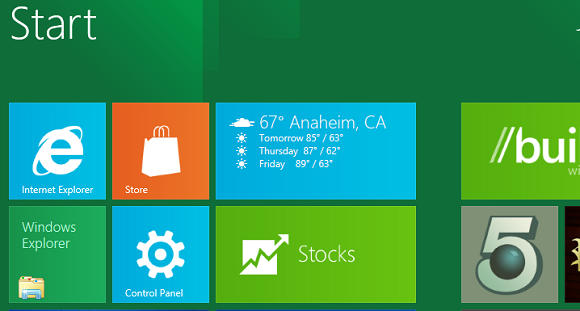
S-ar putea să fiți frustrat să vă dați seama că niciuna dintre aceste aplicații nu se lansează, cu excepția desktopului tradițional Windows. Acest lucru se întâmplă deoarece rularea noilor aplicații în stil Metro necesită o rezoluție de 1024 X 768 sau mai mare. Îndreptați-vă către aplicația Windows Desktop, apoi configurați rezoluția așa cum faceți în mod normal - faceți clic dreapta pe desktop, apoi faceți clic pe „Rezolutia ecranului“. Măriți rezoluția și acum ar trebui să puteți rula aplicații Metro.
Ai probleme să faci asta? Instalarea adăugărilor VirtualBox Guest vă poate ajuta. Apasă pe "Dispozitive”În VirtualBox, apoi faceți clic pe„Instalați adăugări de invitați“. Windows 8 vă va solicita să instalați automat aceste completări, dar nu. Îndreptați-vă către aplicația Windows Desktop, apoi deschideți Windows Explorer. Mergeți la unitatea CD și veți găsi completările. Faceți clic dreapta pe fișierul de instalare, apoi setați-l să funcționeze în modul Windows 7:
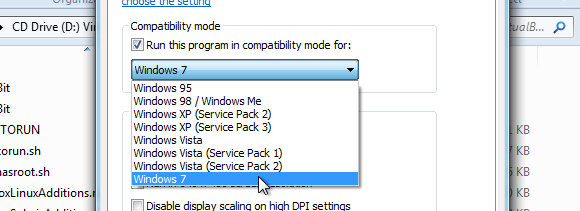
Parcurgeți instalarea, reporniți și acum trebuie să puteți seta rezoluția suficient de mare pentru a utiliza aplicațiile Metro. Nu puteam integra mouse-ul, dar am reușit să măresc rezoluția. Sperăm că în curând vor exista suplimente pentru Windows 8.
Concluzie
Dacă aveți Windows 8 în funcțiune, puteți să ne anunțați ce credeți despre sistemul de operare al Microsoft. Vă place? Vă rugăm să ne lăsați gândurile dvs. în comentariile de mai jos.
De asemenea, nu ezitați să puneți întrebări dacă vă blocați să configurați lucrurile, pentru că suntem aici pentru a vă ajuta.
Justin Pot este un jurnalist tehnologic cu sediul în Portland, Oregon. Iubește tehnologia, oamenii și natura - și încearcă să se bucure de toate cele trei ori de câte ori este posibil. Puteți discuta cu Justin pe Twitter, chiar acum.


