Publicitate
> Când scriu articole, nu par să încetez niciodată să fac capturi de ecran. Dar, deși pe piață există o duzină de instrumente de captură de la terți, instrumentul de ecran Mac OS X încorporat mi s-a părut întotdeauna suficient. Este simplu, elegant și funcționează pur și simplu.
O utilitate de înlocuire a ecranului este încă departe de orizont, dar veți dori să vă măriți fluxul de lucru cu Snappy. Este unul dintre acele instrumente de care nu ți-ai dat seama niciodată că ai nevoie, dar ulterior sunt uimiți că ai putea face fără el. Este un fel de instrument de captură de ecran, dar dintr-o perspectivă cu totul diferită.
Imaginează-ți că îți plătești facturile online. Continuați să comutați între și încoace între aplicația dvs. bancară și facturile dvs. sau începeți să trageți filele browserului în jurul dvs., rearanjați spațiul de lucru pentru ceva la fel de simplu ca plata unei facturi. Aceasta este o situație Snappy. Într-adevăr, orice situație în care trebuie să faceți referință la o parte a ecranului dvs. sau la o parte a unei aplicații este o situație Snappy.
Iată cum funcționează.
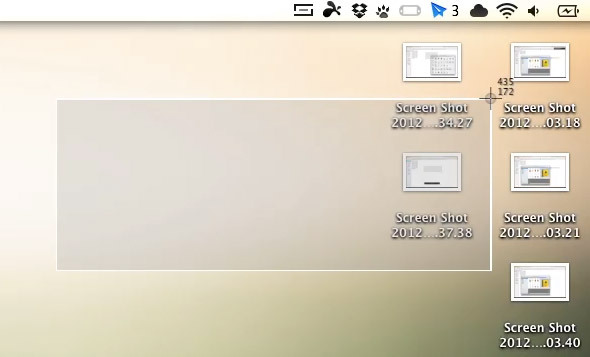
Începeți să faceți un clic făcând clic pe pictograma menișului Snappy sau configurați o comandă rapidă în preferințele aplicației. Instrumentul de prindere propriu-zis arată fără distincție din utilitatea capturii de ecran Mac OS X și funcționează exact la fel; trebuie doar să faceți clic și să glisați pentru a selecta o zonă de pe ecran.
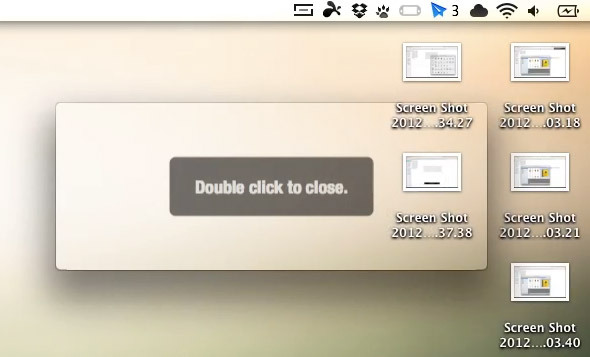
Eliberați mouse-ul pentru a dezlănțui magia. În loc să salveze ecranul într-un folder de pe computer, Snappy surprinde zona într-o fereastră nepătrunsă. Faceți dublu clic pentru a închide, faceți clic dreapta pentru opțiuni suplimentare sau trageți-l pe ecran.
Glisare și fixare
Este cea din urmă opțiune care arată utilizarea completă a Snappy. Aceste instantanee pot fi trase în jurul ecranului, dar sunt întotdeauna fixate deasupra celorlalte ferestre ale computerului.
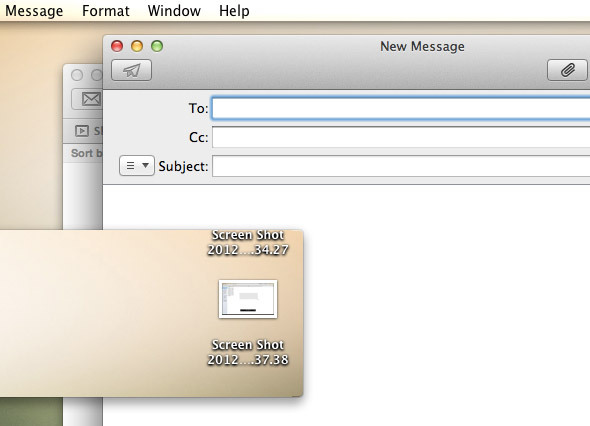
Acest lucru face ca Snappy să fie util mai ales ca instrument de referință, pentru a îmbunătăți fluxul de lucru. Capturați informațiile de care aveți nevoie pentru referință, trageți-le într-un colț neintelept al ecranului și finalizați restul lucrării fără comutare continuă a aplicației.
Management și partajare
Adevărata putere a Snappy este în a-ți fixa capturile, dar îl poți folosi ca principal instrument de captură după o modă. Deși snaps-urile nu sunt salvate în mod implicit pe disc, meniul contextual cu clic dreapta oferă opțiuni pentru salvarea snap-ului într-un fișier, tipărirea acestuia sau copierea conținutului acestuia.
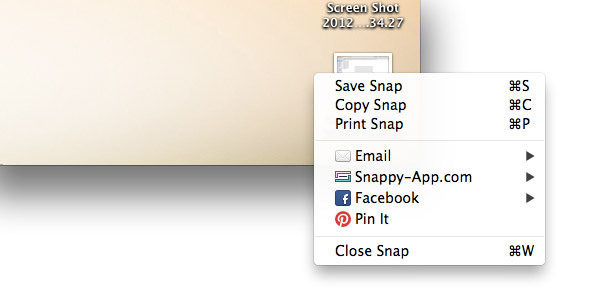
Puteți, de asemenea, să vă partajați instantaneele pe Internet, folosind din nou un clic dreapta Trimiteți e-mailul rapid la prietenii sau colegii dvs., partajați-l pe Facebook sau fixați-l pe Pinterest. Interesant este că Snappy oferă propriul serviciu de partajare, prin încărcarea imaginii pe site-ul său web și copierea link-ului către panou sau într-un e-mail nou, realizând servicii similare cu iCloud.
În cazul în care se împinge push-ul, nu consider încă Snappy un instrument de captură de ecran complet. Nici eu nu mă aștept (sau chiar vreau) să fie ceva de acest fel. În schimb, Snappy este un plus plăcut la funcționalitatea de captură de ecran existentă pe Mac OS X. Cu ajutorul unei comenzi rapide de la tastatură, se va combina perfect, cu fixarea și partajarea mereu la îndemână.
Ce aplicații utilizați pentru captarea și referința ecranului? Spuneți-ne în comentarii!
Sunt scriitor și student în științe informatice din Belgia. Îmi poți face întotdeauna o favoare cu o idee bună de articol, recomandare de carte sau idee de rețetă.