Publicitate
Când lucrați cu datele din numerele Apple de pe Mac, puteți să vă confruntați cu situația în care aveți duplicate. Acestea pot fi nume, adrese de e-mail, produse, culori sau altceva. Și dacă aveți o mulțime de date în foaia de calcul, găsirea și eliminarea acestor duplicate poate fi o provocare.
Vă vom arăta câteva metode diferite pe care le puteți utiliza pentru a găsi duplicate, apoi le marcați sau le eliminați dacă doriți.
Găsiți duplicate în numere cu sortare
Dacă nu aveți o mulțime de date în foaia de calcul, puteți să le sortați și să verificați duplicatele manual. Această metodă vă poate economisi timp pe termen lung, dar din nou, numai dacă nu aveți mii de rânduri în foaia dvs.
Sortează după o coloană
- Selectați tabelul de date făcând clic oriunde în tabel și apoi făcând clic pe cerc în stânga sus. Aceasta se află în stânga coloanei A.
- Mutați cursorul peste coloana pe care doriți să o sortați.
- Apasă pe săgeată care se afișează lângă litera coloanei și alegeți fiecare Sortare ascendentă sau Sortează descrescător.
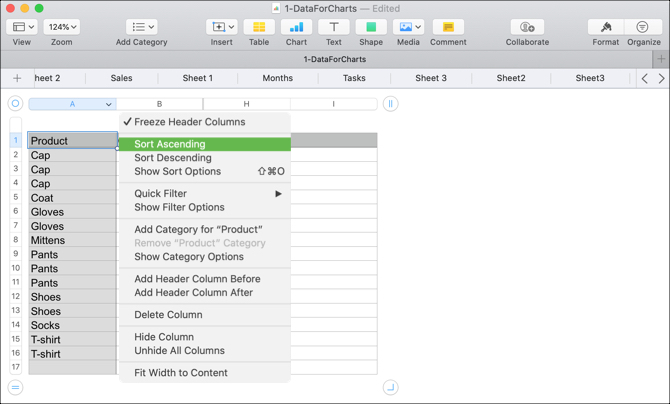
Sortează după mai multe coloane
- Urmați acești pași ca mai sus, dar în loc să selectați o opțiune Sortare în meniul de comenzi rapide, faceți clic pe Afișați opțiuni de sortare.
- Bara laterală din dreapta ar trebui să se deschidă către Fel
- Asigura-te ca Sortează întregul tabel este selectat în prima casetă derulantă.
- În Filtrează după derulant, alegeți coloana și dedesubt, alegeți Ascendent sau Descendent.
- O altă casetă derulantă trebuie să apară sub locul unde puteți alege o altă coloană și ordinea de sortare a acesteia.
- Datele ar trebui să sorteze automat, dar, dacă nu, faceți clic pe butonul Sortează acum butonul din partea de sus a barei laterale.
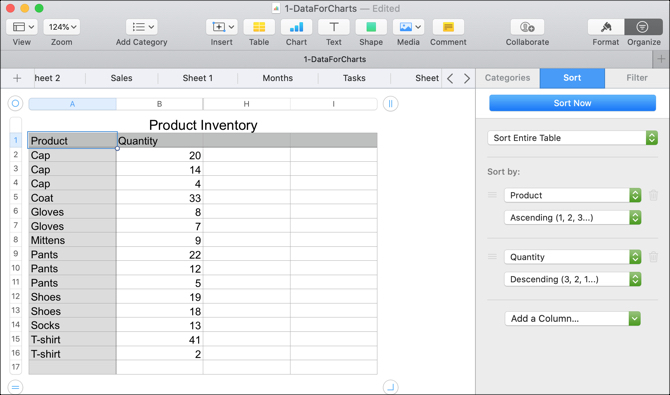
După ce ați sortat datele, ar trebui să puteți detecta mai ușor duplicatele, apoi să le marcați sau să le eliminați după cum trebuie.
Găsiți duplicatele în numere cu funcții
Există două funcții încorporate în Numere pe care le puteți utiliza pentru a găsi duplicate. Acestea sunt funcțiile IF și COUNTIF. IF poate afișa duplicate ca True sau False sau un cuvânt pe care îl atribuiți. COUNTIF va afișa de câte ori apare un articol care indică duplicate.
Găsiți duplicatele cu funcția IF
Pentru a ilustra modul în care funcționează funcția, datele noastre de exemplu vor fi numele produselor din coloana A, iar tabelul nostru are anteturile coloanelor din rândul 1.
- Adăugați o altă coloană sau mutați-vă la o coloană goală din foaia dvs. unde doriți indicatorul duplicat.
- Faceți clic pe celula din cel de-al doilea rând, sub antetul și deschideți Editorul de funcții intrând în Semn egal (=).
- introduce IF (A2) = (A1), „Duplicate”, „„ în editor. Acest lucru va compara celula cu cea de deasupra ei și va introduce cuvântul Duplicate dacă este un duplicat și va intra într-un spațiu dacă nu.
- Apasă pe bifează marcajul pentru a aplica formula.
- Copiați formula în celulele ulterioare, făcând clic pe celula în care se află și trăgând-o în coloana atunci când vedeți cerc galben la granița.

Dacă preferați să nu utilizați un cuvânt propriu și să afișați True pentru duplicate și False pentru non-duplicate, puteți introduce pur și simplu (A2) = (A1) în editor. Acest lucru funcționează fără a adăuga IF înainte.

Găsiți duplicate cu funcția COUNTIF
Vom folosi aceleași date de exemplu ca mai sus, folosind coloana A, iar tabelul nostru are anteturi de coloană.
- Adăugați o altă coloană sau mutați-vă la o coloană goală din foaia dvs. unde doriți indicatorul duplicat.
- Faceți clic pe celula din cel de-al doilea rând, sub antetul și deschideți Editorul de funcții intrând în Semn egal (=).
- introduce COUNTIF (A, A2) în editor. A este coloana și A2 reprezintă rândul.
- Apasă pe bifează marcajul pentru a aplica formula.
- Copiați formula în celulele ulterioare la fel ca la pasul 5 de mai sus.

Acum ar trebui să vedeți numere în acea nouă coloană care arată de câte ori apare elementul din coloana dvs. duplicată. Pentru exemplul nostru din imaginea de mai sus, puteți vedea că Cap apare de trei ori, Coat o dată și Manusi de două ori.
Eliminați duplicatele din numere
Dacă utilizați una dintre funcțiile de mai sus pentru a identifica duplicatele dvs. deoarece aveți o mulțime de date, atunci probabil că doriți să le eliminați fără a căuta manual, nu? Dacă da, puteți sări pur și simplu în partea de sus a tutorialului nostru și puteți utiliza una dintre metodele de sortare.
Puteți sorta după cuvântul Duplicate folosind funcția IF, True sau False sau după numere, dacă utilizați funcția COUNTIF. Odată sortat, puteți șterge pur și simplu rândurile duplicate.
Unire și ștergere duplicate din numere
Poate doriți să eliminați duplicatele, dar nici nu doriți să pierdeți date. De exemplu, este posibil să aveți date de inventar pentru produse precum în exemplul nostru. Prin urmare, doriți să totalizați acele sume înainte de a șterge duplicatele. Pentru a face acest lucru, va trebui să fuzionați mai întâi datele și pentru această sarcină, veți folosi ambele o formulă și o funcție în numere Cum se utilizează formule și funcții în numere de pe MacFolosiți foi de calcul pe macOS-ul dvs.? Aflați cum să utilizați formule și funcții în numere pentru a vă facilita utilizarea datelor. Citeste mai mult .
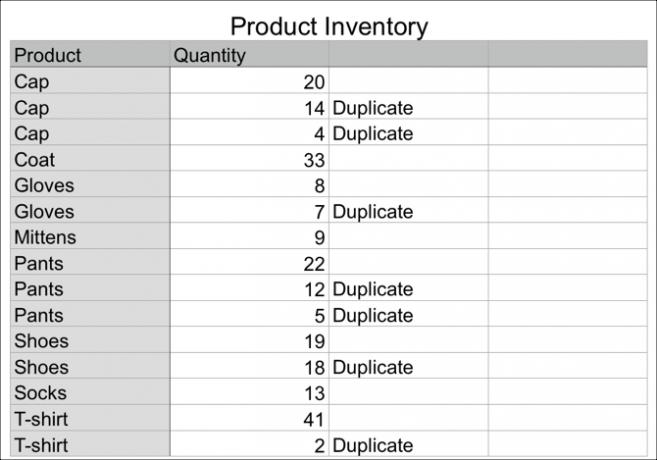
Fuzionează datele
De exemplu, vom lăsa coloana indicatorului duplicat pe care l-am folosit cu funcția IF, pentru că vom avea nevoie mai târziu. Apoi, vom adăuga o altă coloană la dreapta pentru Totalurile noastre.
- Faceți clic pe celula din cel de-al doilea rând, sub antetul și deschideți Editorul de funcții intrând în Semn egal (=).
- introduce (B2) + IF (A2) = (A3), (H3), 0 în editor. (Puteți vedea mai jos o defalcare a acestor elemente de formulă.)
- Apasă pe bifează marcajul pentru a aplica formula.
- Copiați formula în celulele următoare.

Defalcarea formulei
(B2) este celula care conține prima noastră cantitate.
+ va adăuga acea cantitate la ceea ce urmează.
IF (A2) = (A3) verifică existența unui duplicat între cele două celule.
(H3) este locul unde se va afișa rezultatul cantității totale.
0 vor fi adăugate dacă nu există duplicat.
După ce terminați contopirea datelor, este important să verificați de două ori pentru a vă asigura că totul se completează corect.
Ștergeți duplicatele
Pentru a elimina duplicatele după ce îmbinați datele, veți folosi din nou acțiunea de sortare. Dar mai întâi, trebuie să creați noi coloane pentru a copia și insera rezultatele datelor ca valori, astfel încât acestea să nu mai fie formule.
Folosind același exemplu, vom copia și lipi coloanele Duplicate și Total.
- Selectați ambele coloane și apoi faceți clic pe Editați | × > Copie din bara de meniu.
- Selectați coloanele noi în care doriți să le inserați și faceți clic Editați | × > Lipiți rezultatele formulei din bara de meniu.
- Ștergeți coloanele cu formulele selectând-le din nou și dând clic dreapta sau făcând clic pe săgeata antetului coloanei și alegând Ștergeți Coloanele selectate.
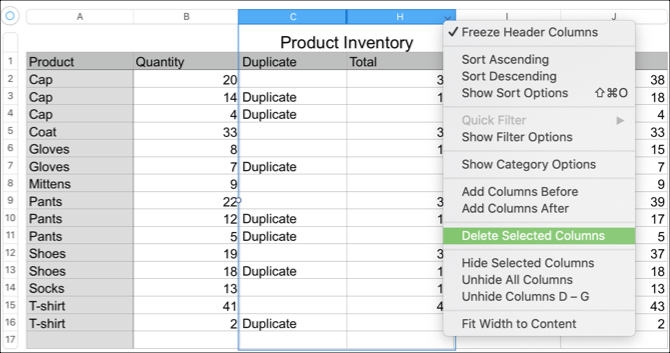
Acum puteți sorta după coloana indicatorului Duplicate pe care o țineți folosind instrucțiunile de sortare de la începutul acestui tutorial. Ar trebui să vedeți toate duplicatele grupate astfel încât să puteți șterge aceste rânduri.

Puteți elimina ulterior și coloanele originale Cantitate și Duplicate pe care le-ați folosit pentru funcțiile și formulele. Acest lucru vă va lăsa fără duplicate și date combinate.
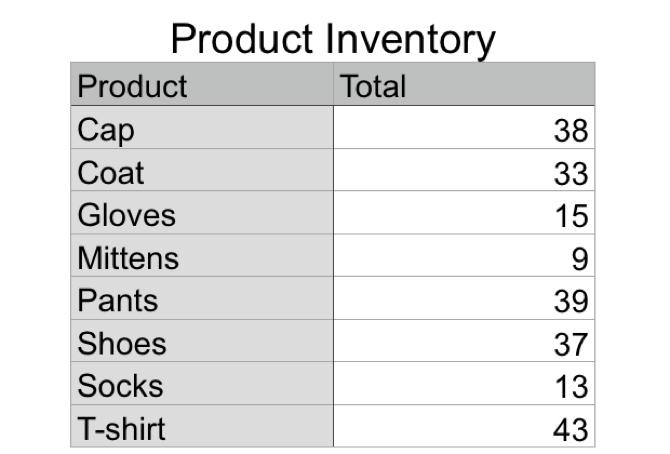
Notă: Din nou, înainte de a șterge coloane, rânduri sau alte date din foaia de calcul, asigurați-vă că totul este corect și că nu mai aveți nevoie de el.
Duplicate în numere
Este obligatoriu să se întâmple la un moment dat sau altul, duplicatele care apar în foile de calcul ale Numerelor. Dar, cu acest tutorial, sperăm să puteți identifica cu ușurință acele duplicate, să le îmbinați datele, dacă este necesar, și apoi să eliminați duplicatele pentru o foaie mai curată.
Pentru mai mult ajutor cu foile de calcul, verificați cum se face folosiți formatarea condiționată în numere Cum se utilizează formatarea condiționată în numere de pe MacFormatarea condiționată face ca foile de calcul să iasă în evidență. Iată cum puteți utiliza formatarea condiționată în Numere pe Mac. Citeste mai mult sau adăugați casete de selectare, glisoare și meniuri pop-up în Numere Cum să adăugați casete de selectare, evaluări, glisoare și meniuri pop-up în numere pentru MacFolosiți numere pe Mac? Iată cum puteți adăuga casetele de selectare, glisoarele, pașii, clasificările stelelor și meniurile pop-up în foile de calcul. Citeste mai mult pe Mac. De asemenea, învață cum să-ți organizezi viața cu Numbers pe Mac Cum să vă organizezi viața cu numere pentru MacIată cum puteți utiliza Numerele pe macOS pentru a planifica mesele, a planifica proiectele de lucru sau pentru a vă planifica bugetul folosind șabloane. Citeste mai mult .
Cu BS în tehnologia informației, Sandy a lucrat mulți ani în industria IT ca manager de proiect, departament manager și PMO Lead. Atunci a decis să-și urmeze visul și acum scrie despre tehnologie cu normă întreagă.
