Publicitate
Realizarea unei capturi de ecran este atât de utilă în toate tipurile de situații încât toată lumea ar trebui să știe cum să o facă. De la salvarea informațiilor la partajarea mesajelor de eroare pentru rezolvarea problemelor, capturile de ecran sunt vitale.
Vă vom arăta tot ce trebuie să știți despre cum să faceți o captură de ecran pe Windows. Niciodată nu va mai trebui să faci o poză cu ecranul cu telefonul tău!
Cum să faceți o captură de ecran pe Windows utilizând ecranul de imprimare
Cea mai de bază modalitate de a face o captură de ecran în Windows este de a atinge Captură de ecran tasta de pe tastatură. În funcție de computer, acest lucru poate fi etichetat PrtSc sau ceva similar. Pe un laptop, este posibil să fiți nevoit să țineți dispozitivul Fn tasta în combinație cu o altă tastă pentru a activa Print Screen.
Când apăsați această tastă, întregul conținut al ecranului dvs. este copiat în clipboard, o locație de stocare temporară pentru copiere și lipire. Nu puteți vedea clipboard-ul Windows, dar puteți lipi conținutul său în orice aplicație.
Astfel, pur și simplu deschideți Microsoft Paint (sau o altă aplicație de editare a imaginilor) și apăsați Ctrl + V pentru a lipi ecranul în editor. De acolo, poți decupați și editați ecranul dvs. în Paint Cum să editați și să îmbunătățiți imaginile folosind MS PaintIată cum puteți edita o captură de ecran folosind Microsoft Paint, astfel încât să puteți edita capturi de ecran pe Windows 10 fără software suplimentar. Citeste mai mult după cum este necesar.
Utilizarea modificatorilor de ecran de imprimare
Dacă aveți mai multe monitoare, PrtSc le va capta pe toate, ceea ce nu este foarte util. presa Alt + PrtSc să capteze doar fereastra activă, care funcționează în toate versiunile moderne de Windows.
De asemenea, puteți apăsa Câștigă + PrtSc pentru a lua instantaneu o captură de ecran și a o salva ca fișier. Acest lucru va fi salvat într-un folder apelat Imagini în dumneavoastră Fotografii pliant. Cu toate acestea, această opțiune este disponibilă doar în Windows 8 și Windows 10.
Sunt o mulțime de moduri de a face captură de ecran fără butonul Print Screen Cum să ecranizați pe un computer Windows fără ecran de imprimare: 4 metodeNu aveți o cheie de tipărire a ecranului sau doriți să utilizați o metodă mai rapidă? Iată cum să faceți capturi de ecran Windows fără Print Screen. Citeste mai mult , pe care le vom descrie mai jos.
Cum să faceți rapid o captură de ecran în Windows 10
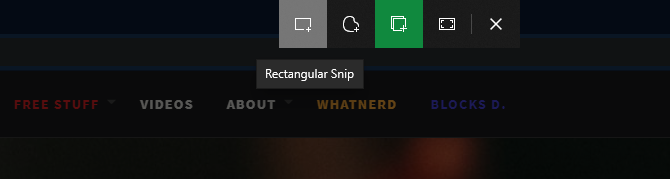
Metoda de mai sus funcționează în toate versiunile Windows, dar este incomodă. Versiunile moderne de Windows 10 includ o scurtătură universală mult mai bună pentru a face o captură de ecran. presa Câștigă + Shift + S pentru a accesa instrumentul de ecran mai robust.
Veți vedea o bară de instrumente în partea de sus cu câteva metode de captură de ecran diferite. În mod implicit, aceasta este setată la o captură de ecran regională, unde faceți clic și glisați pentru a selecta o zonă de capturat. Alte opțiuni includ formarea liberă (selectați în mod liber o zonă), fragmentul de fereastră (capturați o întreagă fereastră a aplicației) și ecran complet (apucă totul).
După ce faceți o captură de ecran folosind orice metodă, veți vedea o notificare pe care a salvat-o în clipboard. Dacă sunteți mulțumit de captură de ecran, îl puteți insera în orice aplicație doriți.
Editarea cu Snip & Sketch
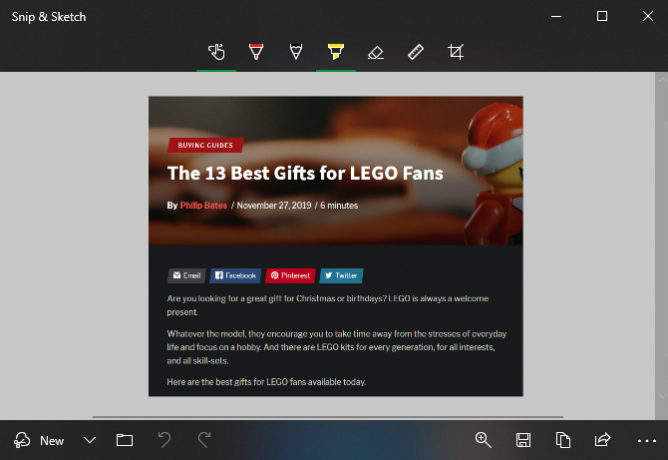
Alternativ, faceți clic pe notificare pentru a deschide ecranul în noua aplicație Windows 10 Snip & Sketch. Aici puteți efectua marcarea de bază pe captură de ecran, cum ar fi desenarea pe ea și decuparea. După ce ați terminat, puteți utiliza butoanele din bara de instrumente din partea de jos pentru a copia versiunea modificată în clipboard sau pentru a o salva ca fișier.
În special, dacă deschideți meniul de lângă Nou în aplicația Snip & Sketch, puteți face o captură de ecran întârziată. Acest lucru vă permite să capturați cu ușurință meniurile cu instrumente care dispar atunci când încercați să faceți o fotografie normală.
Dacă vă place această metodă și doriți să o faceți mai accesibilă, puteți înlocui valoarea implicită PrtSc comportament cu funcția Snip & Sketch. Capul spre Setări> Ușor de acces> Tastatură și activați Folosiți butonul PrtScn pentru a deschide decuparea ecranului. Este posibil să fie nevoie să reporniți computerul înainte ca acest lucru să intre în vigoare.
Cum să faceți capturi de ecran Windows folosind instrumentul Snipping
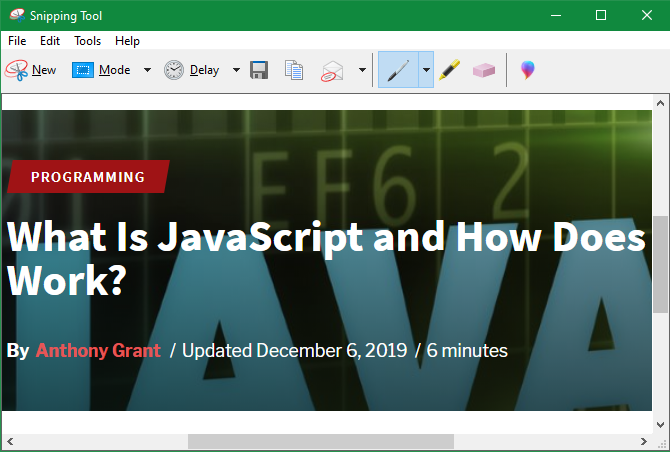
Instrumentul de extragere este disponibil în Windows 7 și mai nou. Pe Windows 10, este destul de asemănător cu Snip & Sketch, dar, din moment ce acesta din urmă are câteva funcții suplimentare, vă recomandăm să folosiți asta. Cu toate acestea, pe Windows 7 și Windows 8, Snipping Tool este cel mai bun mod de a face capturi de ecran.
Pentru a-l accesa, trebuie doar să căutați Instrument de decupare folosind meniul Start sau ecranul Start. După ce este deschis, selectați Nou pentru a alege modul (sunt identice cu cele patru menționate mai sus) și faceți o captură de ecran.
După ce ați capturat o captură de ecran, aceasta se va deschide în editorul Snipping Tool. Aceasta oferă câteva instrumente de marcare de bază și vă permite să salvați sau să copiați imaginea modificată. Windows 8 și versiunile anterioare nu includ funcția de captură întârziată în Instrumentul de redare.
Cum se imprimă în PDF în Windows
Deși imprimarea unui fișier sau a unei pagini web în PDF nu este același lucru cu a lua o captură de ecran, poate fi utilă în anumite circumstanțe. De exemplu, dacă doriți să capturați o pagină mare fără să captați capturi de ecran împreună sau dacă doriți să trimiteți cuiva un PDF și doriți să o faceți la un pas, această metodă este utilă.
În Windows 10, există o opțiune încorporată pentru a imprima în PDF. Pur și simplu mergeți la File> Print (sau utilizați comanda rapidă de la tastatură Ctrl + P) pentru a deschide dialogul de tipărire în aplicația pe care o utilizați. Când vedeți lista imprimantelor disponibile, selectați Microsoft Print în PDF.
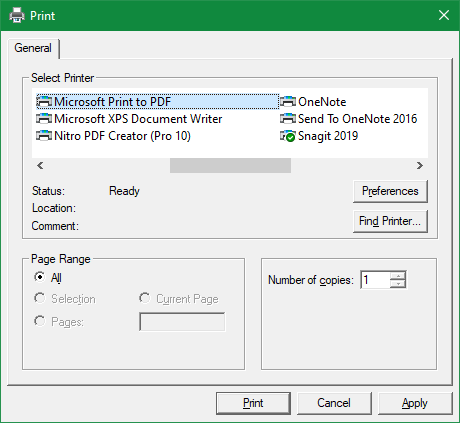
Acum, când lovești Imprimare, în loc să imprimați fizic o pagină, veți primi o solicitare pentru a salva un fișier PDF.
Dacă sunteți pe Windows 8 sau o versiune anterioară, nu veți vedea încorporată Microsoft Print în PDF opțiune. În schimb, puteți instala un instrument gratuit pentru terți, cum ar fi CutePDF. Atenție la junkware-uri de la terți în timp ce îl instalați.
Odată instalat, acesta funcționează în același mod ca metoda Windows 10 - selectați-l doar din lista de imprimante pentru a crea un nou PDF.
Deși este o opțiune excelentă de a avea, imprimarea în PDF nu este întotdeauna ideală. Adesea, atunci când capturați o pagină web ca PDF, aceasta va avea probleme precum un text nealocat. Astfel, capturile de ecran sunt cea mai bună modalitate de a capta informații exact așa cum apar pe ecran.
Utilizarea instrumentelor de captură de la terți
Am analizat toate modalitățile prin care Windows vă permite să capturați capturi de ecran fără să instalați nimic în plus. Cu toate acestea, oricine ia în mod regulat capturi de ecran ar trebui să se uite la utilizarea unui instrument dedicat pentru meserie.
Acestea oferă mult mai multă utilitate, inclusiv funcții precum:
- Editori puternici pentru adăugarea de elemente comune, cum ar fi săgețile, textul, casetele și ofuscarea
- Partajare rapidă în diverse aplicații și locații, cum ar fi stocarea în cloud
- O varietate de comenzi rapide de la tastatură pentru diversele sale funcții
Instrumente profesionale ca Snagit au funcții și mai avansate, inclusiv capturi de ecran care pot captura întreaga lungime a unei pagini. Cu toate acestea, Snagit nu este ieftin, iar majoritatea utilizatorilor casnici nu au nevoie.
Ne-am uitat cele mai bune instrumente de captură de ecran pentru Windows Cele mai bune instrumente pentru a captura capturi de ecran în WindowsFaceți adesea capturi de ecran? Upgrade-ți instrumentul la unul care să răspundă nevoilor tale. Punem la încercare mai multe instrumente gratuite și le prezentăm pe cele mai bune pentru o ușurință de utilizare, editare și partajare de capturi de ecran. Citeste mai mult , așa că treceți în revistă această listă pentru a găsi cea mai potrivită pentru dvs.
Prinderea ecranelor Windows cu ușurință
Acum știți multe moduri de a captura capturi de ecran în Windows. Cele mai bune opțiuni sunt disponibile în Windows 10, dar cele care se află încă pe Windows 7 sau Windows 8 au și modalități de a face acest lucru.
Dacă luați o mulțime de capturi de ecran pentru referință, ar trebui să știți cum să faceți capturi de ecran care sunt ușor de căutat 6 moduri de a face capturi de ecran Puteți căuta rapidAceste instrumente arată nu numai modul în care puteți face capturi de ecran, ci și le păstrați organizate și le căutați cu OCR oricând. Citeste mai mult .
Ben este redactor adjunct și managerul postului sponsorizat la MakeUseOf. El deține un B.S. în Computer Information Systems de la Grove City College, unde a absolvit Cum Laude și cu Onoruri în marea sa. Îi place să-i ajute pe ceilalți și este pasionat de jocurile video ca mediu.

