Publicitate
Când lucrați cu imagini în Photoshop, obținerea unor selecții perfecte vă permite să lucrați în detalii deosebite. Însă instrumentele pentru stilou și lasso nu fac ușor să surprindă mici detalii în zone complexe. Instrumentul cu bagheta magică poate ajuta, dar este imprevizibil.
Cu toate acestea, dacă selecția dvs. nu este la vedere, designul dvs. va avea de suferit. Deci ce faci?
Nu vă faceți griji, deoarece instrumentul rafinare Photoshop poate veni la salvare. Acum este ascuns în spatele Instrumente noi de selectare și mascare Adobe Photoshop CC 2018: 9 funcții noi noiPhotoshop CC 2018 este aici! Și are câteva caracteristici minunate. Faceți clic pentru a vedea nouă caracteristici care vor schimba modul în care utilizați Photoshop. Citeste mai mult , dar este încă una dintre cele mai utile funcții pe care Photoshop CC trebuie să le ofere. Hai să verificăm.
Când să utilizați Rafinați Edge în Photoshop
Puteți utiliza Rafinați marginea pe orice imagine, dar strălucește cu adevărat atunci când aveți un prim plan pe care încercați să îl selectați pe un fundal contrastant.
De asemenea, este mai bine când lucrezi cu margini complexe, cum ar fi părul (pe care îl vom folosi pentru acest tutorial). Orice cu linii drepte este suficient de ușor pentru a obține cu instrumentul stilou. Dar o mulțime de proiecte mici, tranziții și spoturi goale vor beneficia de instrumentul Rafinare.
După ce înveți cum să-l folosești, poți folosi instrumentul pe orice imagine. Este deosebit de bine când ești schimbarea fundalului unei imagini Cum să schimbați fundalul unei fotografii în PhotoshopDoriți să schimbați fundalul unei fotografii în Photoshop? Adobe a făcut destul de ușor să editeze fundalul unei fotografii. Citeste mai mult . Dar, cu timpul, veți afla care sunt imaginile pe care le utilizează cel mai bine.
Să aruncăm o privire la modul de utilizare a rafinării.
Pasul 1: Faceți o selecție mai slabă
Puteți utiliza instrumentul Rafinați marginea pe o imagine întreagă, dar veți obține rezultate mai bune dacă ajutați Photoshop să se concentreze pe zona de care sunteți interesat. Iată imaginea pe care o vom folosi:

Pentru a izola subiectul de fundal, va trebui să obținem o selecție care să includă părul ei. Mai ales pe partea stângă, acest lucru ar fi dificil - dacă nu imposibil - cu instrumentul pentru stilou.
Cu toate acestea, înainte de a începe să utilizăm instrumentul Afișare margine Photoshop, aceasta ajută să facem o selecție generală. Mai întâi, dublați stratul făcând clic dreapta pe Layer 0 și selectând Strat duplicat. Vom numi noul strat „Fundal”.
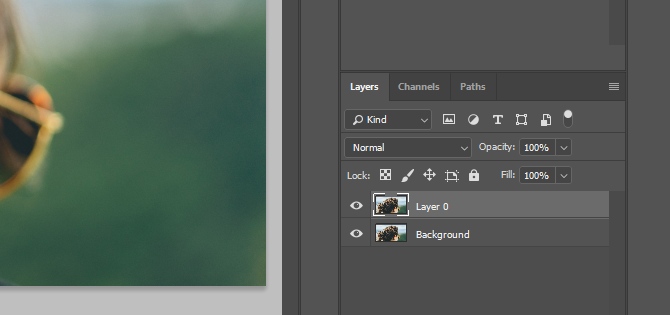
Vom folosi instrumentul de stilou pentru a evidenția chipul femeii și pentru a restrânge selecția din jurul părului.
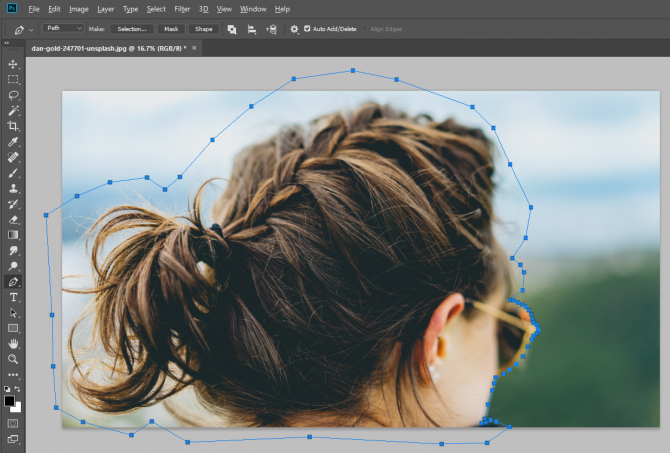
Acum, selectați tasta Căi fila, faceți clic dreapta Calea de lucruși transformați această cale într-o selecție.
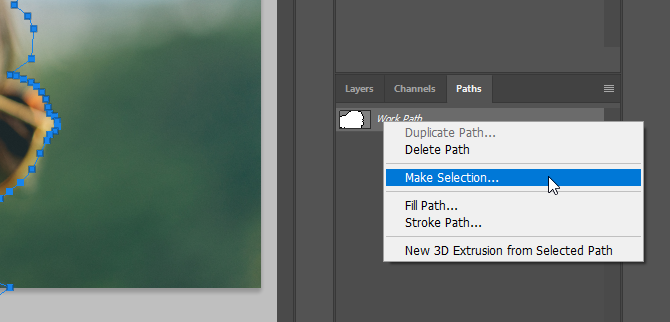
În cele din urmă, transformați acea selecție într-o mască de strat.
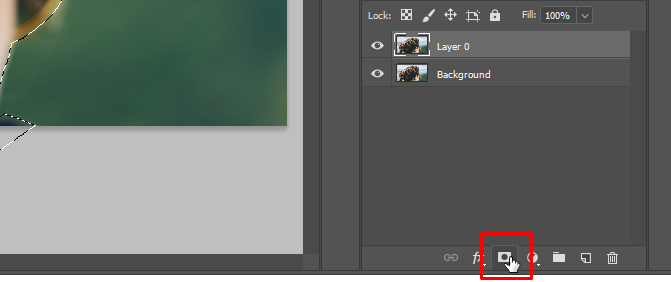
Pasul 2: Deschideți Selectare și masca Instrumente
Imaginea nu se întâmplă nimic când adăugați masca stratului. Pentru a vedea mai clar selecția dvs., faceți invizibil stratul de fundal.
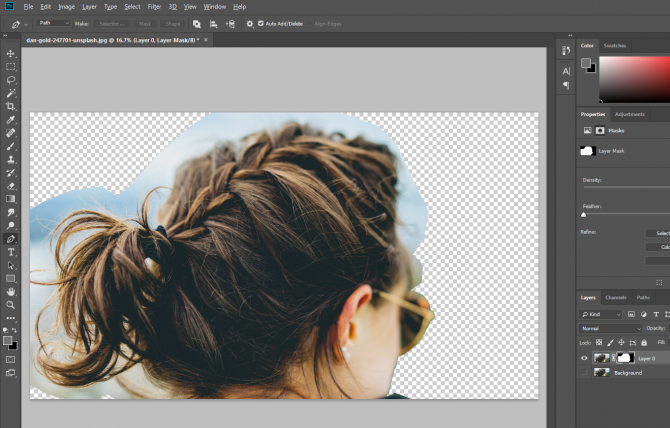
Acum avem o idee mai bună despre ce am selectat de fapt. Pentru a ajunge la instrumentul Rafinați marginea, va trebui să deschidem fereastra Selectare și mascare. Selectați instrumentul pentru marcaj dreptunghiular (comanda rapidă de la tastatură) M) sau instrumentul lasso (scurtătură de la tastatură L).
Veți vedea un buton în bara de meniu care spune Selectați și mascați. Faceți clic pe butonul pentru a deschide o fereastră nouă.
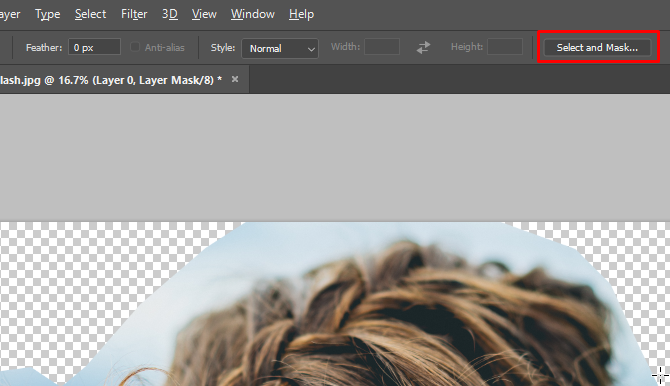
Notă: Pentru a face un pic mai ușor să vedeți unde face modificările instrumentul Rafinare Edge, am adăugat un strat și l-am umplut cu roz.
Selectează Rafinați instrumentul periaj Edge.
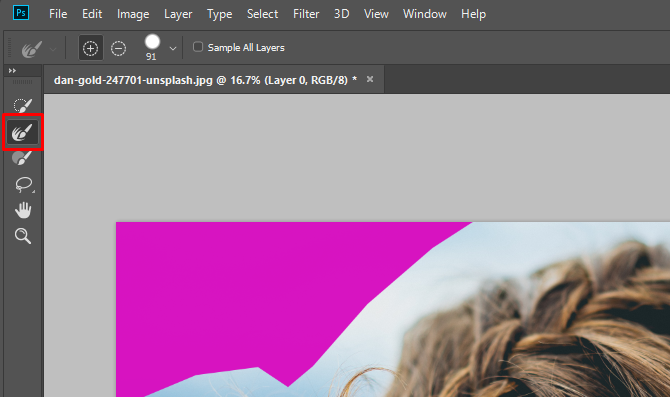
Pasul 3: Periați pe selecția dvs.
Cu acest instrument selectat, vom peria marginile pe care dorim să le perfecționeze Photoshop. Cu toate acestea, înainte de a începe, poate doriți să schimbați dimensiunea periei. În bara de meniuri există un meniu derulant cu dimensiunea periei, care vă permite să creșteți sau să reduceți rapid dimensiunea periei.
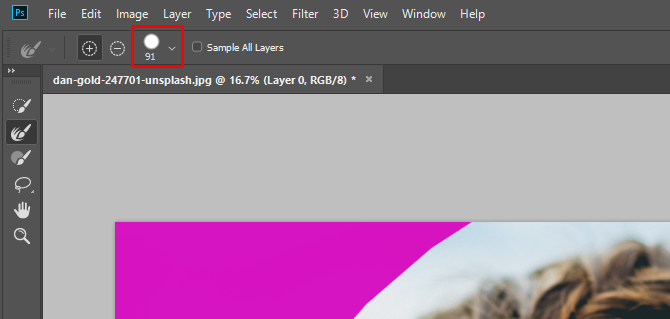
Poate fi util să începeți cu o perie mai mare și apoi să treceți la una mai mică, deoarece selecția devine mai fină.
Acum, periați zona.
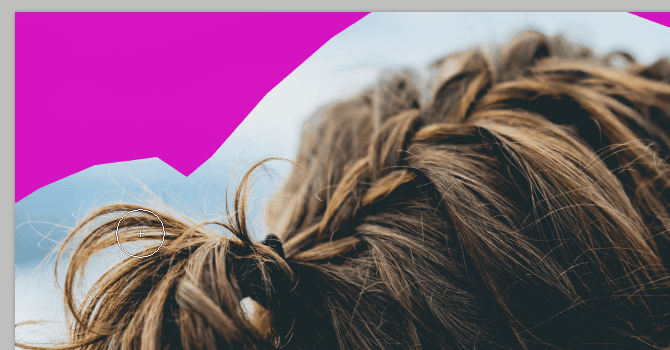
Photoshop extrage pixeli contrastanți pentru selecția ta mult mai rapid decât ai putea cu un instrument manual. După cum vedeți, selecția nu este perfectă. Dar este mult mai rapid decât metodele manuale. Continuați să periați până obțineți selecția dorită.

Pasul 4: Tweak Selecția
După ce ați făcut selecția cu instrumentul Rafinați marginea, este timpul să faceți câteva modificări pentru a-l îmbunătăți. Primul lucru de încercat este Culori decontaminate. În Proprietăți fila, defilați în jos până când vedeți caseta de selectare Culori decontaminate. Faceți clic pe el și consultați rezultatele.
Aici puteți vedea diferența dintre cele două opțiuni:
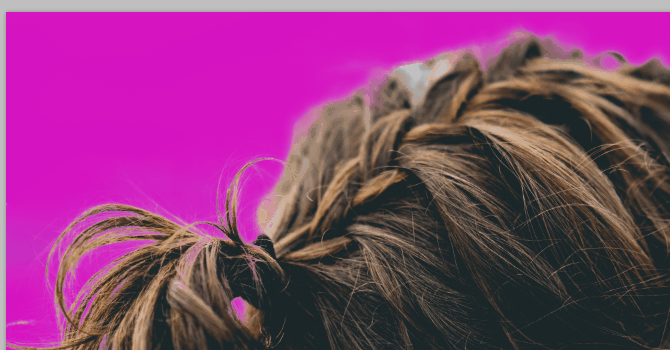
În cazul nostru, unele dintre margini devin un pic mai clare, așa că vom lăsa decontaminarea.
Sub această casetă de selectare, veți găsi Rezultat către: scapă jos. Puteți trimite această selecție către o nouă mască de strat sau către cea existentă. Vom selecta Masca de strat pentru a o adăuga la masca noastră actuală.
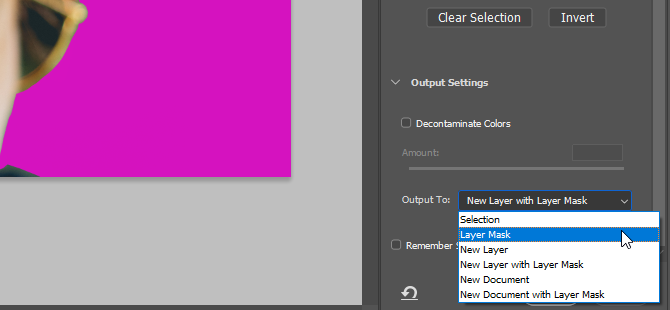
Clic O.K.
Acum putem face câteva modificări. De exemplu, în această zonă, instrumentul Refine Edge a făcut ca părul femeii să fie transparent.
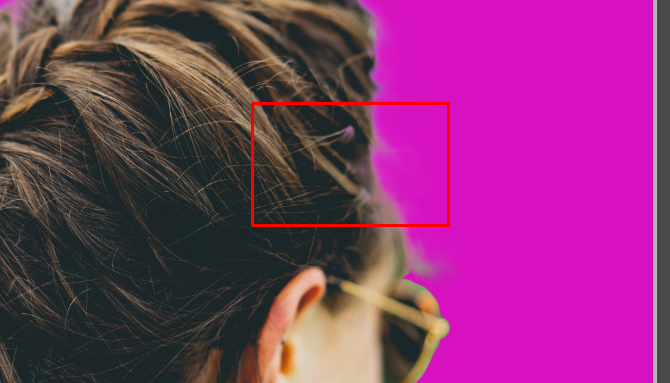
Selectați masca stratului și instrumentul perie (scurtătură de la tastatură) B). Setați culoarea prim-planului pe negru și pictați-o pe zona care a fost eronată.
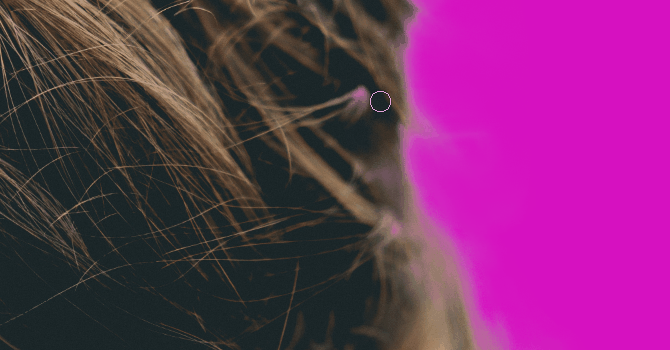
Puteți utiliza o perie pentru a curăța oricare dintre selecțiile de care nu vă bucurați. După ce ați selectat zona dorită, puteți începe să faceți ajustări la fundalul dvs. (Am adăugat un strat de ajustare pentru a transforma fundalul alb-negru pentru o aspect de culoare selectivă.)
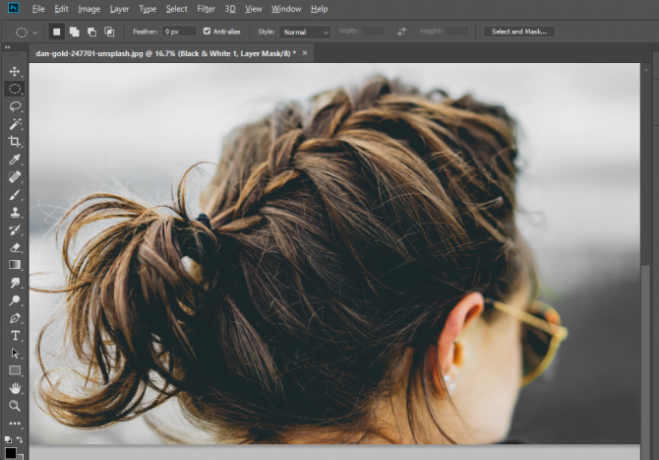
Acum continuați să practicați cu instrumentul Rafinare
Deși instrumentele de detectare a marginilor Photoshop sunt foarte avansate, acestea nu sunt perfecte. Așadar, va trebui să practicați lucrul cu ei și să vă reglați selecțiile finale. S-ar putea să selecți selecția pentru a surprinde un pic din prim-plan și un pic din fundal. Sau folosiți o perie foarte mică pentru a capta detalii chiar mai mici pe care Photoshop nu le-a făcut.
Puteți juca, de asemenea, cu setările Rafinați marginea, cum ar fi Feather and Contrast, și instrumentul Transformare, pentru a vedea cum vă afectează selecțiile. Ca orice alt instrument din Photoshop, este nevoie de ceva timp pentru a vă pricepe la rafinarea Edge.
Dar, cu practica, poți deveni un maestru de rafinare a marginilor și vei fi bine pe drumul tău stăpânind tot felul de tehnici Photoshop. Ai încercat texturi, totuși Cum se creează texturi în Photoshop CCIată cum puteți crea o textură în Photoshop CC și cum să aplicați această textură pe o altă imagine. Citeste mai mult ?
Dann este un consultant în strategie de conținut și marketing care ajută companiile să genereze cerere și clienți. De asemenea, bloguri despre strategie și marketing de conținut pe dannalbright.com.

