Publicitate
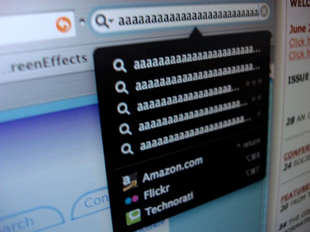 Captarea ecranului face practic o captura de ecran a desktopului. Există mai multe motive pentru care este posibil să aveți nevoie de capacitatea de a face acest lucru. În primul rând, este posibil să primiți mesaje de eroare cu care aveți nevoie de ajutorul cuiva. Știți cum este, când tehnologia este acolo în căutarea problemei, mesajele nu se întorc niciodată. Ei bine, ia o poză data viitoare, astfel încât să ai ceva de arătat.
Captarea ecranului face practic o captura de ecran a desktopului. Există mai multe motive pentru care este posibil să aveți nevoie de capacitatea de a face acest lucru. În primul rând, este posibil să primiți mesaje de eroare cu care aveți nevoie de ajutorul cuiva. Știți cum este, când tehnologia este acolo în căutarea problemei, mesajele nu se întorc niciodată. Ei bine, ia o poză data viitoare, astfel încât să ai ceva de arătat.
În al doilea rând, este posibil să fiți cineva care să alcătuiască un tutorial despre cum să faceți ceva, cum ar fi cum să folosiți un software specific. O altă utilizare este să împărtășești lucruri frumoase cu alții, cum ar fi multe postări aici pe MakeUseOf.
După cum puteți spune, de asemenea, citind articole aici este faptul că există câteva opțiuni software diferite atunci când doriți să faceți capturi de ecran. Există butonul PrtSc, Gadwin PrintScreen, Jing, și A face cu ochiul (din articolul lui Ben, 4 Instrumente pentru crearea de capturi de ecran și ecranuri de ecran
4 Instrumente pentru crearea de capturi de ecran și ecranuri de ecran Citeste mai mult ). De asemenea, consultați postarea lui Ann, Tot ce ai nevoie pentru a face imagini grozave Tot ce ai nevoie pentru a face imagini grozave Citeste mai mult .Acest articol este despre instrumentul pe care îl folosesc pentru a face capturi de ecran, Lightscreen Portable. Există mai multe motive pentru care aleg să le folosesc Ecran luminos portabil inclusiv ușurința de utilizare, stabilitatea și portabilitatea. Aș dori să parcurg câteva caracteristici și apoi să împărtășesc câteva funcții noi care sunt disponibile în cea mai nouă versiune.
Lightscreen Portable este cum sună, lumina. Nu încetinește totul când este folosit. Are câteva caracteristici de bază care sunt utile, dar nu este încărcat atât de mult încât este confuz să folosească. Când îl deschideți, faceți clic pe butonul mare „Screenshot”.
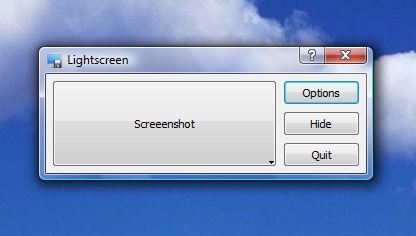
Vi se vor oferi apoi patru opțiuni, dintre care trei care au legătură cu ceea ce doriți să obțineți o fotografie rapidă. Puteți apuca întregul ecran, fereastra deschisă sau o zonă a ecranului pe care îl alegeți.
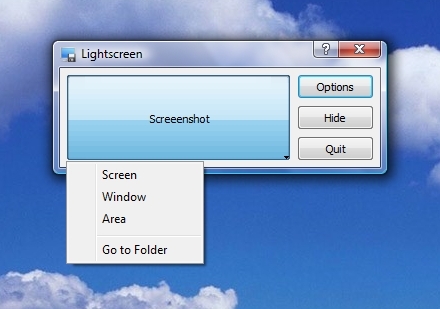
Dacă faceți clic pe „OpțiuniButon ”, puteți modifica unele setări. Puteți alege directorul în care fișierele de imagine vor fi salvate automat, proprietățile nume de fișier, tipul de fișier imagine și dacă sau nu doriți o întârziere (nu am încercat opțiunea de întârziere, dar vă permite să vă pregătiți pentru fotografierea perfectă prin întârzierea captură). Puteți alege, de asemenea, să porniți programul atunci când Windows pornește (îmi este ciudat să setați programe pentru a începe cu Windows, deoarece vreau doar programe care rulează pe care trebuie să le rulez).
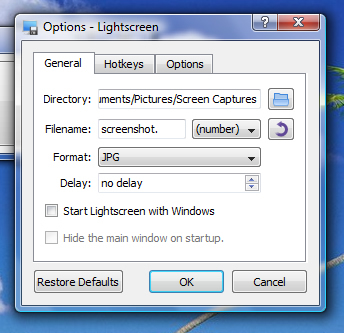
Faceți clic pe fila „Comenzi rapide” și puteți afla unele comenzi rapide de la tastatură care vor face capturile de ecran captivante atât de ușor. De fapt, puteți face clic pe fiecare și veți avea posibilitatea de a seta cheia rapidă la orice doriți.

Faceți clic pe „Opțiuni”Fila și veți primi - ghiciți ce - mai multe opțiuni! Cei doi pe care mă asigur că sunt verificați sunt „Afișează o pictogramă a tăvii de sistem”, Astfel încât să pot deschide programul rapid și ușor atunci când rulează în fundal și„Ascundeți ecranul luminos în timp ce faceți o captură de ecran”Așa că nu apuc din greșeală o captură de ecran cu fereastra programului Lightscreen.
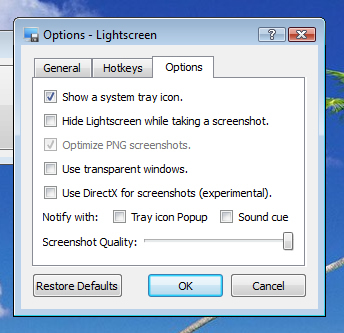
Utilizarea Lightcreen Portable este foarte ușoară. După ce este instalat și funcționează, tot ce trebuie să faci este să lovești Ctrl + PrtSc pentru a alege zona pe care să o apuci (trebuie doar să lovești PrtSc va salva o instantanee a întregului desktop) și un fișier va fi salvat automat în directorul pe care îl alegeți în Setări. Puteți utiliza fișierul de imagine așa cum este sau îl puteți deschide în orice program de editare a imaginilor utilizați pentru a adăuga notații etc. Este într-adevăr atât de ușor!
Este o aplicație portabilă, odată instalată, puteți muta dosarul care conține în orice unitate doriți, inclusiv o unitate portabilă și puteți continua să o executați doar făcând clic pe butonul fișier program. Adăugă doar flexibilitatea pe care o putem folosi cu toții. Verifică PortableApps și uitați-vă la utilizarea PortableApps Suite de la dvs. drive USB 4 modalități de a utiliza un USB sau o unitate externă ca computerul mobil propriu Citeste mai mult .
Există câteva funcții noi introduse în cea mai nouă versiune a Lightscreen. În primul rând, puteți alege să aveți o fereastră de salvare, astfel încât să puteți alege numele și locația fișierului în timp ce se află în mijlocul capturilor de ecran. De asemenea, acum există suport pentru cursoare. Acest lucru poate fi util dacă încercați să indicați ceva cu cursorul. Verifică Pagina „Ce este nou” a ecranului luminos pentru a afla mai multe despre ce este nou.
Toată lumea are părerea lor despre ce software să folosească pentru ce joburi și capturi de ecran nu face cu siguranță excepție. Povestește-ne totul despre instrumentul tău preferat și de ce este preferatul tău!
Sunt un copil de 30 de ani la inimă. De la liceu lucrez și la calculatoare. Îmi place să găsesc site-uri noi și interesante, care sunt utile pentru fiecare zi. De ani de zile ajut și instruiesc oamenii cu privire la problemele legate de tehnologie și nu mă văd oprit în curând.


