Publicitate
Știți dacă șoferii dvs. au nevoie de actualizare? Aveți probleme cu computerul inexplicabil? Și știți cum să actualizați driverele în Windows 10?
Driverul este un software care comunică cu hardware-ul pentru a-l face să funcționeze cu sistemul de operare. Dacă aveți probleme de sistem De ce Windows Crash? Top 10 motiveOh, minunat. Un alt ecran albastru, problemă de pornire sau ecran înghețat în Windows. Acum trebuie să reporniți și să pierdeți cea mai mare parte sau toată munca pe care ați încercat să o îndepliniți. Este frustrant atât din cauza ... Citeste mai mult , cum ar fi o imprimantă care nu funcționează sau jocurile se prăbușesc, atunci poate fi indicat faptul că driverele dvs. au nevoie de actualizare.
Driverele sunt disponibile pentru placa video, audio, placa de bază și multe altele. Cu toate acestea, nu aveți întotdeauna nevoie să vă actualizați driverele de dragul acestuia. Dacă totul funcționează bine pe sistemul tău, atunci este mai bine să le lași bine în pace. Cu toate acestea, dacă au nevoie de actualizare, am rotunjit o serie de metode diferite pentru a vă ajuta.
Asigurați-vă că vă îndreptați spre secțiunea de comentarii pentru a ne anunța ce metode utilizați pentru a actualiza driverele învechite.
Verificați-vă driverele
Cu toate că veți avea drivere instalate pe sistemul dvs., este posibil să nu știți cu exactitate care sunt sau ce versiune utilizați.
Dacă executați ceva de la Windows XP la Windows 8, puteți utiliza funcția Prompt comandă Cum să stăpâniți promptul de comandă în Windows 10Acest articol face ca Windows 10 Command Prompt să fie accesibil și mult mai util. Aflați cum puteți rula mai multe comenzi, obțineți ajutor la orice comandă și multe altele. Citeste mai mult pentru a găsi aceste informații. presa Cheia Windows + X și faceți clic pe Prompt comandă. Tip driverquery și lovește introduce pentru a obține o listă cu fiecare driver instalat pe sistemul dvs. și când a fost publicat driverul respectiv.
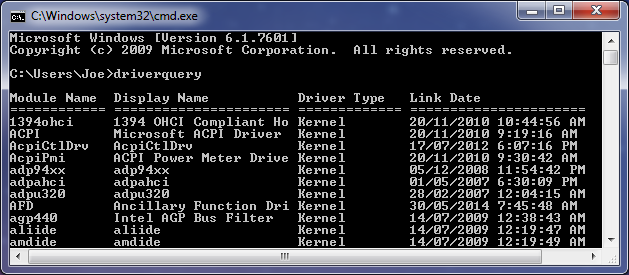
De asemenea, puteți tasta driverquery> driver.txt pentru a exporta toate aceste informații într-un fișier text util. Fișierul se va salva în oriunde este setată calea promptă a comenzii. Deci, în exemplul meu de mai sus, acesta ar fi C: \ Users \ Joe.
Este foarte important să rețineți că data dată nu este data când ați actualizat ultima dată driverul, ci data publicării șoferului pe care îl utilizați. Ca atare, deși un șofer ar putea avea un Data legăturii de câțiva ani în urmă, nu este neapărat adevărat că are nevoie de actualizare.
Cu toate acestea, această metodă nu funcționează corect pe Windows 10. Informațiile furnizate lipsesc sau sunt inexacte. Ca atare, utilizați utilitatea gratuită DriverView in schimb.
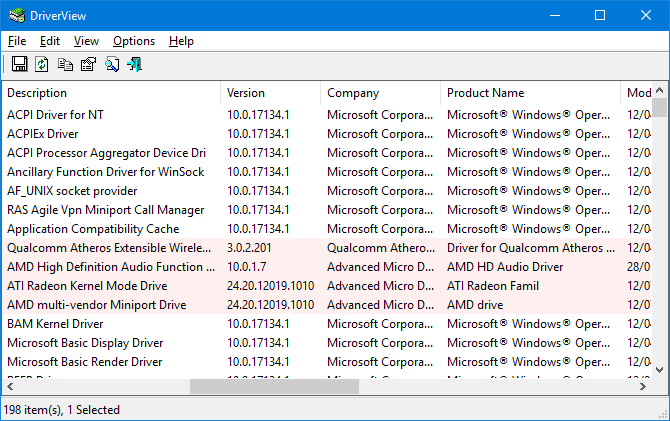
Aceasta vă va oferi tot felul de informații despre driverele dvs., cum ar fi numărul versiunii, producătorul, data instalării și multe altele. Poti dublu click un driver din listă pentru a vedea informațiile într-o singură vizualizare.
1. Actualizați driverele direct de la Microsoft
Windows vă va actualiza automat driverele prin Windows Update. Acest lucru este de obicei sigur și de încredere, deoarece driverele au fost verificate și ar trebui să fie livrate în sistemul dvs. numai dacă se știe că sunt compatibile. Windows Update rulează în fundal și îl veți observa doar atunci când vă solicită să reporniți sistemul.
Windows 10 este mult mai apăsător, cu actualizări Pro și contra actualizărilor forțate în Windows 10Actualizările se vor schimba în Windows 10. În acest moment puteți alege și alege. Cu toate acestea, Windows 10 vă va impune actualizări. Are avantaje, cum ar fi securitatea îmbunătățită, dar poate merge și greșit. Ce e mai mult ... Citeste mai mult decât versiunile anterioare ale sistemului de operare. Cu toate acestea, acesta este în general un lucru bun, deoarece îl puteți seta și uita de el, și este de obicei suficient de inteligent pentru a ști când nu pentru a oferi o actualizare a driverului, deoarece nu aveți întotdeauna nevoie de cea mai recentă versiune.
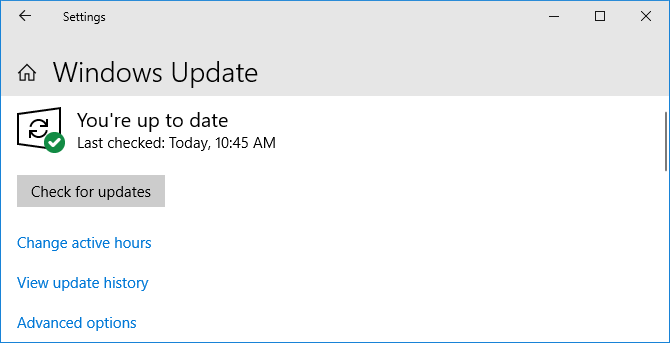
Pentru a efectua o actualizare Windows, apăsați Cheia Windows + I pentru a deschide Setări și a merge la Actualizare și securitate> Actualizare Windows> Verificați dacă există actualizări.
Puteți dezactiva actualizările automate ale driverului dacă doriți, deși nu este recomandat de Microsoft. Pentru aceasta, efectuați o căutare a sistemului setările de instalare a dispozitivului și selectați rezultatul relevant.
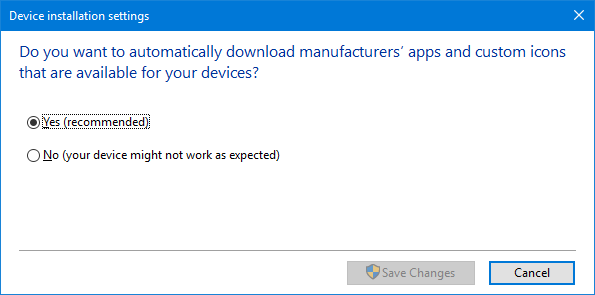
Dacă nu doriți să vă furnizați actualizări automate Windows Update Remediați Windows Update și faceți-l mai puțin enervant fără a compromite securitateaWindows Update poate fi o problemă. Iată cum vă puteți proteja de supărările sale fără a compromite securitatea. Citeste mai mult , Selectați Nu (dispozitivul dvs. nu poate funcționa așa cum era de așteptat) și faceți clic pe Salvează modificările.
Puteți întoarce întotdeauna modificarea revenind la această fereastră și selectând Da (recomandat) in schimb.
Vezi ghidul nostru pe preluând controlul asupra actualizărilor driverului în Windows 10 Preia controlul asupra actualizărilor de drivere în Windows 10Un șofer Windows rău îți poate strica ziua. În Windows 10, Windows Update actualizează automat driverele hardware. Dacă suferiți consecințele, permiteți-ne să vă arătăm cum să faceți înapoi șoferul și să blocați viitorul ... Citeste mai mult pentru mai multe sfaturi.
2. Actualizați driverele prin intermediul dispozitivului Manager
Puteți verifica, de asemenea, toate dispozitivele și vizualiza driverele acestora folosind Managerul de dispozitive. Pentru ao deschide, apăsați Cheia Windows + X și faceți clic pe Manager de dispozitiv.
Managerul de dispozitive va afișa toate componentele sistemului, cum ar fi unitățile de disc, adaptoarele de afișare, procesoare și multe altele. Dublu click o categorie pentru a o extinde și a vedea dispozitivele din interior.

Pentru a vedea informațiile despre șofer, Click dreapta un dispozitiv, faceți clic pe Proprietăți, și treceți la Conducător auto tab. Aceasta afișează data la care a fost publicat driverul, numărul versiunii sale și alte informații.
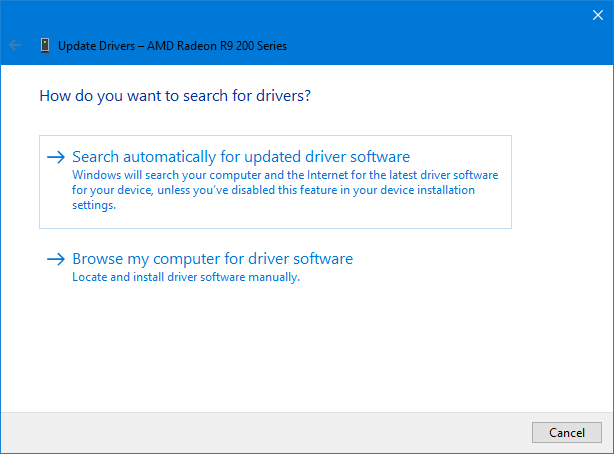
Pentru a verifica actualizarea driverului, faceți clic pe Actualizați driver-ul. Selectați Căutați automat software-ul actualizat al driverului iar Windows va căuta în computer și pe web cele mai recente software. Aceasta este ceea ce face prin Windows Update, dar aceasta este o metodă bună pentru a verifica dublu pentru o componentă specifică. Dacă se găsește o actualizare, urmați asistentul pentru a o instala.
Poti de asemenea Căutați computerul meu pentru software pentru driver, pe care le vom include în secțiunea de actualizare manuală de mai jos.
3. Actualizați manual driverele de la producător
Puteți, de asemenea, să mergeți la producătorul dispozitivului dvs. și să actualizați driverele prin intermediul acestora. Dacă doriți să descărcați manual driverele, este foarte recomandat să mergeți direct la sursă. În acest fel, vă veți asigura că descărcarea este actualizată și sigură.
Puteți utiliza informațiile furnizate prin comanda „driverquery”, utilitatea DriverView sau Device Manager pentru a afla ce drivere aveți și cine le produce. Vă adresați site-ul lor web și căutați-i secțiunea de șofer (ar putea fi sub o rubrică de asistență). Unii furnizori, cum ar fi AMD și NVIDIA, vor avea instrumente care vă pot scana sistemul și pot detecta ce șofer aveți nevoie dacă nu sunteți sigur.

Odată descărcat, majoritatea driverelor vor avea executabile care pot fi deschise și vor actualiza ceea ce este necesar. Dacă nu, întoarceți-vă la Managerul de dispozitive, faceți clic dreapta pe dispozitiv, selectați Actualizați driver-ulși faceți clic pe Căutați computerul meu pentru software pentru driver. Indicați expertul către locația fișierului descărcat.
Dacă ați cumpărat componenta fizică a computerului în sine, este posibil să aflați că a venit cu un CD care include drivere. Fii ușor prudent de acestea, deoarece, dacă nu se conectează la internet, există posibilitatea ca acestea să fie depășite. Același lucru este valabil și pentru CD-urile care vin cu mașini pre-construite.
Evitați software-ul terților
Există o mulțime de software terțe care vor pretinde că vă scanează sistemul și actualizați toate driverele dintr-o singură dată. Nu le folosi. Metodele enumerate mai sus sunt sigure. Încă nu am găsit utilități de la terțe părți pe care le consider cu adevărat de încredere și care nu vor fi adware-ul pachet Cât de adware este încă o amenințare pentru computer și cum poți să-l învingiAnunțurile pop-up rău intenționate pe PC-ul sau mobilul dvs. nu pot fi la fel de scârboase ca și amenințările online mai noi, dar rămân o problemă. Crezi că adware-ul este ceva din trecut? Mai gandeste-te. Citeste mai mult alături, instalați drivere învechite sau primiți-le din surse dubioase.

În plus, driverele dvs. nu ar trebui să aibă nevoie de actualizare. Perioada mică de timp necesară pentru a efectua metodele de mai sus este mult mai preferabilă decât riscul unui instrument terț, care ar putea potențializa sistemul.
Păstrați-vă computerul sănătos
S-ar putea să constatați că toți driverele dvs. sunt deja actualizate dacă nu ați încurcat niciodată cu setările sistemului, datorită Windows Update. Și dacă totul funcționează bine, s-ar putea să fie mai bine să nu le actualizați deloc. De obicei, sunt lucruri precum plăcile grafice, care primesc corecții constante pentru a susține jocuri recente, care trebuie să fie actualizate cel mai mult.
Nu uitați, descărcați întotdeauna driverele dvs. din surse de încredere (direct de la producător, dacă este posibil). Nu instalați nimic care nu a fost creat special pentru dispozitivele dvs.
Pentru mai multe orientări, consultați sfaturile noastre cum să eliminați cu ușurință driverele vechi din Windows Cum să eliminați cu ușurință driverele vechi din WindowsWindows păstrează nu numai versiunile anterioare ale driverului pentru dispozitivele actuale, ci și stochează driverele pentru dispozitivele pe care le-ați oprit de mai demult. Vă vom arăta cum să curățați driverele vechi din sistemul dvs. Citeste mai mult .
Joe s-a născut cu o tastatură în mâini și a început imediat să scrie despre tehnologie. Acum este un scriitor freelance cu normă întreagă. Întreabă-mă despre Loom.
