Publicitate
În ceea ce privește cerințele de spațiu pe disc, Windows 10 este cu adevărat sclipitor cerința sa minimă de 16 GB (pentru versiunea pe 32 de biți) și 20 GB (pentru versiunea pe 64 de biți). Comparați-l cu macOS Sierra, care are nevoie de puțin sub 9 GBși Ubuntu, care abia are nevoie de 5 GB.
Este posibil să nu fie o problemă dacă sunteți pe un HDD de 1 TB, dar poate fi frustrant să pierdeți atât de mult spațiu pe un SSD de 32 sau 64 GB. (Si tu ar trebui să folosiți un SSD!) Din fericire, Windows 10 oferă mai multe caracteristici și modalități de a reduce amprenta sistemului de operare și de a recupera o parte din spațiul respectiv.
1. Simțire de stocare
În Actualizarea Creatorilor, Windows 10 a primit o nouă funcție de curățare automată numită Simțire de stocare. Nu face nimic nou, dar există ca o actualizare a calității vieții, care te eliberează de responsabilitatea de a organiza și șterge fișierele singur. Pentru a activa funcția:
- Lansați Setări app.
- Navigheaza catre Sistem> Depozitare> Simțire stocare.
- Comutare Pe.
Pentru un aspect mai aprofundat, consultați pagina noastră prezentare generală a Storage Sense Eliberați automat spațiul pe disc cu Windows 10 Storage SenseCând rămâneți fără spațiu pe disc, ce faceți? Windows 10 are o caracteristică numită Storage Sense, care vă poate ajuta să ștergeți porțile de spațiu. Vă arătăm cum să o configurați. Citeste mai mult .
2. Sistem de operare compact
Sistem de operare compact este o caracteristică Windows 10 care utilizează compresia pentru a reduce spațiul general ocupat de fișierele de sistem și aplicațiile din Windows Store. Când o porniți, va trebui câteva minute pentru a comprima totul. Dar după ce ați terminat, puteți vedea un câștig instantaneu oriunde de la 1 la 7 GB.
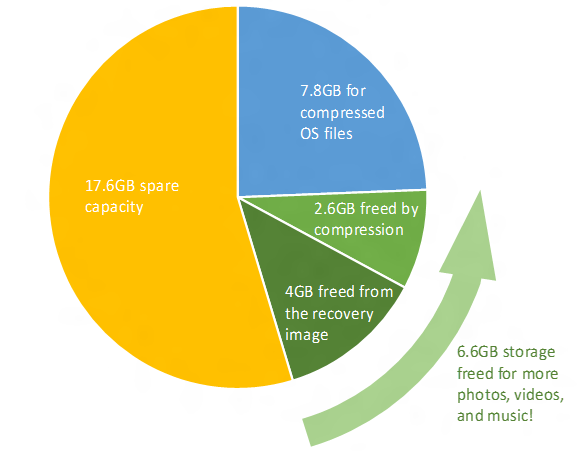
Sistemul de operare compact necesită ceva mai multă memorie RAM atunci când accesați fișierele de sistem din cauza decompresiei, dar asta este vorba despre pierderi de performanță. Pentru detalii de referință, riscuri potențiale și instrucțiuni despre modul de configurare, consultați pagina noastră Prezentare generală a Compact OS Cum să economisiți mai mult spațiu pe disc cu sistem de operare compact pe Windows 10Ce se întâmplă dacă puteți economisi ușor și permanent până la 6,6 GB spațiu pe disc pe orice dispozitiv Windows 10? Puteți face cu Compact OS și vă arătăm cum. Citeste mai mult .
3. Compresie NTFS
Știați că Windows poate comprima selectiv fișiere și foldere individuale în timp ce vă permite să le utilizați așa cum ar fi în mod normal? Funcția se numește Compresie NTFS și poate fi o opțiune mai bună decât utilizarea unei aplicații precum 7-Zip pentru a comprima și decomprima fișierele la cerere.
- Lansa Explorator de fișiere (Cheie Windows + E) și navigați la orice fișier sau folder.
- Faceți clic dreapta pe fișier sau folder și selectați Proprietăți.
- În fila General, faceți clic pe Avansat…
- Activați caseta de selectare pentru Compresează conținutul pentru a economisi spațiu pe disc.
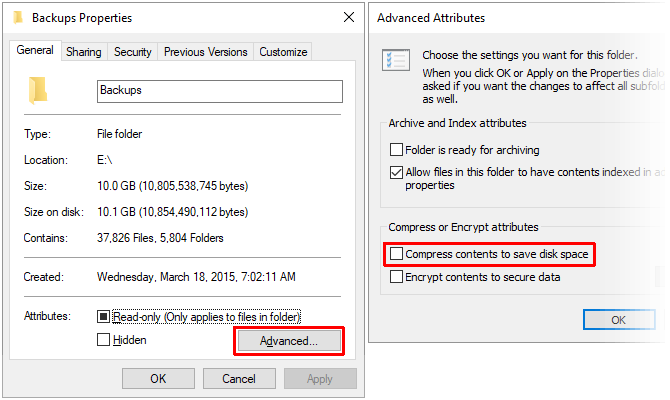
Rețineți că există o compensare a compresiei NTFS! În schimbul reducerii utilizării spațiului pe disc, fișierele și folderele vor utiliza mai mult procesor atunci când sunt accesate, deoarece acestea trebuie decomprimate. Cât mai mult? Este greu de spus, deoarece depinde de tipul de fișier. Cu toate acestea, dacă aveți un sistem modern cu un procesor relativ rapid, probabil că nu veți observa o mare performanță.
Recomandăm compresia NTFS doar pentru fișierele utilizate frecvent, precum documente de rezervă, materiale de referință etc. Evitați să-l utilizați pentru fișierele audio și video, deoarece probabil au fost comprimate deja conform codecurilor lor. NU folosiți compresia NTFS pentru fișierele sau folderele de sistem!
4. Aplicații și media pe stocare externă
Prima actualizare majoră la Windows 10 a introdus posibilitatea instalării aplicațiilor Windows Store pe dispozitive de stocare externe, inclusiv unități USB, carduri SD și unități de date externe. În timp ce majoritatea Aplicațiile implicite Windows 10 nu sunt grozave, sunt destule aplicațiile minunate din Windows Store merită încercate Cele mai bune aplicații Microsoft Store pentru Windows 10Aplicațiile Microsoft Store pentru Windows 10 au parcurs un drum lung. Iată selectarea noastră a celor mai bune aplicații Windows 10, atât gratuite, cât și plătite. Citeste mai mult .
De asemenea, funcționează cu fișiere media, cum ar fi imagini, audio, video etc. Acest lucru vă poate ajuta să eliberați o mulțime de spațiu pe unitatea principală. Dar înainte de a face orice, asigurați-vă că conectați un dispozitiv de stocare extern și configurați redirecția media:
- Lansați Setări app.
- Navigheaza catre Sistem> Depozitare> Mai multe setări de stocare.
- Clic Modificați locul în care este salvat conținut nou.
- Pentru tipurile de fișiere pe care doriți să le redirecționați, schimbați dispozitivul de stocare din Acest computer la numele dispozitivului de stocare extern conectat.
- Clic aplica pentru a salva modificările.
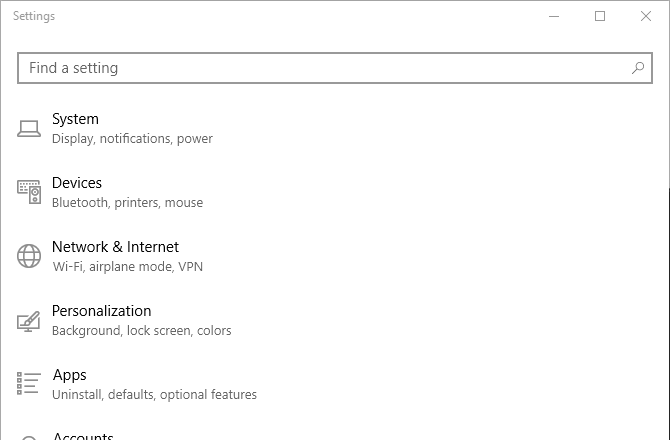
5. Stocare in cloud
Probabil că nu utilizați OneDrive - nu mulți o fac - dar poate doriți să le reconsiderați. Microsoft oferă un plan gratuit care are o capacitate totală de 5 GB, iar dacă dezactivați toate opțiunile de sincronizare, îl puteți utiliza ca spațiu de stocare separat.
- Lansați OneDrive app.
- În tava de sistem, faceți clic dreapta pe pictograma OneDrive și selectați Setări.
- În fila Cont, faceți clic pe Alegeți folderele.
- Debifează toate dosarele pe care nu vrei să le sincronizezi.
- Clic O.K.
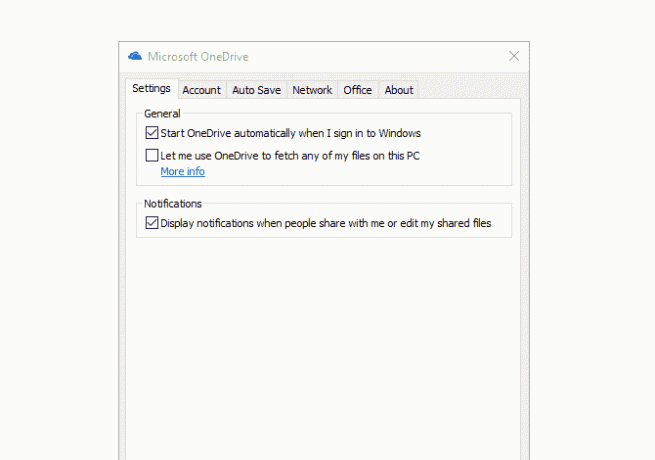
Singurul dezavantaj este că va trebui să folosiți OneDrive pe web să încărcați și să descărcați fișierele după cum aveți nevoie. Ca atare, vă recomandăm să rezervați OneDrive pentru fișierele importante, dar rareori utilizate. Poate că în viitor, Microsoft va permite o interfață directă pentru asta în File Explorer fără să fie nevoie să sincronizați.
6. Alocări rezervate
Există trei funcții majore în Windows 10, care rezervă bucăți mari ale unității de date pentru stocarea datelor: Hibernare, Restaurare sistem și Fișier pagină. Nu recomandăm modificarea fișierului paginii, dar primele două pot fi ajustate pentru a recupera spațiul pe disc.
Hibernare
Salvează o imagine a stării actuale a sistemului, o salvează într-un fișier numit hiberfil.sys, apoi oprește afișajul, porturile, unitatea de date și memoria RAM. Acest lucru este util atunci când doriți să vă îndepărtați de câteva ore, fără să închideți totul, deoarece trezirea din hibernare este mult mai rapidă decât să porniți la rece.
Cu exceptia hiberfil.sys fișierul este mare - implicit este aproximativ 75 la sută din memoria RAM totală. Dacă aveți 4 GB RAM, atunci fișierul este de 3 GB! Și acest fișier există tot timpul, rezervat în cazul în care doriți să hibernați. Pentru a scăpa de ea, trebuie să dezactivați complet hibernarea.
- presa Cheia Windows + X și selectați Prompt de comandă (Admin).
- Pentru a dezactiva hibernarea, tastați: powercfg.exe / hibernate off
- Pentru a activa hibernarea, tastați: powercfg.exe / hibernate pornit
Rețineți că hibernarea trebuie să fie activată dacă doriți să profitați de Funcție de pornire rapidă în Windows 10 Acest mic Tweak va face ca Windows 10 să fie mai rapidIată o setare simplă pe care o puteți activa pe computerul dvs. care va grăbi timpul de pornire al Windows 10. Citeste mai mult .
Restaurarea sistemului
Windows 10 nu are o partiție de recuperare a sistemului. În schimb, se bazează pe Restaurare sistem, caracteristică care creează și salvează instantanee din întregul sistem pe care îl puteți folosi pentru a restabili sistemul în cazul în care ceva nu merge bine. Aflați mai multe despre asta în cadrul nostru Prezentare generală a restaurării sistemului în Windows 10 Cum resetați din nou Windows 10 sau utilizați Restaurare sistemAflați cum Restaurarea sistemului și Resetarea din fabrică vă pot ajuta să supraviețuiți oricărei dezastre Windows 10 și să vă recuperați sistemul. Citeste mai mult .
Problema este că aceste instantanee ocupă mult spațiu, iar suma rezervată se bazează pe un procent din capacitatea unității de date. În mod implicit, Windows 10 își rezervă 15%. Pentru un HDD de 500 GB, acesta este o sumedenie de 75 GB. Puteți reduce procentul sau dezactivați Restaurarea sistemului.
- Lansați Panou de control app.
- În dreapta sus, căutați restaurarea sistemului.
- În rezultate, în Sistem, faceți clic pe Creați un punct de restaurare.
- În fila Protecție sistem, faceți clic pe Configurare ...
- Pentru a dezactiva Restaurarea sistemului complet, selectați Dezactivați protecția sistemului. În caz contrar, sub Utilizare spațiu pe disc, mutați butonul Utilizare maximă glisați către spațiul pe care doriți să îl rezervați pentru restaurarea sistemului.
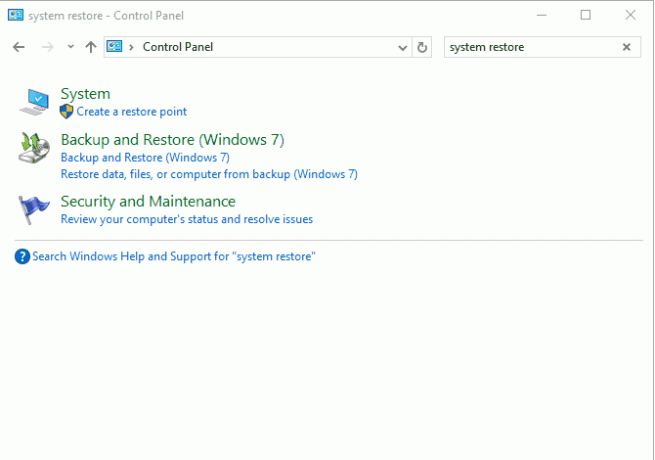
Rețineți că un punct mediu de restaurare durează aproximativ 600 MB. Vă recomandăm să rezervați suficient spațiu pentru cel puțin cinci dintre ei, care este de aproximativ 3 GB.
7. Curățarea discului
Rularea curățării discului o dată în fiecare lună vă poate ajuta să vă păstrați sistemul curat, eliminând fișierele inutile. Cu toate acestea, vă recomandăm să folosiți versiunea de sistem a Curățării discului după fiecare actualizare Windows reușită.
Când Windows actualizează, păstrează o instantanee de rezervă a sistemului dvs. înainte de actualizare, în cazul în care ceva nu merge bine și doriți să reveniți. Aceste instantanee pot fi uriașe. Când trecem de la Actualizarea aniversară la Actualizarea creatorilor, instantaneul sistemului meu a fost de peste 5 GB. Înainte de aceasta, instantaneele pentru actualizarea de toamnă a ajuns la 24 GB!
- Lansați Curățarea discului app.
- Clic Curățați fișierele de sistem.
- Selectați toate tipurile de fișiere pe care doriți să le ștergeți. Vă recomandăm curățarea Windows Update, fișiere temporare de Internet, fișiere temporare și coș de reciclare cel puțin. Asigurați-vă că cea mai recentă actualizare Windows nu a cauzat probleme și că nu aveți nevoie de nimic în coșul de reciclare!
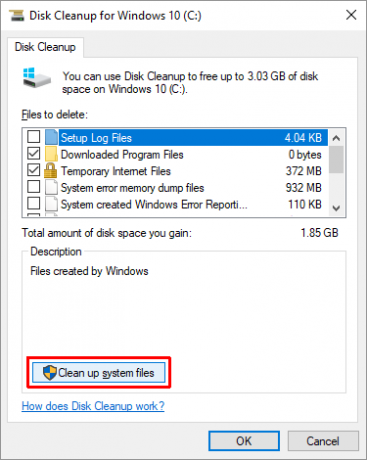
Cum economisiți spațiu în Windows 10?
Odată, unitățile de date au fost măsurate în megabyte. Gigabytes erau un lux pe care cel mai mult nu-l puteau permite. Nu este ciudat cum avem acum unități terabyte, totuși totuși fără spațiu prea ușor? Utilizând caracteristicile și sfaturile de mai sus, sperăm, acum puteți încadra un pic mai mult pe sistemul dvs. înghesuit.
Ce alte trucuri și sfaturi utilizați pentru gestionarea spațiului pe disc? Dacă ne-a lipsit ceva sau dacă aveți alte gânduri, ne-ar plăcea să auzim de la voi. Vă rugăm să împărtășiți un comentariu de mai jos!
Joel Lee are un B.S. în informatică și peste șase ani de experiență profesională în scriere. Este redactor șef pentru MakeUseOf.

