Publicitate
![Cum să creezi un formular cu aspect interesant în pictograma numerelor numerelor [iOS] [09]](/f/63ad012daff61f3883ec3c632423e358.jpg) Acum câteva săptămâni am scris un articol despre cum să creați un formular sau un sondaj în Documentele Google Utilizați formularele Google pentru a colecta informații de contact pe un dispozitiv mobilFolosind Formulare Google, puteți colecta nume, e-mailuri și alte informații de contact pe computer sau dispozitivul mobil care acceptă navigarea mobilă. Toate datele sunt salvate într-o foaie de răspândire care poate fi folosită ... Citeste mai mult în scopul colectării informațiilor de contact și a altor date. Dar recent am descoperit o caracteristică similară în versiunea iOS a Apple Numere ”09. În această versiune mobilă a aplicației, puteți utiliza un formular pentru a colecta date, care completează automat rândurile unei foi de calcul alăturate.
Acum câteva săptămâni am scris un articol despre cum să creați un formular sau un sondaj în Documentele Google Utilizați formularele Google pentru a colecta informații de contact pe un dispozitiv mobilFolosind Formulare Google, puteți colecta nume, e-mailuri și alte informații de contact pe computer sau dispozitivul mobil care acceptă navigarea mobilă. Toate datele sunt salvate într-o foaie de răspândire care poate fi folosită ... Citeste mai mult în scopul colectării informațiilor de contact și a altor date. Dar recent am descoperit o caracteristică similară în versiunea iOS a Apple Numere ”09. În această versiune mobilă a aplicației, puteți utiliza un formular pentru a colecta date, care completează automat rândurile unei foi de calcul alăturate.
Această caracteristică nu este nici măcar prezentă în versiunea Mac a numerelor. După cum veți vedea, caracteristica formularului este un mod mai atractiv de colectare a datelor și mai eficient decât metoda stilou și hârtie.
Prezentare generală
Mai jos este o formă de exemple Numere și cum arată pe iPad și iPhone. Desigur, nu permite nicio personalizare, adică să adăugați propriul fundal, logo sau modificări la stilul fontului.

Dar ceea ce oferă este posibilitatea de a utiliza numerele pentru a colecta date și a le sincroniza între toate dispozitivele Apple, prin iCloud și pentru a le exporta ca document PDF, Excel sau Numere prin e-mail.

Versiunea de formular este mult mai ușor de utilizat decât versiunea de foi de distribuire pe iPad sau iPhone, deoarece nu există nicio tabelă care se mișcă și este mai ușor să atingeți pe celulele goale pentru a introduce date. Este perfect pentru a utiliza la o masă de înregistrare la conferințe sau alte evenimente. Puteți colecta date la fața locului și nu trebuie să le transcrieți ulterior din foile de înregistrare pe hârtie. Și dacă dispozitivul dvs. iOS este conectat la Wi-Fi sau 3G, datele dvs. vor fi instantaneu copiate de siguranță pe iCloud.
Crearea unei foi de calcul
Crearea unei foi de calcul și conectarea acesteia la un formular este relativ ușoară dacă știi deja să folosești Numbers '09 pe un dispozitiv iOS. Dar o să presupun că nu și te voi duce prin procesul de bază. Când lansați Numere, atingeți butonul + și selectați Creare foaie de calcul.
![Cum să creezi un formular cu aspect interesant în numere [09] Numerele [iOS] creează documentare](/f/6b6cd52a6317604bf90805ccf2ae223a.png)
Vi se va prezenta o foaie de calcul standard în partea stângă sus a secțiunii Șabloane. Atingeți-l. (Notă: Există instrucțiuni suplimentare pentru crearea de foi de calcul în manualul Noțiuni introductive în partea de calcul a aplicației.)
![Cum să creezi un formular cu aspect cool în numerele '09 [iOS] alegeți template1](/f/59d3afe6619757e879dd1037ec38204f.png)
Atingeți oriunde pe ecran pentru a afișa mânerele gri. Atingeți și țineți apăsat butonul din dreapta sus al mânerului și deplasați-l spre dreapta până când aveți doar patru coloane. Dacă faceți o greșeală oricând pe parcursul acestui proces, atingeți butonul Anulare din meniu.
Acum atingeți butonul din stânga sus al mânerului, apoi atingeți pictograma perie din meniu. Selectați anteturi. Acolo unde se spune Coloanele antetului, schimbați acest număr la 0. Nu avem nevoie de antetul coloanei pentru acest tutorial. Și acolo unde se spune Footer Rows, schimbați-l pe 1.
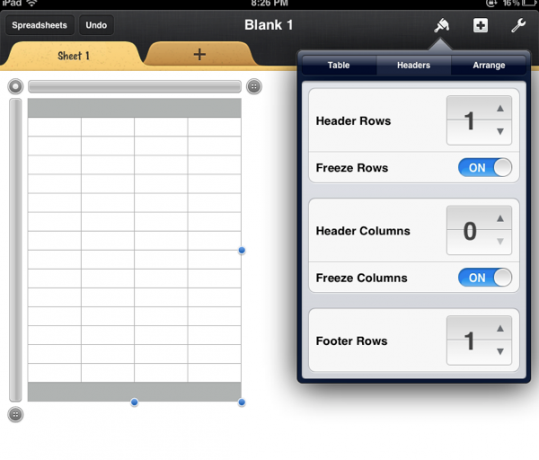
Cu mânerul încă prezent, atingeți deasupra primei coloane, apoi selectați pictograma Pensulă și butonul Format. Derulați în jos și selectați Text, care indică Numerelor că doriți ca această coloană să fie un câmp de text. Vei vedea mai târziu de ce este important acest lucru. Faceți acest lucru pentru toate coloanele.
![Cum să creezi o formă de aspect interesant în numerele de calcul al numerelor '09 [iOS] 1](/f/8d904f072246667ca08f0035fe58e783.png)
Acum atingeți și dați un titlu fiecărei coloane din antet, de exemplu, nume, prenume, e-mail și număr de telefon. Pe măsură ce creați această parte, puteți, de asemenea, să atingeți din nou instrumentul Pensulă și să selectați Celule pentru a personaliza stilurile de text și culoarea de umplere a antetului. Același lucru este valabil și pentru Footer. Cu adevărat, nu trebuie să fiți pasionați de această foaie de calcul, deoarece va fi folosită doar pentru colectarea datelor introduse în formular.
![Cum să creezi o formulă cu aspect interesant în opțiuni de text pentru numere [09] [iOS ]1](/f/d4373cbd555039d0f1ff3d45bb3d07c7.png)
Creați formularul
Acum, cu foaia de calcul configurată, atingeți butonul + pentru a adăuga oa doua foaie. Selectați Formular nou.
![Cum să creezi un formular cu aspect interesant în numerele noi „09 [iOS] noul formular1](/f/979ecd347fe773cbf3d42fcfa728d1f7.png)
Vi se va solicita să alegeți un tabel la care să faceți legătura Formularului, deci selectați-l pe cel pe care tocmai l-ați creat.
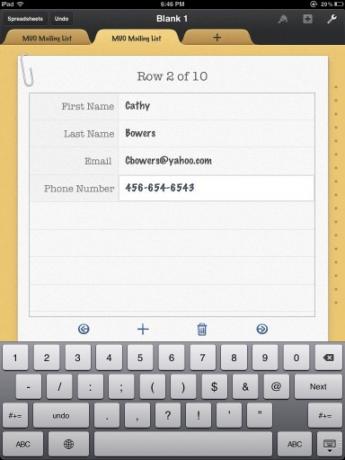
Formularul dvs. este acum gata de utilizare. Din nou, nu îl puteți personaliza, dar observați cum arată mai bine decât foaia de calcul. Pentru a-l testa, completați câteva rânduri. Observați deoarece ați formatat fiecare celulă sub formă de text, tastatura text apare mai degrabă decât tastatura cu numere. Puteți utiliza butonul Următorul pentru a muta următoarea casetă de text goală. Pentru a trece la o înregistrare nouă, atingeți pur și simplu butonul săgeată de deasupra tastaturii. Pentru a scăpa de tastatură, atingeți pictograma tastatură din partea dreaptă jos.
Sfat: dacă veți colecta o mulțime de adrese de e-mail, ar trebui să creați un fragment de scurtătură în Setări pentru serverele comune, cum ar fi „yahoo.com”, deci nu trebuie să tastați această parte a unui abordare.
Acum, când apăsați din nou pe foaia de calcul, ar trebui să vedeți toate datele de contact pe care le-ați introdus.
![spreadsheet_3 Cum să creezi o formulă cu aspect interesant în fișa de calcul 3 a numerelor [09] [iOS]](/f/a9e59809876af1a33a55f69ae6586fc1.png)
Adăugați o funcție de contorizare
Fișele de calcul utilizează de obicei formule și funcții pentru calcul și raportare. Așadar, permiteți-l să o adăugați în subsolul foii de calcul. Atingeți prima celulă din stânga din Footer și atingeți tasta Funcții. De acolo, derulați în jos și atingeți Statistici și selectați funcția COUNTA.

Apăsați evidențiați butonul „valoare” și derulați înapoi pentru a atinge celula A2; adăugați colon, apoi derulați în jos și atingeți ultima celulă de deasupra celulei Footer. Atingeți butonul Verificare și ar trebui să vă ofere numărul de persoane enumerate în acel rând. Numărul se actualizează de fiecare dată când se adaugă noi nume.
Există de fapt o mulțime de utilizări pentru numere și celelalte două aplicații de suită de birou care alcătuiesc iWorks pentru iOS. Folosirea unui formular pe iPad și / sau iPhone este un mod inteligent și avansat de colectare a datelor. Spuneți-ne ce credeți despre această caracteristică și cum puteți să o utilizați.
Bakari este un scriitor și fotograf independent. Este un utilizator Mac de lungă durată, un fan de muzică jazz și un om de familie.

