Publicitate
Photoshop este cel mai bun program pe care îl puteți obține procesarea fotografiilor, dar poate fi descurajant când îl folosești pentru prima dată: este proiectat pentru profesioniști, până la urmă.
Vestea bună este că Photoshop este mult mai accesibil pentru începători decât îți poți imagina. Puteți obține elementele de bază sortate foarte repede. Veți putea să vă aranjați fotografiile, să remediați culorile, să le faceți mai perfecționate și să le pregătiți pentru imprimare sau distribuire în doar o oră.
Porniți ceasul și hai să mergem.
(Dacă nu o aveți încă, puteți cumpărați aici o copie a Photoshop-ului sau începe un proces gratuit.)
Găsește-ți drum în Photoshop

Interfața Photoshop, așa cum o vom întâlni, este împărțită în patru părți principale:
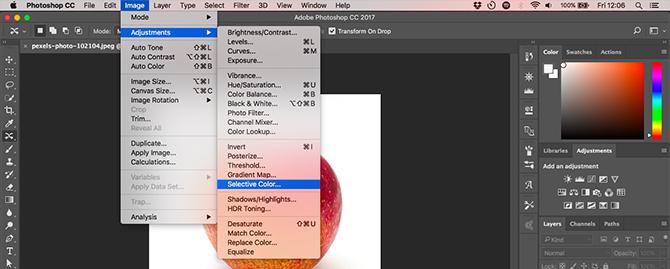
Bara de meniu. Ca orice alt program software, veți găsi opțiuni variate, de la salvare la editare până la personalizarea aspectului.

Bara de instrumente Google. Situat în marginea stângă a ecranului, acesta conține toate instrumentele cheie ale Photoshop. În cazul în care pictograma are un triunghi mic în colțul din dreapta jos, puteți accesa instrumente suplimentare legate, ținând mouse-ul în jos pe pictograma respectivă. Multe instrumente sunt legate de designul grafic, astfel încât nu le poți folosi în realitate. Vom explica cele relevante pentru fotografii în timp ce le întâlnim.
Bara de opțiuni. Când selectați un instrument, bara de opțiuni se va schimba pentru a afișa opțiuni legate de instrumentul respectiv. Aici puteți alege dimensiunea periei și alte lucruri mai specifice.
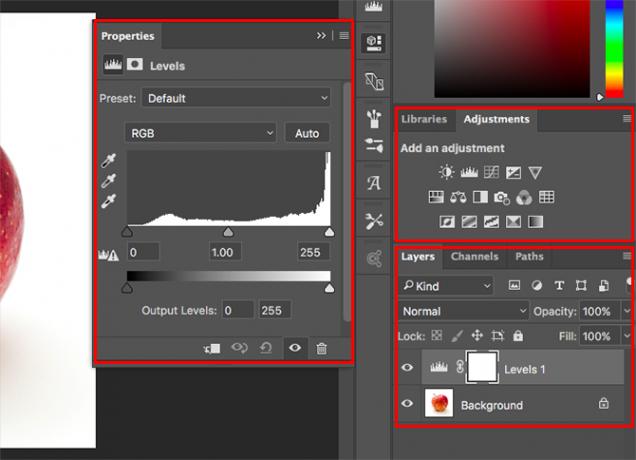
Panouri. În partea dreaptă a ecranului, veți găsi o coloană de panouri, uneori numite și palete. Acestea includ panourile Reglaje și Straturi, ambele pe care le veți folosi foarte mult la începerea procesării imaginilor.
Când selectați o opțiune din panoul Reglaje, aceasta va deschide un alt panou nou. Aceasta este în mod efectiv o casetă de dialog care conține diverse opțiuni și glisiere pentru ajustarea imaginii. Faceți clic pe pictograma săgeată dublă din dreapta sus pentru a o închide.
Editare nedistructivă
Photoshop are mai multe metode pentru a sprijini editarea nedistructivă a fotografiilor și le vom folosi aici. În termenii cei mai simpli, editarea nedistructivă înseamnă că nu editați niciodată direct imaginea originală, astfel încât niciuna dintre modificările dvs. nu este permanentă.
Vom edita non-distructiv folosind straturi. Aceasta include straturi de ajustare, unde reglajele de culoare și tonalitate sunt plasate pe propriul strat individual care se află deasupra imaginii originale. Făcând clic pe o opțiune din panoul Reglaje se creează automat un nou strat de ajustare.
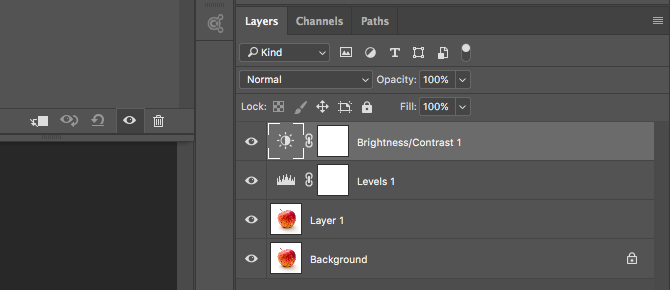
Puteți edita oricând un strat de ajustare făcând dublu clic pe el sau îl puteți ascunde (faceți clic pe butonul ochi pictograma) sau ștergeți-o.
Uneori va trebui să edităm direct imaginea, astfel încât vom crea o copie duplicată pentru a sta pe propriul strat. Stratul de fundal va conține întotdeauna o copie neatinsă a imaginii originale.
Dacă nu sunteți deja familiarizați cu straturile și modul în care funcționează, vă recomandăm citind acest ghid Sfaturi Adobe Photoshop: Tutorialul straturilor Photoshop Citeste mai mult să te ridici la viteză.
Editarea nedistructivă este puțin mai complexă decât editarea directă a unei imagini, dar merită să te obișnuiești chiar de la început. Editarea directă a imaginii originale este o practică proastă.
Deschide-ți imaginea
Puteți deschide o imagine în Photoshop în același mod în care deschideți orice alt fișier din orice alt program. Faceți dublu clic pe desktop, faceți clic dreapta și selectând Deschis cu, alegând File> Open din Photoshop și așa mai departe.
Puteți deschide mai multe fotografii simultan. Fiecare va apărea în propria filă în interiorul interfeței Photoshop.

Dacă lucrați cu multe imagini, veți fi mai bine să folosiți o aplicație dedicată pentru a le menține gestionate și organizate. Adobe Bridge este o opțiune la fel de bună ca oricare. Este livrat gratuit cu un cont Adobe de bază, neplătit, și funcționează atât cu Photoshop, cât și cu Photoshop Express.
Tăiați și Îndreptați
Primul lucru pe care doriți să îl faceți aproape oricărei imagini este să îl decupați și să îl îndreptați. Acest lucru vă ajută să strângeți compoziția și să vă asigurați că orizontul dvs. este la nivel.

Selectează A decupa instrument din bara de instrumente sau apăsați C pe tastatura ta. În bara de Opțiuni, asigurați-vă Ștergeți pixeli decupați este NU verificate. Acest lucru vă permite să cultivați non-distructiv.
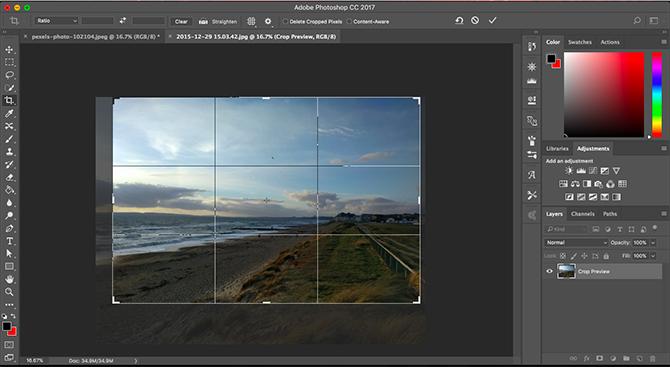
Trageți mânerele din partea superioară, inferioară, colțuri și laturi ale imaginii spre interior, până când veți găsi cultura pe care o căutați. Alternativ, dacă doriți să decupați la o dimensiune sau un raport specific, introduceți acest lucru în bara Opțiuni. Lovit introduce a confirma.
Pentru a ajusta recolta mai târziu o, n a lovit Cfaceți clic pe interiorul imaginii și re-decupați.
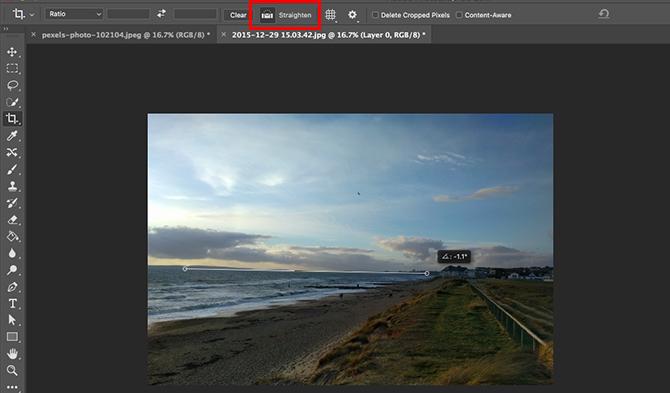
Pentru a îndrepta fotografia faceți clic pe butonul Îndreptare buton. Acum desenați o linie orizontală de-a lungul orizontului. Când eliberați butonul mouse-ului, imaginea se va roti, iar colțurile vor fi decupate. Lovit introduce a confirma (sau Evadare a anula).
Rotiți imaginea
Majoritatea camerelor vor detecta automat dacă ați fotografiat o fotografie în mod portret sau peisaj. Dar uneori nu reușește și trebuie să rotiți imaginea manual. Pentru a face acest lucru, mergeți la Imagine> Rotire imagine și apoi alegeți fie 90 ° în sensul acelor de ceasornic sau 90 ° în sensul acelor de ceasornic.
Fixează expunerea
Când fotografia dvs. este prea luminoasă sau prea întunecată, va trebui să o remediați. Puteți utiliza două instrumente rapide, fiecare abordând o problemă diferită.

Expunere instrumentul ajustează toate valorile tonale în mod egal și este cel mai potrivit pentru când fotografia este sub- sau supraexpusă. În panoul Ajustări din dreapta, faceți clic pe Expunere. Trageți butonul Expunere glisați spre dreapta pentru a lumina, sau stânga pentru a întuneca imaginea.

Opțiunea Luminozitate se concentrează mai mult pe tonurile medii și poate să lumineze imaginea fără a afecta culorile sau umbrele. Acest lucru este cel mai bun pentru majoritatea fotografiilor, unde sunt expuse corect, dar au nevoie de un pic de modificare pentru a le face mai luminoase sau mai întunecate.
Selectați Luminozitate / Contrast în panoul Reglaje și trageți tasta strălucire glisorul spre stânga sau spre dreapta.
Puteți efectua și o ajustare de contrast de bază aici, deși există modalități mai bune de a face acest lucru, așa cum vom vedea.
Sporirea culorilor
Un mod ușor de a face aproape orice imagine mai atrăgătoare este de a oferi culorilor un impuls.
Accesați panoul Reglaje și selectați Vibrații. Veți vedea două glisiere. Saturare schimbă toate culorile în mod egal. Puteți să-l setați la -100 pentru a face o imagine alb-negru, dar altfel ar trebui să o evitați.
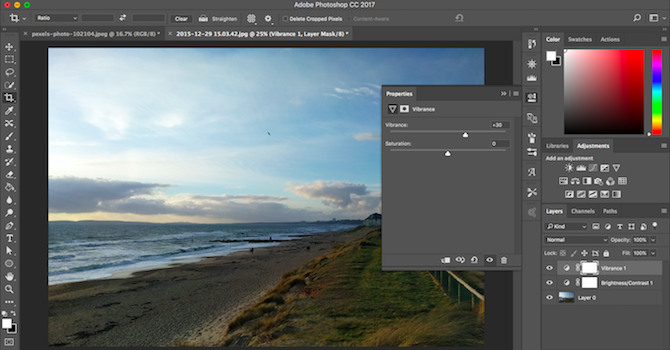
Vibrații este mai subtil, deoarece se concentrează asupra culorilor mai puțin saturate, fără a le afecta pe cele care sunt deja suficient de luminoase. Trageți glisorul spre dreapta pentru a crește culorile. Nu exagerați: +15 până la +30 vor fi destule.
Adăugați contrast cu niveluri
Ca și culorile, multe fotografii pot beneficia de o umflătură în contrast. Le face să pară mai perfoase și mai puțin plate. Photoshop are mai multe moduri de a regla contrastul. Cel mai bun pentru începători este instrumentul Niveluri, care este puternic, dar ușor de înțeles.
Clic niveluri în panoul Reglaje pentru a începe. Nivelurile este construit în jurul histogramei Înțelegerea și lucrul cu Histogramele în Adobe LightroomDacă utilizați Adobe Lightroom pentru a vă edita fotografiile, histograma este un instrument cu care trebuie să vă familiarizați. Citeste mai mult . Acesta este un grafic care arată intervalul tonal al fotografiei, de la negru la stânga la alb la dreapta.
Trucul simplu pentru a adăuga contrast este trageți fila din stânga spre interior, până când va fi în conformitate cu primul grup de date din histogramă. Apoi procedați la fel cu fila dreapta.

Aceasta are ca efect creșterea gamei tonale a fotografiei. Cel mai întunecat punct din fotografie va fi 100% negru, cel mai ușor 100% alb. Pe măsură ce trageți filele, ar trebui să observați o îmbunătățire imediată.
Dacă rezultatul este mai întunecat sau mai deschis decât preferați, trageți fila centrală - care ajustează tonurile medii - stânga sau dreapta pentru a-l corecta.
Remediați echilibrul de alb cu niveluri
Camerele foto sunt destul de bune pentru a stabili echilibrul de alb potrivit. Dar uneori pot fi aruncate, lăsând o imagine aruncată pe imagine.
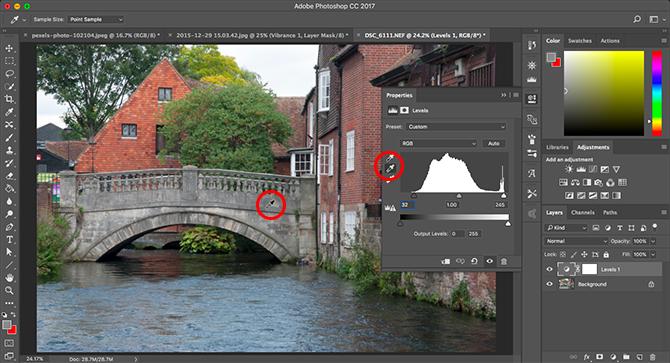
Puteți rezolva acest lucru făcând clic pe niveluri în panoul Reglaje. În partea stângă a panoului există trei ochi de vedere. Cel din mijloc este folosit pentru a selecta un punct de gri din fotografie, care, la rândul său, corectează echilibrul de alb.
Selectați eyedropper, apoi localizați o zonă de gri în fotografia dvs. și faceți clic pe ea. Ar trebui să vedeți o corecție imediată. Dacă nu vă place rezultatul, continuați să faceți clic.
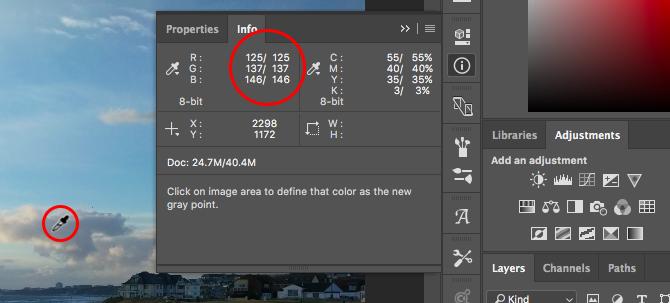
Dacă în poza dvs. nu găsiți nimic care să fie gri, alegeți în schimb o culoare neutră. Faceți clic pe butonul Info fila din panoul Straturi și localizează valorile R, G și B în partea dreaptă sus. Acum treceți cu ochii înapoi peste imagine până găsiți o zonă în care valorile RGB sunt aproximativ aceleași. Faceți clic pentru a aplica corecția.
Eliminați obiectele nedorite
Oricât de bine a fost compusul dvs., nu este neobișnuit să aveți lucruri în cadrul cărora nu ați fost acolo. Poate fi praf pe senzor sau un coș de gunoi urât în fundalul peisajului tău.
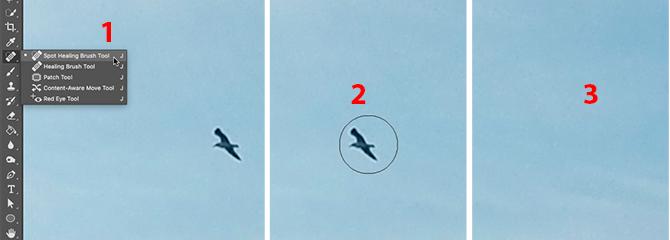
Pentru a începe, dublați stratul de fundal pentru a putea edita non-distructiv. Faceți acest lucru evidențiind stratul și lovind Ctrl + J pe Windows sau Cmd + J pe Mac.
Dacă aveți deja straturi duplicate pe care le-ați folosit pentru alte modificări, selectați unul dintre aceste straturi și efectuați o copie a acestuia.
Eliminați praful și petele
Pentru praf sau alte pete, selectați tasta Instrument pentru perii de vindecare la fața locului din bara de instrumente sau lovit J. Alegeți o dimensiune a periei fie din bara de opțiuni, fie folosind tastele din pachetul pătrat pentru a o face mai mare sau mai mică. Alegeți unul care este marginal mai mare decât piesa pe care doriți să o eliminați. Apoi faceți clic pe speck. Ar trebui să dispară.
Îndepărtați ochi roșii
Fotografiile făcute cu bliț pot lăsa uneori pete roșii în ochii subiectului. Pentru a elimina acestea, selectați tasta Instrument pentru ochi roșii (este ascuns sub instrumentul pentru peria de vindecare a locului), apoi faceți clic pe punctul roșu de pe ochi. Procesarea durează câteva secunde, dar de obicei are succes.
Eliminați obiecte mai mari
Pentru a elimina un obiect mai mare, selectați-l fie folosind butonul Instrument pentru marcă (M) și desenarea unui pătrat în jurul său, sau cu Instrument Lasso (L) și desenându-l la mână liberă.
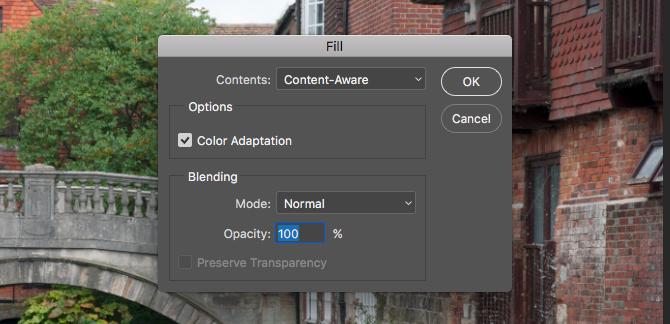
Apoi, mergeți la Editare> Completare și set Conţinut la Conținut conștient. Lovit introduce iar după câteva secunde obiectul ar trebui să dispară. Puteți repeta procesul pentru a elimina orice muchii grosiere care rămân.
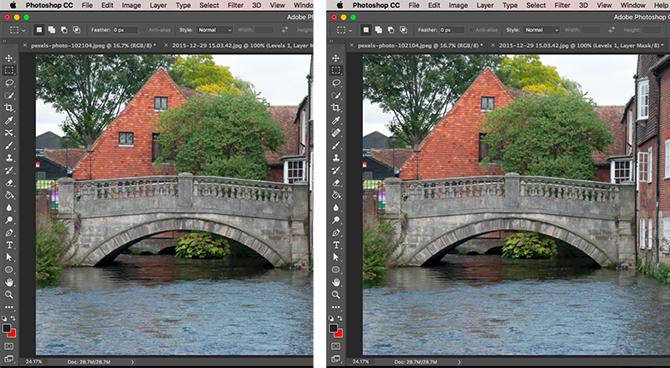
Succesul dvs. cu acest instrument depinde de dimensiunea obiectului pe care îl eliminați și de cât de complex este fundalul. Eliminarea lucrurilor din imagini detaliate este o abilitate avansată.
Pentru ajutor scoaterea umbrelor din fotografii Cum să eliminați umbrele din fotografiiIată tot ce trebuie să știți despre cum puteți elimina umbrele din fotografii folosind Adobe Photoshop. Este mai simplu decât crezi. Citeste mai mult , aruncați o privire la ghidul nostru util.
Mutați obiecte
Pe lângă faptul că eliminați lucrurile pe care nu le doriți în imaginea dvs., le puteți muta în poziții noi sau le puteți copia.
Instrumentul rapid este cel mai bine utilizat pe elemente mai mici așezate pe fundaluri simple sau fundaluri cu texturi neuniforme (cum ar fi frunzișul). Lucrul cu ceva mai mare sau mai dificil necesită abilități Photoshop mai extinse.
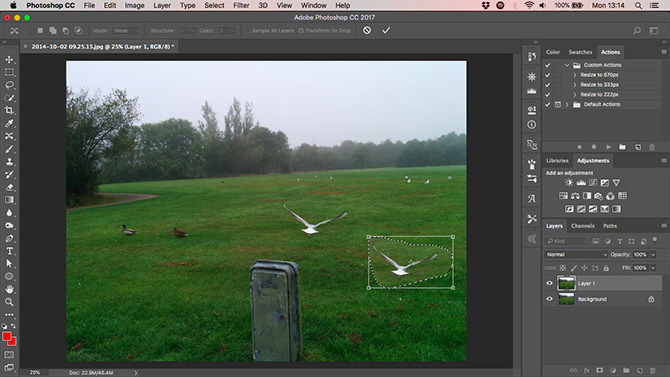
Pentru a muta obiecte, dublați stratul de imagine, apoi selectați Instrument de conținut-conștient de mișcare. Aceasta se găsește sub instrumentul cu perii de vindecare la fața locului sau prin apăsare Shift + J pentru a parcurge instrumentele din submeniul respectiv.
Acum pur și simplu atrageți obiectul pe care doriți să-l mutați. Când eliberați butonul mouse-ului, veți face o selecție indicată printr-o linie punctată. Faceți clic în această selecție și trageți obiectul în noua poziție. Când o ai în locul potrivit, lovește introduce.
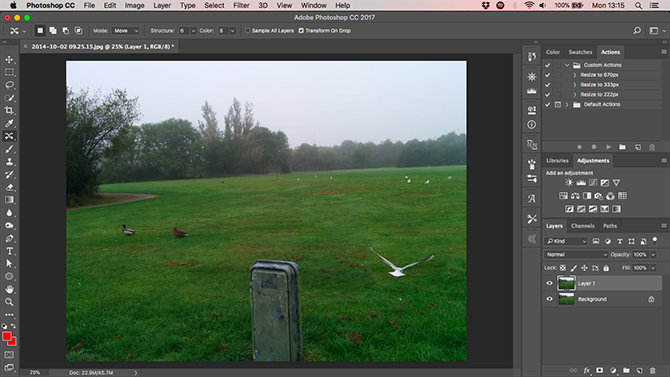
Instrumentul ar trebui să îmbine obiectul cu noul său mediu și să umple spațiul rămas cu un fundal nou. Pentru a dubla obiectele în loc să le mutați, accesați bara Opțiuni și setați mod la Extinde.
Îmbunătățirea detaliilor cu Dodge și Burn
Dodge and Burn sunt concepte transmise din zilele filmului. În Photoshop sunt o modalitate excelentă de a adăuga contrastul local și de a îmbunătăți detaliile.
Instrumentele Dodge and Burn sunt perii pe care le pictați pe anumite zone ale imaginii. Tot ce trebuie să știți este că Dodge luminează imaginea și Burn o întunecă. Cu cât pictezi mai mult pe o zonă, cu atât devine mai luminos sau mai întunecat.

Mergi la Strat> Nou> Strat. A stabilit mod la Acoperire, apoi bifează caseta etichetată Completați cu o culoare neutră de acoperire (50% gri). Lovit introduce. Acest lucru adaugă un strat gri invizibil în partea de sus a imaginii dvs. și puteți aplica ajustările Dodge și Burn pe acest strat în mod nedistructiv.

Selectează Dodge Tool (sau apăsați O pe tastatură). În bara de opțiuni alegeți o dimensiune și o duritate a periei (una mai mică, moale este în mod normal mai bună), apoi decideți dacă doriți să direcționați punctele de lumină, umbrele sau tonurile medii ale imaginii - acesta din urmă este ales Mod implicit.
Începeți acum să pictați pe zonele imaginii pe care doriți să o luminați și folosiți butonul A arde instrument pe zonele pe care doriți să le întunecați. Utilizați lovituri mici și nu exagerați efectul. Încercați-l pe păr face-l pop, pe texturi Cum se creează texturi în Photoshop CCIată cum puteți crea o textură în Photoshop CC și cum să aplicați această textură pe o altă imagine. Citeste mai mult pentru a scoate în evidență detaliile sau umbrele pentru a adăuga dramă imaginii tale.
Albirea dintilor
În timp ce ar trebui să vă preocupați de supra-procesarea portretelor, luminozitatea dinților subiectului dvs. este un mod rapid și subtil de a face fotografia mai atrăgătoare. Și nu vă faceți griji, acesta nu este un comentariu asupra igienei lor dentare - funcționează și pe dinți perfecți, mai ales acolo unde nu sunt luminați la fel de bine cum ar putea fi.
Alege Instrument de selecție rapidă (W). Selectați o dimensiune perie proporțională cu dimensiunea imaginii dvs. și setați tasta Duritate la aproximativ 80%. Acum măriți.
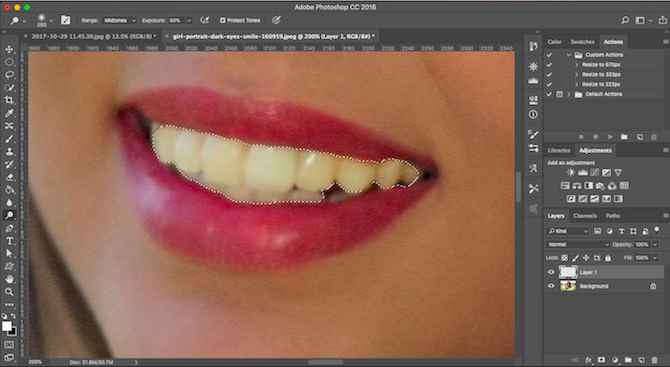
Cu stratul de fundal selectat, faceți clic și trageți peste dinți. În timp ce trageți, selecția ar trebui să se extindă automat pentru a include toți dinții, fără a apuca buzele și gingiile. Dacă vreun element nedorit se adaugă la selecție, țineți apăsat butonul Alt tastați și trageți peste ea pentru a o elimina.
Când sunteți mulțumit de selecție, atingeți Ctrl + J pe Windows sau Cmd + J pe Mac. Acest lucru va crea un nou strat care conține doar dinții.

Acum evidențiați acest nou strat. Selectează Dodge Tool (O), Seteaza Gamă la midtones, apoi vopseați peste dinți. Ar trebui să-i vezi luminând în timp real. Continuați să pictați până când vor fi la fel de strălucitori pe cât doriți să fie. Pentru a regla fin efectul, selectați tasta Opacitate glisați în panoul Straturi și reduceți-l până când este amestecat frumos (și realist).
Luminează ochii
Rețineți că puteți face același lucru pentru a face ochii subiectului să strălucească. De data aceasta, selectați tasta Unealtă de marcă eliptică (M). Seteaza Pană setând în bara de opțiuni la 20px, apoi trageți în jurul ochilor. Lovit Ctrl + J sau Cmd + J pentru a le dubla pe propriul strat.
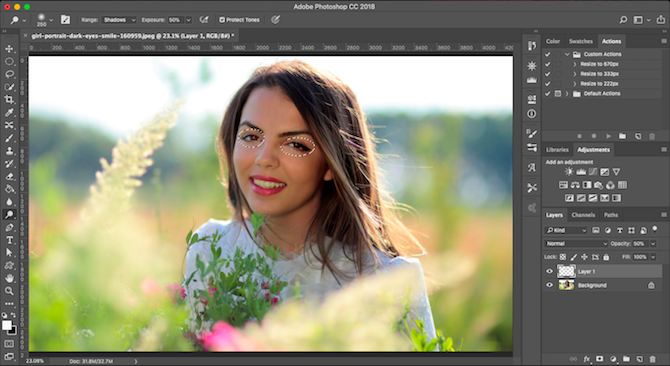
Acum folosiți se eschiva instrument pentru luminarea ochilor. Păstrează-l subtil și folosește Opacitate glisor pentru a regla fin efectul.
Adăugați drama în ceruri cu un filtru ND absolvit
Nu puteți controla întotdeauna condițiile în care fotografiați. Acest lucru se aplică mai ales cerului. În scenele cu contrast puternic, cerul ajunge adesea să fie supraexpus, sau în zilele tulbure, ai rămas cu o masă gri plictisitoare care umple partea de sus a cadrului.
Cel mai bun mod de a remedia acest lucru este prin montarea a filtru gradat de densitate neutră Ce sunt filtrele fotografice și de ce contează?Cu cât intrați mai adânc în fotografie, cu atât veți avea nevoie de mai multe echipamente. Filtrele sunt unul dintre cele mai importante accesorii fotografice, în special pentru fotografii de peisaj. Citeste mai mult la obiectivul camerei. Dacă nu aveți unul dintre acestea, puteți efectul fals în Photoshop cu ușurință.
Începeți prin duplicarea stratului de imagine. Apoi lovește Ctrl + L pe Windows sau Cmd + L pe Mac pentru a deschide niveluri instrument. (Trebuie să aplicați această ajustare specială în strat, astfel încât să nu selectați Niveluri din panoul de ajustări așa cum am făcut anterior).

Apucați fila centrală de sub histogramă și trageți-o spre dreapta până când cerul este mai bine expus - cu cât devine mai întunecat, cu atât va fi mai dramatic. Ignorați faptul că restul imaginii va fi acum prea întunecat. Clic O.K a continua.
Următorul pas este să aplicați o mască pe strat.
Introducerea măștilor
Măștile sunt o parte fundamentală a Photoshop-ului 17 Termeni esențiali Fiecare începător Photoshop trebuie să fie cunoscutPhotoshop vine cu o curbă de învățare abruptă, în special cu terminologia. Cu toate acestea, nu vă faceți griji, suntem aici pentru a vă ajuta să sortați „modurile de amestec” din „măștile de strat”. Citeste mai mult și sunt extrem de puternice. Acestea vă permit să îmbinați perfect două sau mai multe straturi.
În termeni simpli, o mască controlează opacitatea stratului pe care este așezată. Acest lucru se realizează prin vopsirea zonelor albe și negre pe mască: zonele albe sunt complet opace, iar zonele negre sunt complet transparente. Acolo unde este negru, puteți vedea conținutul stratului chiar mai jos.
Când utilizați un gradient de la alb la negru, obțineți o tranziție lină între stratul superior și ceea ce este vizibil dedesubt.
Adăugați o mască de strat
Cu stratul dvs. duplicat și editat recent, apăsați pe Adăugați masca stratului butonul din partea de jos a panoului Straturi.
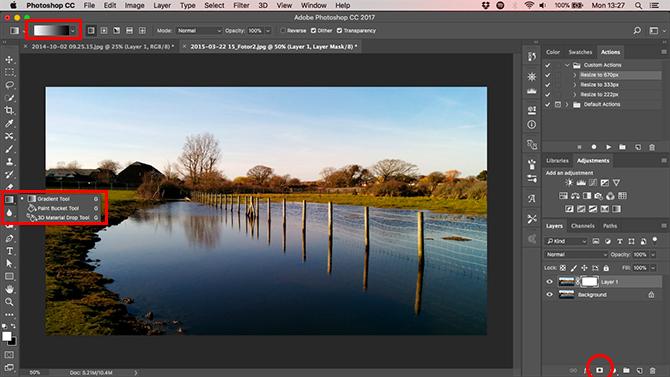
Din bara de instrumente, selectați tasta Instrument pentru gradient (G). În Bara de opțiuni selectează Editor Gradient, și alegeți De la alb la negru gradient.

Acum desenați un gradient pe imagine. Faceți clic pe o treime din drum de sus, apoi trageți în jos în linie dreaptă spre orizont. Cele două straturi se vor amesteca acum; partea de jos va fi prim-planul tău expus corect, iar partea de sus a cerului tău nou dramatic.
Redescurgerea gradientului rescrie efortul anterior, astfel încât să puteți încerca în mod repetat până când veți găsi efectul cu care vă bucurați.
Experiment cu alb-negru
Photoshop facilitează experimentarea fotografiilor alb-negru. Nu este distructivă, deci puteți anula modificările în orice moment.
Selectați stratul care conține imaginea dvs., apoi în Ajustări faceți clic pe panou Alb negru. Acum culoarea va fi eliminată din fotografie, dar toate modificările se duc pe un strat de reglare separat. Ștergeți acest strat pentru a reveni la versiunea de culoare a imaginii dvs.
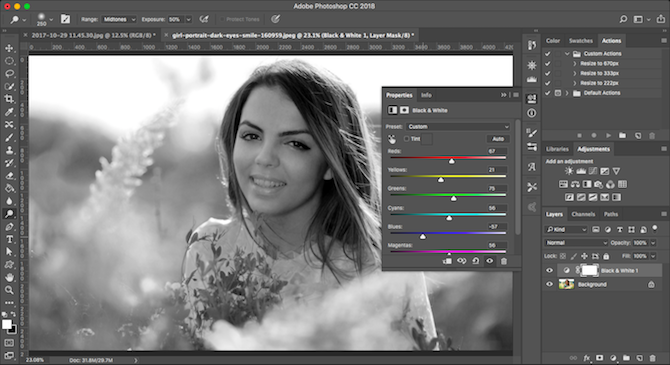
În panoul alb-negru veți vedea o serie de glisiere. Fiecare se raportează la o culoare, care la rândul său afectează tonul culorii corespunzătoare din imaginea originală. eu
Dacă trageți glisorul Verde spre dreapta, toate părțile imaginii care conțineau inițial verde vor fi mai ușoare. Trageți glisorul Albastru spre stânga și toate zonele albastre ale imaginii - ca cerul - se vor întuneca.
Experimentează cu glisoarele până găsești un efect care îți place. Veți vedea că unii vor îmbunătăți detaliile în anumite zone, în timp ce altele vor crea umbre mai dramatice. Puteți atinge și Auto buton pentru a crea un rezultat echilibrat.
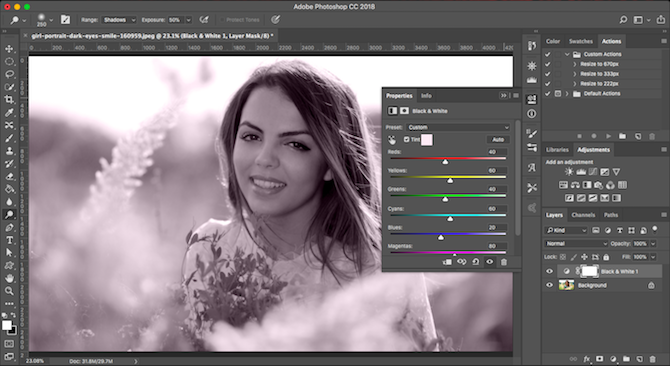
Pentru un efect și mai creativ, faceți clic pe butonul Tentă buton și alegeți o culoare.
Reducerea zgomotului
Până acum fotografia dvs. ar trebui să arate destul de bine. Așadar, este timpul să o finalizăm abordând câteva aspecte tehnice. În primul rând, zgomot.

Duplică stratul de imagine și du-te la Filtru> Zgomot> Reduce zgomot. Ajustează Putere glisor pentru a stabili cât reducere de zgomot doriți să aplicați. O cantitate mai mare elimină mai mult zgomot, dar înmoaie și imaginea și îndepărtează detaliile. Puteți încerca și recupera detaliile mutând butonul Păstrați detaliile slider.
Reducerea zgomotului se referă la găsirea echilibrului corect între zgomot și detalii. Folosește-l prea mult și vei oferi fotografiei un aspect moale, artificial.
ascuțire
Majoritatea imaginilor pot folosi o mică ascuțire pentru a le face să apară. În primul rând, dublați stratul de fundal (sau dacă ați creat deja duplicate, alegeți stratul superior care conține imaginea).
Evidențiați stratul duplicat, apoi mergeți la Filtrare> Claritate unde veți vedea diverse opțiuni pentru clarificarea imaginilor. Cel pe care trebuie să-l folosești se numește Mască de desfacere. În ciuda a ceea ce implică numele, nu vă va face fotografia mai puțin accentuată. Selectați-l pentru a deschide Mască de desfacere căsuță de dialog.

Ascuțirea este o abilitate în sine, așa că, deocamdată, vă puteți limita pur și simplu să utilizați Cantitate glisor pentru a găsi nivelul de claritate de care aveți nevoie. Faceți clic în fereastra de previzualizare pentru a comuta între o vizualizare înainte și după ce mergeți.
Ca întotdeauna, nu exagera. Până nu aveți încredere în ceea ce faceți, încercați să evitați să treceți dincolo 120%.
Adăugați un cadru
Adăugarea unui cadru sau a unei chenare unei imagini poate face de multe ori să pară mai frumos atunci când este distribuită online. Durează doar câteva secunde.

Selectați stratul Fundal, apoi mergeți la Imagine> Dimensiune pânză. Ceea ce vom face este să creștem dimensiunea pânzei pe care este așezată imaginea. Imaginea în sine va rămâne aceeași dimensiune, iar pânza mai mare din spatele ei va da efectul unei granițe.
În partea de jos a casetei de dialog Dimensiune pânză, setați Canvas Extension Color la alb. Aceasta va fi culoarea cadrului, așa că puteți alege negrul în schimb, sau orice altceva dacă doriți.

Acum, sub Dimensiune nouă a stabilit un nou Lăţime în pixeli. Un bun punct de plecare este să creșteți dimensiunea cu 1–1,5%, așa că dacă imaginea dvs. are o lățime de 4000px, introduceți 4060px ca noua lățime. Acum creșteți Înălţime cu același număr de pixeli și apăsați introduce. Imaginea dvs. are acum un cadru.
Salvează-ți munca
Când vă salvați munca, este important să alegeți formatul corect de fișier.
JPEG sau altele formate comune de imagine CompressNow: Comprimați cu ușurință dimensiunea imaginilor JPG, GIF, JPEG și PNG Citeste mai mult , nu acceptă straturile Photoshop. Pentru a păstra informațiile despre strat și pentru a le menține editabile în viitor, trebuie să salvați fișierul în format PSD.
Salvarea ca JPEG (sau orice alt format de imagine comun) va aplana imaginea, va pierde datele stratului și va scrie permanent modificările în fișierul original. Cu toate acestea, va trebui să salvați în acele formate pentru a partaja imaginile online.

Drept urmare, este posibil să doriți să păstrați două copii ale imaginii - PSD este copia dvs. „maestră”, iar JPEG este versiunea dvs. care poate fi distribuită.
Redimensionați imaginea pentru imprimare și partajare
După ce v-ați salvat imaginea, sunteți gata să o imprimați sau să o partajați. Înainte de a face acest lucru, poate doriți să redimensionați imaginea, fie pentru a produce o dimensiune de fișier mai mică și mai ușor de gestionat, fie pentru că nu doriți să postați fișierul cu rezoluție completă online.
Pentru redimensionare mergeți la Imagine> Dimensiune imagine și introduceți dimensiunile preferate. Sau puteți selecta Se potrivesc la meniul derulant pentru a accesa presetări pentru diferite dimensiuni de imprimare comune.
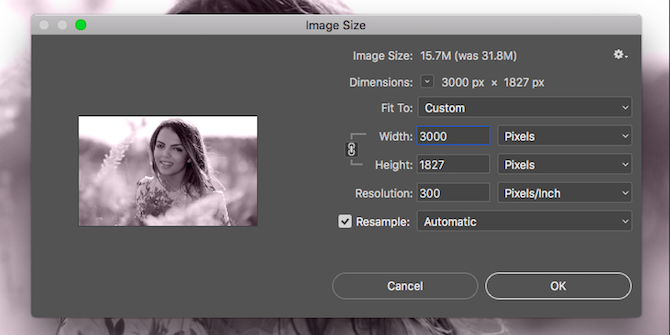
O regulă bună este: imprima imagini Cele mai accesibile 10 site-uri pentru imprimarea fotografiilor digitale onlineFotografiile tipărite sunt mult mai bune decât privirea la un ecran digital. Dar de ce să printați la un magazin foto de o oră când puteți să le imprimați online și livrate? Citeste mai mult la o rezoluție de 300 de pixeli pe inch sau cel puțin nu mai mică de 200ppi (ceea ce va duce la imprimări pixelate). Pentru a rezolva această problemă, înmulțiți doar cu 300 lungimea printului intenționat în centimetri. Prin urmare, o cantitate de 10 ″ x 8 ″ ar fi 3000 x 2400 pixeli.
Pentru partajarea online, puteți alege orice dimensiune doriți. Rețineți că majoritatea oamenilor au afișaje desktop sau laptop cu o lățime de cel puțin 1920 pixeli. Nu treceți de mai jos dacă veți putea să priviți imaginea pe ecranul complet sau dacă doriți să utilizați imaginea ca fundal de ecran.
Nu uitați să salvați din nou odată ce ați făcut redimensionarea. Este o idee bună să salvați o copie nouă pentru imprimare sau partajare.
Lucrul cu fișiere RAW
Dacă filmați în RAW Fotograf în devenire? Iată de ce ar trebui să fii filmat brutFiecare aparat de fotografiat dSLR, prosumer și chiar unele camere de înaltă performanță au capacitatea de a salva fișierele cu imagini brute. Aceasta nu este doar o calitate superioară a imaginii, ci un cadou din partea zeilor fotografiei. Citeste mai mult , fotografiile dvs. se vor deschide implicit în Camera Raw. Acest lucru vă permite să procesați imaginile înainte de a le aduce în Photoshop. Vă oferă acces la multe dintre funcțiile pe care le-am analizat aici, inclusiv tăierea și îndreptarea, echilibrul de alb, expunerea și contrastul, îndepărtarea punctelor, reducerea zgomotului și accentuarea.
Nu puteți salva modificările într-un fișier RAW. Dacă efectuați modificările în Camera Raw și faceți clic pe Terminat, va salva un fișier .XMP separat care conține informații despre aceste modificări. Trebuie să stocați acest lucru împreună cu fișierul RAW pentru a nu pierde modificările în viitor.

Alternativ, faceți clic pe Deschideți imaginea pentru a începe să lucrați la fișierul dvs. direct în Photoshop.
Următorii pași
Acum știți elementele de bază ale procesării fotografiilor în Photoshop. Puteți îndrepta imaginile, corecta expunerea și culorile, elimina elementele nedorite, reduce zgomotul și puteți adăuga impact prin ascuțire. Cu aceste abilități, imaginile dvs. sunt gata de imprimare sau partajare online.
Când sunteți gata să explorați Photoshop în continuare, ar trebui să aruncați o privire la aceste instrumente și tehnici:
- curbe: similar instrumentului Niveluri, dar mult mai puternic.
- Instrument pentru stilou: cel mai bun mod de a face selecții foarte precise și esențiale pentru adăugarea de elemente sau fonduri schimbătoare Cum să schimbați fundalul unei fotografii în PhotoshopDoriți să schimbați fundalul unei fotografii în Photoshop? Adobe a făcut destul de ușor să editeze fundalul unei fotografii. Citeste mai mult .
- Instrument pentru clonă: eficient pentru eliminarea obiectelor mai mari sau repararea (sau falsificarea) imaginilor.
- Măști: mai multe lucruri de învățat despre măști și le veți folosi foarte mult pe măsură ce imaginile dvs. devin mai complexe.
Photoshop-ul este un instrument extrem de răsplătitor. Este ușor să începeți și, cu cât introduceți mai multe lucruri, cu atât veți învăța. Dar chiar dacă doriți doar să rămâneți cu elementele de bază, fotografiile dvs. vor fi acum mai bune ca niciodată.
Deci ce urmeaza? Vă recomandăm să învățați cum să utilizați modul de amestec în Photoshop impreuna cu cum să creați o paletă de culori personalizată. Și dacă doriți să accelerați fluxul de lucru, oferi spațiilor de lucru Photoshop personalizate o fotografie De ce ar trebui să începeți să utilizați spații de lucru Photoshop personalizateSpațiile de lucru personalizate Photoshop îți pot face viața mult mai ușoară. Iată cum puteți începe să utilizați un spațiu de lucru Photoshop personalizat. Citeste mai mult .
Andy este un fost jurnalist tipograf și redactor de reviste care a scris despre tehnologie de 15 ani. În acea perioadă a contribuit la nenumărate publicații și a realizat lucrări de redactare pentru marile companii de tehnologie. El a furnizat, de asemenea, comentarii ale experților pentru mass-media și grupuri găzduite la evenimente din industrie.
