Cine știa că controlul volumului videoclipurilor YouTube poate fi un subiect atât de complex? Până la urmă, ce opțiuni ai cu adevărat dincolo de glisorul de pe ecran? De fapt, vei fi surprins.
Se pare că există mai multe moduri diferite de a controla volumul videoclipurilor YouTube. Iată câteva dintre cele mai bune metode pe care le-am găsit.
1. Glisor de volum
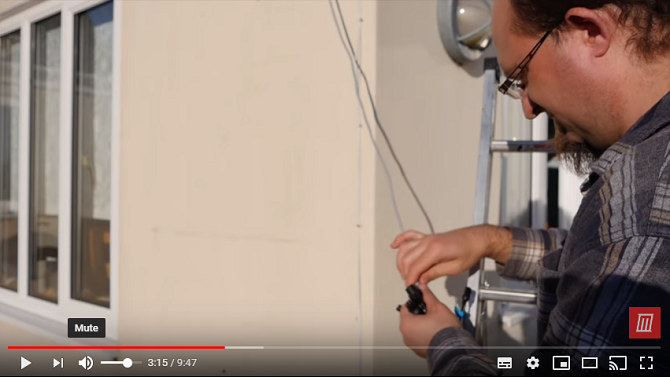
Să începem cu glisorul de pe ecran. Este modul principal prin care majoritatea oamenilor ajustează volumul YouTube.
Glisorul este auto-explicativ. Mutați-l spre stânga pentru a reduce volumul și mutați-l spre dreapta pentru a face YouTube mai tare.
Există, de asemenea, o funcție de mutare pentru a ucide instantaneu sunetul; trebuie doar să faceți clic pe pictograma difuzorului.
2. Comenzile rapide de la tastatură
Recomandăm întotdeauna utilizarea unor comenzi rapide de la tastatură pentru orice sarcină, atunci când este posibil. Aflați-le bine și sunt mai rapide decât folosind un mouse. În sensul că poți fi mai productiv.
YouTube nu este diferit. Există o multitudine de
Comenzile rapide de la tastatură YouTube Fișă scurtă pentru scurtături și sfaturi YouTubeNavigați mai rapid pe YouTube cu această foaie de înșelare a comenzilor rapide. De asemenea, listează dimensiunile standard pentru crearea de imagini și videoclipuri YouTube. Citeste mai mult disponibil. Puteți face totul, de la saltul video la activarea și dezactivarea subtitrărilor.Comenzile rapide de la tastatură YouTube pentru controlul volumului sunt tastele săgeată. Presare Sus va crește volumul în cinci procente; presare Jos va reduce volumul cu aceeași cantitate.
(Notă: Dacă comenzile rapide nu funcționează, încercați mai întâi să faceți clic pe videoclip. Dacă videoclipul nu este „în focar”, puteți constata că tastele săgeată defilează întreaga pagină web în sus și în jos.)
3. Folosiți mouse-ul
Sunt singurul care folosește YouTube și, din anumite motive, derularea volumului se blochează tot timpul pe cursorul mouse-ului și vă confundați de ce nu aveți volum dintr-o dată?
- [LoF] Chrises-Face (@ChrisesFace) 20 ianuarie 2018
De asemenea, puteți schimba volumul pe YouTube folosind roata de derulare a mouse-ului, dar este un pic fiddly.
Modificarea a fost introdusă într-o actualizare din 2017. Pentru ca funcția să funcționeze, trebuie să treceți mai întâi mouse-ul peste pictograma difuzorului pentru a dezvălui glisorul de volum, apoi treceți mouse-ul peste glisorul în sine.
După ce ați dat cursul, derulați în sus pentru a crește volumul și derulați în jos pentru a reduce volumul. Dacă cursorul se îndepărtează de pe glisor, roata de derulare va muta pagina web în sus și în jos.
În această implementare, nu este clar care sunt avantajele folosind roata de derulare a mouse-ului doar făcând clic pe glisor. Făcând clic este mai rapid și mai puțin probabil să greșești.
Controale de volum de la terțe părți YouTube
Când vine vorba de controlul volumului YouTube, nu vă limitați doar la funcționalitatea nativă. Există o mulțime de extensii YouTube terțe părți Îmbunătățiți YouTube cu aceste aplicații și extensii web extraordinareAceste site-uri web și extensii completează aceste lacune enervante până când YouTube însuși adaugă funcțiile. Citeste mai mult și extensii care oferă funcții suplimentare. Unele dintre ele vă permit să reglați volumul videoclipurilor YouTube.
4. YouTube Mouse Controls
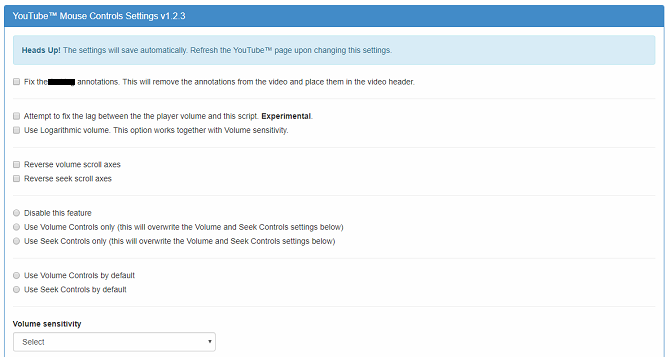
Disponibil pe: Chrome
Dacă executați Google Chrome, ar trebui să începeți verificând extensia YouTube Mouse Controls.
Vă permite să faceți YouTube mai tare și mai liniștit folosind roata de derulare de pe mouse. Cu toate acestea, spre deosebire de metoda de derulare a mouse-ului descrisă anterior, aceasta va funcționa atâta timp cât cursorul mouse-ului este plutit undeva peste playerul video. Ca atare, este mai puțin predispus la erori decât metodologia nativă.
De asemenea, puteți utiliza extensia pentru a căuta prin videoclipuri. Faceți clic pe roata de defilare și deplasați mouse-ul spre stânga sau spre dreapta. Faceți clic pe roata de defilare pentru a doua oară când sunteți gata să începeți să urmăriți.
Trebuie să accesați pagina cu setările de extensie pentru a o activa înainte să funcționeze controalele mouse-ului.
Descarca:YouTube Mouse Controls ($0.99)
5. Acțiuni magice pentru YouTube
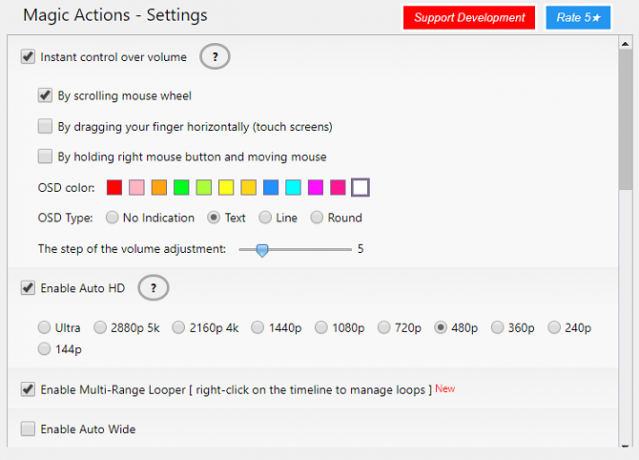
Disponibil pe: Chrome
A doua extensie Chrome despre care merită vorbit este Acțiuni magice pentru YouTube. Este un add-on cu caracteristici mai complete decât Controale de mouse YouTube.
Pe lângă faptul că vă permite să utilizați mouse-ul pentru a regla volumul, acesta oferă, de asemenea, o vedere cinematografică, modele HD auto, moduri de vizionare de zi și de noapte, reluări video automate, capturi de ecran video cu un singur clic, o modalitate ușoară de a vizualiza și șterge istoricul vizionărilor, previzualizările de evaluare pentru videoclipurile înrudite și mai multe informații despre utilizatori în comentarii. secțiune.
Descarca: Acțiuni magice pentru YouTube [Nu mai sunt disponibile] (gratuit)
Alte modalități de a controla volumul videoclipurilor YouTube
Încetăm prin a analiza alte două modalități de a controla volumul de videoclipuri YouTube la care nu te-ai gândit anterior.
6. VLC Media Player
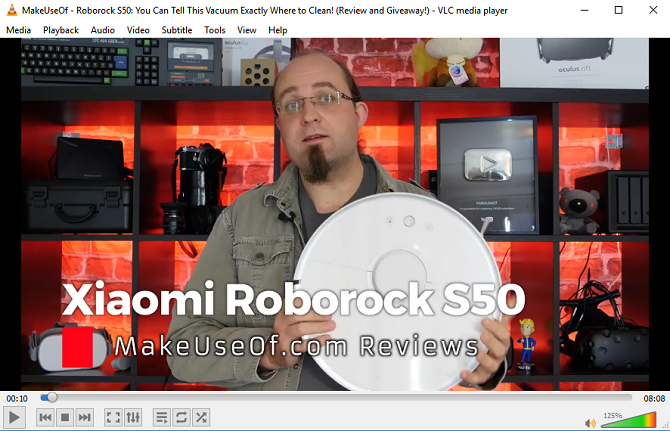
Disponibil pe: Windows, Mac, Linux, Android, iOS
Cu toții am experimentat-o: faceți clic pe un videoclip YouTube și este abia audibil, chiar dacă volumul de pe computer și playerul în sine sunt reduse până la 100 la sută.
Dacă volumul este redus pentru un videoclip YouTube pe care doriți să îl vizionați, ar trebui să luați în considerare vizionarea videoclipului direct prin VLC Media Player. Vă permite să faceți YouTube mai tare datorită amplificatorului său de sunet.
Sigur, s-ar putea să fie un pic prea dificil pentru un videoclip de două minute cu o pisică care face lucruri nebunești, dar dacă este un film sau un videoclip similar, pe care te străduiești să-l auzi, vei obține recompensele.
Pentru a viziona un videoclip YouTube pe VLC Media Player, urmați instrucțiunile pas cu pas de mai jos:
- Descărcați și deschideți VLC Media Player.
- Mergeți la YouTube și copiați (Ctrl + C) adresa URL a videoclipului pe care doriți să îl vizionați.
- Pe VLC, navigați la Media> Deschideți dispozitivul de captare.
- Faceți clic pe butonul Reţea tab.
- Lipiți adresa URL pe care ați copiat-o în Pasul doi.
- Click pe Joaca.
După câteva momente, videoclipul ar trebui să înceapă să se joace. Puteți utiliza apoi glisorul de volum din colțul din dreapta jos pentru a crește volumul la 125 la sută din maximul inițial.
Descarca:VLC Media Player (Gratuit)
Notă: Posibilitatea de a utiliza aplicația pentru a viziona YouTube este doar una dintre multe VLC Media Player secrete pe care ar trebui să le înveți 7 caracteristici secrete principale ale playerului media VLC gratuitVLC ar trebui să fie playerul dvs. multimedia la alegere. Instrumentul cu platformă multiplă are o geantă plină de funcții secrete pe care le puteți folosi chiar acum. Citeste mai mult .
7. Normalizați ieșirea audio pe computer
YouTube nu are o modalitate nativă de a normaliza ieșirea audio. În schimb, ar trebui să utilizați instrumente de la terți.
Windows are un instrument încorporat. Puteți activa egalizarea sonorității sistemului de operare făcând clic dreapta pe pictograma difuzorului din bara de activități și îndreptându-vă către Sunete> Redare> Difuzoare> Proprietăți> Îmbunătățiri și marcând căsuța de lângă Egalizarea zgomotului.
Dacă utilizați macOS, nu există niciun instrument încorporat de normalizare a sunetului. Din fericire, există o mulțime de egalizări ale terților care fac treaba perfect bine. Două dintre cele mai populare sunt bum și eqMac2.
Windows are și el egalizatori de sunet de la terți Cele mai bune 5 egalizatoare de sunet pentru Windows 10 pentru îmbunătățirea audio a computeruluiVrei să reglezi audio-ul Windows pe placul tău? Aceste egalizatoare de sunet Windows 10 v-au acoperit. Citeste mai mult dacă nu vă place funcționalitatea nativă.
Mai mult ajutor pentru Budding YouTube Ninjas
Deci, acolo îl ai. O multitudine de moduri diferite de a controla volumul videoclipurilor YouTube. Dar dacă mai știți ceva, asigurați-vă că ne informați despre acestea în comentariile de mai jos.
Și dacă doriți să aflați mai multe despre utilizarea YouTube, verificați acestea YouTube trucuri URL despre care ar trebui să știți, împreună cu acestea Trucuri YouTube pentru ninja video Crezi că ești un Ninja Ninja? Nu veți ști aceste 8 trucuriNatura YouTube înseamnă că există literalmente sute de trucuri și funcții inteligente de care să profitați. Vă împărtășim opt dintre cele mai bune sfaturi care sunt native pentru YouTube. Citeste mai mult . S-ar putea să doriți să aruncați o privire și asupra acestora aplicațiile pentru a ocoli restricțiile YouTube 5 trucuri YouTube pentru a încălca restricțiile și a face din nou distracția YouTubeDoriți o experiență YouTube mai bună? Iată câteva aplicații cu idei inteligente, astfel încât să puteți viziona YouTube într-un mod mult mai bun. Citeste mai mult .
Dan este un expat britanic care trăiește în Mexic. Este editorul pentru site-ul surorii MUO, Blocks Decoded. În diferite momente, a fost redactor social, redactor creativ și redactor financiar pentru MUO. Îl poți găsi pe site-ul show-ului de la CES din Las Vegas în fiecare an (oameni de PR, ajungeți!), Iar el face multe site-uri din culise...