Publicitate
Criptarea hard disk-ului este una dintre cele mai simple și rapide moduri de a-ți crește securitatea. Windows 10 are un program de criptare a unității încorporat. BitLocker este un instrument de criptare a unității complete, disponibil pentru utilizatorii Windows 10 Pro, Enterprise și Education.
Criptarea unității sună intimidant. Dacă îți pierzi parola, unitatea rămâne blocată - pentru totdeauna. Cu toate acestea, securitatea pe care vi-o acordă este aproape inegalabilă.
Iată cum puteți cripta hard diskul folosind BitLocker în Windows 10.
Ce este BitLocker?
BitLocker este un instrument de criptare a volumului complet inclus în Windows 10 Pro, Enterprise și Education. Puteți utiliza BitLocker pentru a cripta un volum de unitate. (Un volum de unitate poate însemna o parte a unei unități, mai degrabă decât o întreagă unitate.)
BitLocker oferă criptare puternică utilizatorilor Windows 10 obișnuiți. În mod implicit, BitLocker utilizează criptarea AES pe 128 de biți 5 tipuri comune de criptare și de ce nu ar trebui să vă faceți singur Este o idee bună să folosiți propriul algoritm de criptare? Te-ai întrebat vreodată ce tipuri de criptare sunt cele mai frecvente? Să aflăm. Citeste mai mult (scris de asemenea ca AES-128). În ceea ce privește criptarea, aceasta este puternică. În momentul actual, nu există o metodă cunoscută de forțare a unei chei de criptare AES pe 128 biți. O echipă de cercetare a venit cu un potențial atac la algoritmul de criptare AES, dar ar fi nevoie de milioane de ani pentru a sparge cheia. Acesta este motivul pentru care oamenii se referă la AES ca „criptare de grad militar”.
Deci, BitLocker folosind AES-128 este sigur. Totuși, puteți utiliza BitLocker cu o cheie mai mare de 256 biți, ceea ce face ca cheia de acțiune să fie practic imposibilă de deblocat. Vă voi arăta cum puteți trece BitLocker pe AES-256 într-o clipă.
BitLocker are trei metode de criptare diferite:
- Modul de autentificare a utilizatorului. Modul de autentificare „standard” al utilizatorului criptează unitatea, necesitând autentificarea înainte de deblocare. Autentificarea are forma unui PIN sau a unei parole.
- Mod de operare transparent. Acesta este un mod ceva mai avansat care folosește un cip TPM (Trusted Platform Module). Cipul TPM verifică dacă fișierele de sistem nu au fost modificate de când ați criptat unitatea folosind BitLocker. Dacă fișierele sistemului dvs. au fost modificate, cipul TPM nu va elibera cheia. La rândul său, nu vei putea introduce parola pentru a decripta unitatea. Modul de operare transparent creează un strat de securitate secundar peste criptarea unității.
- Mod USB Key. Modul USB Key utilizează un dispozitiv USB fizic care pornește în unitatea criptată.
Cum să verificați dacă sistemul dvs. are un modul TPM
Nu sunteți sigur dacă sistemul dvs. are un modul TPM? presa Cheia Windows + R, apoi introduceți tpm.msc. Dacă vedeți informații despre TPM în sistemul dvs., aveți instalat un modul TPM. Dacă întâlniți mesajul „TPM compatibil nu poate fi găsit” (ca mine!), Sistemul dvs. nu are modul TPM.
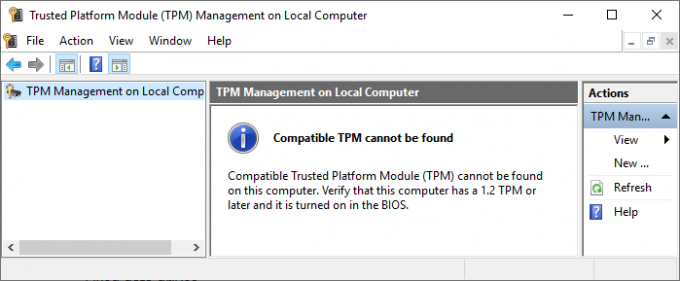
Nu este o problemă dacă nu aveți una. Puteți utiliza în continuare BitLocker fără un modul TPM. Consultați secțiunea următoare pentru a înțelege cum.
Cum să verificați dacă BitLocker este activat
Înainte de a trece la tutorialul de criptare a unității BitLocker, verificați dacă BitLocker este activat pe sistemul dvs.
Tip gpedit în bara de căutare Start Menu și selectați cea mai bună potrivire. Editorul de politici de grup se va deschide. (Ce este politica de grup și cum o utilizați Politica de grup Windows: Ce este și cum să o utilizațiVă întrebați care este politica de grup sau cum puteți accesa editorul de politici de grup? Iată o prezentare generală a acestei funcții importante pentru Windows. Citeste mai mult ?)
Capul spre Configurare computer> Șabloane administrative> Componente Windows> Criptare unitate BitLocker> Drivere sistem de operare.
Selectați Necesită autentificare suplimentară la pornire, urmat de Activat.
Dacă sistemul dvs. nu are un modul TPM compatibil, bifați caseta Permiteți BitLocker fără un TPM compatibil.
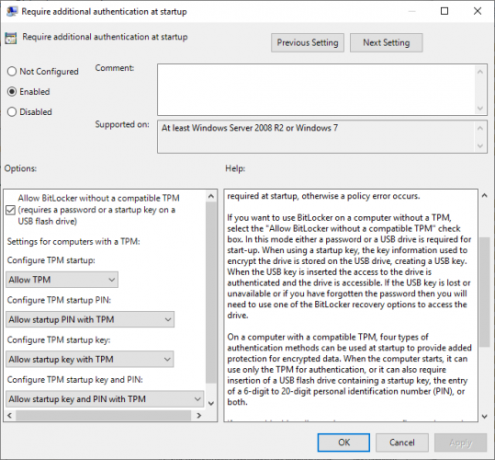
Cum se utilizează criptarea unității BitLocker pe Windows 10
Mai întâi, tastați BitLocker în bara de căutare Start Menu, apoi selectați cea mai bună potrivire.
Selectați unitatea pe care doriți să o criptați BitLocker, apoi selectați Porniți BitLocker.
Acum trebuie Alegeți cum doriți să deblocați această unitate. Aici aveți două opțiuni.
- Utilizați o parolă.
- Folosiți un card inteligent.
Selectați prima opțiune pentru Utilizați o parolă pentru a debloca unitatea.
Alegeți o parolă BitLocker
Iată partea amuzantă: alegerea unei parole adecvate puternice, pe care și le puteți aminti. După cum sugerează cu ajutor expertul BitLocker, parola trebuie să conțină litere mari, minuscule, numere, spații și simboluri. Nevoie de ajutor? Vezi exact cum poți face o parolă puternică pe care nu o vei uita niciodată.
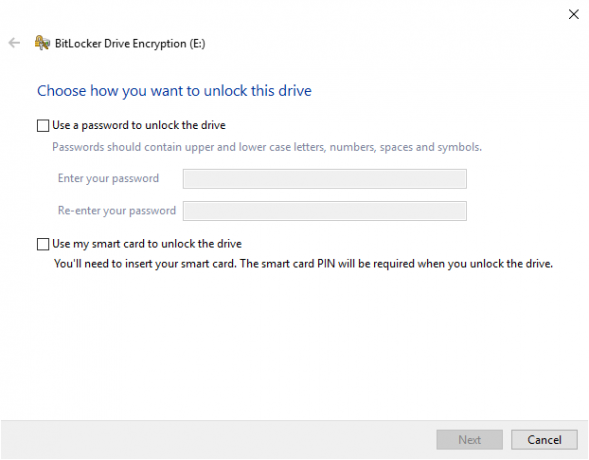
După ce ați creat o parolă potrivită, introduceți-o, apoi reintroduceți-o pentru confirmare.
Următoarea pagină conține opțiuni pentru crearea unei chei de recuperare BitLocker. O cheie de recuperare BitLocker este unică pentru unitatea dvs. și este singura modalitate prin care puteți crea în siguranță și în siguranță o copie de rezervă. Există patru opțiuni din care să alegeți. Pentru moment, selectați Salvați în fișier, apoi selectați o locație memorabilă de salvare. Odată salvat, apăsați pe Următorul.
Cât de mult conduce pentru a cripta cu BitLocker și care mod de criptare să utilizați
În acest moment, alegeți cât de mult din unitatea dvs. pentru a cripta.
Expertul BitLocker sugerează puternic criptarea întregii unități dacă îl utilizați deja pentru a vă asigura că criptați toate datele disponibile, inclusiv șterse, dar nu eliminate. În timp ce, dacă criptați o unitate nouă sau un computer nou, „trebuie doar să criptați partea din unitatea care este folosită în prezent”, deoarece BitLocker va cripta automat datele noi pe măsură ce le adăugați.
În cele din urmă, alegeți modul dvs. de criptare. Windows 10 versiunea 1511 a introdus un nou mod de criptare a discului, cunoscut sub numele de XTS-AES. XTS-AES oferă suport suplimentar pentru integritate. Cu toate acestea, nu este compatibil cu versiunile mai vechi de Windows. Dacă unitatea pe care o criptați cu BitLocker va rămâne în sistemul dvs., puteți alege noul mod de criptare XTS-AES.
Dacă nu (dacă doriți să conectați unitatea la o mașină separată), selectați Mod compatibil.
Criptați unitatea cu BitLocker
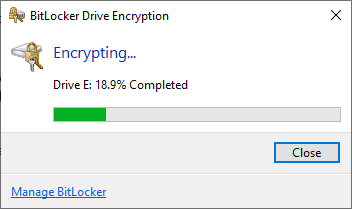
Ați ajuns la pagina finală: este timpul să criptați unitatea folosind BitLocker. Selectați Începeți criptarea și așteptați finalizarea procesului. Procesul de criptare poate dura ceva timp, în funcție de cantitatea de date.
Când reporniți sistemul sau încercați să accesați unitatea criptată, BitLocker vă va solicita parola pentru unitate.
Utilizarea AES-256 cu BitLocker
Puteți face ca BitLocker să folosească criptarea AES mult mai puternică de 256 biți, în loc de AES pe 128 biți. Chiar dacă criptarea AES pe 128 de biți va dura pentru totdeauna forța brută, puteți face întotdeauna o durată veșnică și o zi folosind puterea suplimentară.
Motivul principal pentru a utiliza AES-256 în locul AES-128 este să vă protejați împotriva creșterii calculelor cuantice în viitor. Calcularea cuantică va putea încălca standardele noastre actuale de criptare mai ușor decât hardware-ul nostru actual.
Deschide Editorul de politici de grup, apoi îndreaptă-te la Configurare computer> Șabloane administrative> Componente Windows> Criptare unitate BitLocker.
Selectați Alegeți metoda de criptare a unității și puterea de cifrare. Selectați Activat, apoi utilizați casetele derulante pentru a selecta XTS-AES 256 biți. Lovit Aplica, și ești bine să mergi.
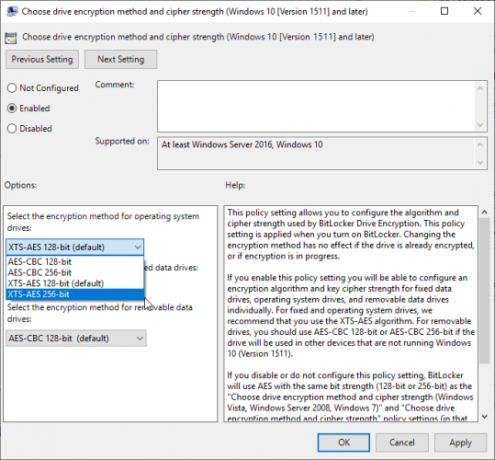
Backup Parola dvs. Windows BitLocker
Acum știți cum să criptați unitatea Windows 10 folosind BitLocker. BitLocker este un instrument fantastic de criptare integrat în Windows 10. Nu trebuie să vă deranjați cu un instrument de criptare al unei terțe părți.
Totuși, acest lucru nu este bun pentru utilizatorii de Windows 10 Home. Vezi aceste alternative de criptare a discurilor pentru utilizatorii de Windows 10 Home 4 alternative de criptare Syskey pentru Windows 10Instrumentul de criptare Windows Syskey va dispărea cu viitoarea actualizare Windows 10. Iată patru instrumente alternative pentru securizarea datelor dumneavoastră. Citeste mai mult .
Gavin este un scriitor principal pentru MUO. El este, de asemenea, editorul și managerul SEO pentru site-ul suror-focalizat MakeUseOf, Blocks Decoded. Are o diplomă de scriere contemporană (Hons), cu practici de artă digitală, puse de pe dealurile Devon, precum și peste un deceniu de experiență de scriere profesională. Îi savurează cantități copioase de ceai.


