Publicitate
Faceți o secundă pentru a lua în considerare cât de multe informații sensibile ați stocat pe computer în acest moment. Informații bancare? Fotografii de familie? Documente financiare?
La fel de sigure pe care le simt fișierele pe computer, acestea sunt, de asemenea, ținte principale pentru intenții rău intenționate. Parola care îți protejează dosarele sensibile este un pas de securitate de bază. Gândiți-vă la el ca la o boltă virtuală, care criptează fișierele sau folderele suplimentare de care aveți nevoie pentru a fi păstrate în siguranță.
Citiți mai departe pentru a afla cum să creați un folder protejat cu parolă pentru a vă păstra fișierele prețioase protejate și privitorii nebuni.
Metoda 1: Blocarea folderului pe bază de text
Deși Windows 10 nu permite utilizatorilor să protejeze folderele în mod implicit, puteți utiliza un script pentru a bloca folderele folosind o parolă la alegere. daca tu nu sunt familiarizați cu scripturile de lot Cum se creează un fișier de lot (BAT) în cinci pași simpli Acest articol acoperă modul de a crea un fișier de lot utilizând cinci pași simpli pentru sistemul de operare Windows. Citeste mai mult , iată un primer.
Începeți navigând în folderul pe care doriți să îl blocați. Voi crea un nou folder pentru a fi folosit ca sigur virtual Sigur.
Faceți dublu clic pe folder. Veți crea fișierul dvs. de lot în directorul care vă va stoca blocat pliant. Creați un document text gol în folderul dvs. făcând clic dreapta pe un spațiu gol și selectând Nou> Document de text.
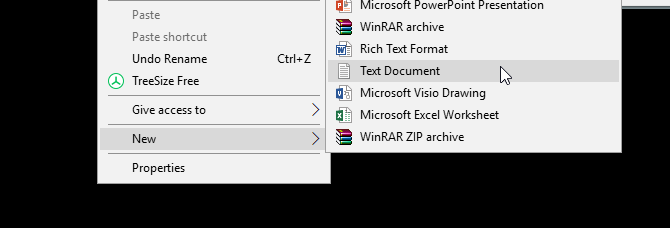
În cadrul acestui document, copiați și lipiți următorul cod:
CLS. @ECHO OFF. titlu Locker dosar. dacă EXIST „Panou de control. {21EC2020-3AEA-1069-A2DD-08002B30309D}" goto DESCHIDERE. dacă NU EXISTĂ Locker goto MDLOCKER. :A CONFIRMA. ecou Sunteți sigur că doriți să blocați folderul (Y / N) set / p "cho =>" dacă% cho% == Y GOTO. dacă% cho% == y goto LOCK. dacă% cho% == n goto END. dacă% cho% == N goto END. ecou Alegere nevalidă. goto CONFIRMA. :LACĂT. ren Locker "Panou de control. {21EC2020-3AEA-1069-A2DD-08002B30309D}" attrib + h + s "Panou de control. {21EC2020-3AEA-1069-A2DD-08002B30309D}" ecou Folder blocat. goto End.: UNLOCK. ecou Introduceți parola în folderul Deblocare. set / p "pass =>" dacă NU% treci% == cuvântul tău de cuvânt goto FAIL. attrib -h -s "Panou de control. {21EC2020-3AEA-1069-A2DD-08002B30309D}" ren "Panou de control. {21EC2020-3AEA-1069-A2DD-08002B30309D}" Locker. ecou Folder Deblocat cu succes. goto End.: FAIL. ecou Parolă nevalidă. sfârșit goto.: MDLOCKER. md Locker. ecou Locker creat cu succes. goto End. :SfârșitPentru a seta parola, schimbați parola Dvs bit în linie dacă NU „% pass% == cuvântul tău de cuvânt” goto FAIL la o parolă la alegere:
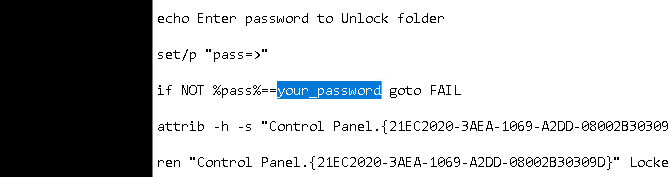
După ce ați adăugat parola, mergeți la File> Save As în cadrul programului Notepad. Numește-ți orice ți-ar plăcea, dulăpior în cazul meu, dar asigurați-vă că adăugați o extensie .bat în fișierul dvs. În cazul meu, voi numi fișierul meu Locker.bat (asigurând că am inclus extensia).
Faceți dublu clic pe fișierul BAT pentru a crea folderul Locker. Acesta este folderul care va fi blocat cu parola. Acum ar trebui să aveți un folder și un fișier numit dulăpior.
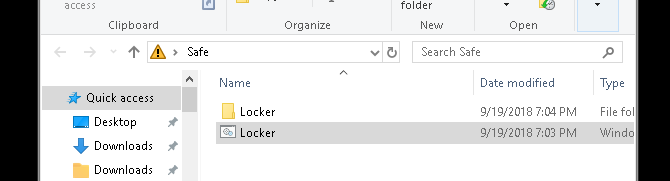
Plasați toate documentele dvs. sensibile în acest folder Locker. După ce ați plasat fișierele, faceți dublu clic pe fișierul dvs. Locker.bat. Se va deschide o solicitare de comandă întrebând dacă doriți să blocați folderul. Intrare Y și apăsați introduce.
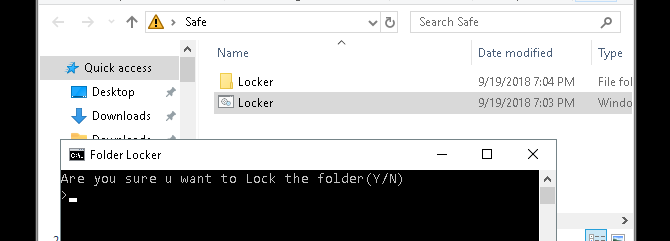
Poof! Dosarul dvs. ar trebui să dispară. Acesta este un produs secundar natural al fișierului dvs. BAT.
Pentru a accesa din nou fișierele dvs., faceți dublu clic pe fișierul dvs. Locker.bat. Vi se va solicita să introduceți parola adăugată la crearea fișierului.

Voila! Dacă introduceți corect parola, folderul Locker va reapărea din nou.
Notă: Acest fișier BAT poate fi schimbat prin computer. Aceasta înseamnă că alții care sunt familiarizați cu acest truc ar putea să vă poată schimba parola. În mare parte, totuși, acest mic truc va adăuga un tampon mult mai necesar celor mai sensibile documente locale!
Dacă doriți să aflați mai multe despre ce pot face fișierele BAT Cum să folosiți comenzile fișierului pentru loturi Windows pentru a automatiza sarcinile repetitiveExecuti frecvent sarcini plictisitoare și repetitive? Un fișier de lot poate fi exact ceea ce căutați. Folosiți-l pentru a automatiza acțiunile. Vă vom arăta comenzile pe care trebuie să le cunoașteți. Citeste mai mult , te-am acoperit.
Metoda 2: Lock Folder ZIP
În timp ce trucul de mai sus folosește programul implicit Notepad, puteți, de asemenea, să blocați și să condensați documentele sensibile folosind un program de desktop popular numit 7-Zip.
De obicei obișnuit decuplați folderele și extrageți fișierele, 7-Zip permite, de asemenea, utilizatorilor să-și protejeze parolele folderele. Pentru a urma această metodă, descărcați mai întâi 7-Zip.
După ce 7-Zip este descărcat și instalat, faceți clic pe meniul de pornire și tastați 7zip. Selectează 7-Zip File Manager opțiune. Apoi, localizați fișierul sau folderul pe care doriți să îl protejați, faceți clic pe el și faceți clic pe butonul Adăuga opțiune din partea de sus a ferestrei.
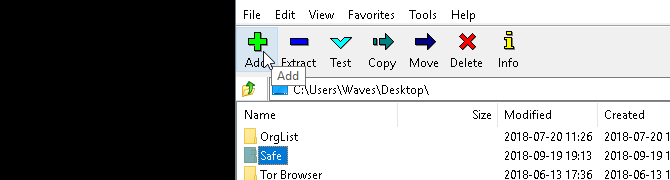
Apoi, introduceți noua parolă în Criptarea secțiune. După ce ați terminat, dați clic pe O.K. Verificați locația folderului dvs. și veți găsi un fișier ZIP numit același cu dosarul original.

Acum că aveți fișierul dvs. zipped, ștergeți folderul original (deoarece păstrarea acestuia ar învinge scopul parolei care vă protejează noul fișier ZIP).
Este o idee bună să creezi un alt folder care conține fișierul tău cu zip, deoarece dezarhivarea poate împrăștia fișierele într-un director. În exemplul de mai jos, Documente sensibile folderul îmi va ține fermoarul Sigur fişier.
Faceți clic dreapta pe fișierul dvs. zip și selectați 7-Zip> Extrageți aici. Vi se va solicita să introduceți parola.

Introduceți parola și fișierele dvs. vor apărea în directorul dvs.
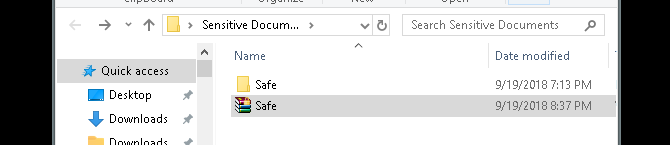
Asta e! Deși această metodă nu este exact la timp, deoarece trebuie să suportați întregul proces de fiecare dată când trebuie să adăugați sau să vizualizați fișierele dvs., funcționează perfect și folosește doar acest software de încredere.
Apropo, am analizat și noi cum să remediați erorile dosarului „acces refuzat” Erorile dosarului „Acces refuzat” pe Windows 10? 5 soluții ușoareVedeți „accesul este refuzat” în Windows 10 când încercați să accesați anumite dosare sau fișiere? Iată cum să rezolvi această problemă. Citeste mai mult dacă aveți probleme cu intrarea într-un director.
Metoda 3: Ascundeți fișierele și folderele
După ce ați blocat folderul, puteți, de asemenea, să faceți pasul suplimentar ascunderea dosarului dvs. din vedere Cum să ascundeți fișiere, foldere și drivere în Windows 10Aveți nevoie să ascundeți fișierele și folderele pe computer? Aici acoperim cinci moduri de a ascunde fișiere, foldere, chiar și unități de operare pe Windows. Citeste mai mult .
Faceți clic dreapta pe un fișier sau folder sau alegeți și selectați Proprietăți. Verifică Ascuns opțiune pe lângă Atribute. Clic aplica și apoi O.K.

Fișierul sau folderul dvs. ar trebui să dispară acum. Pentru a vedea din nou folderul dvs., faceți clic pe butonul Vedere fila managerului de fișiere Windows 10. Apoi, selectați Opțiuni> Modificare folder și opțiuni de căutare.

În cele ce urmează Opțiuni fișier faceți clic pe fereastra Vedere tab. În cele din urmă, faceți clic pe opțiunea etichetată Afișați fișiere, foldere și unități ascunse sub Fișiere și foldere ascunse. Clic aplica și apoi O.K.

Acum ar trebui să puteți vedea fișierul sau folderul. Pentru a readuce fișierul sau dosarul înapoi ascuns, îndreptați-vă din nou la fereastra Opțiuni fișiere și selectați Nu afișați fișiere, foldere sau unități ascunse. Asta e!
Blocați folderele Windows pentru a vă păstra datele în siguranță
Cu metodele simple de mai sus, puteți alege să implementați una sau toate cele trei. Indiferent de ce alegeți, puteți fi sigur că documentele dvs. sensibile anterioare sunt în siguranță sub un strat suplimentar de protecție care nu este activat implicit pe computer.
Uneori, este nevoie doar de o blocare a parolei pentru a preveni furtul. Asta se aplică lumii virtuale la fel de mult cu lumea reală. Și depinde de dvs. cu computerul dvs. cu rezistență la gloanțe cele mai bune instrumente de securitate pentru computer Cele mai bune instrumente pentru securitatea computerului și antivirusVă preocupă malware, ransomware și viruși? Iată cele mai bune aplicații de securitate și antivirus de care aveți nevoie pentru a rămâne protejat. Citeste mai mult .
Christian este o completare recentă a comunității MakeUseOf și un cititor avid de toate, de la literatura densă la benzile desenate Calvin și Hobbes. Pasiunea sa pentru tehnologie este asigurată doar de dorința și disponibilitatea sa de a ajuta; dacă aveți întrebări cu privire la (în mare parte) ceva, nu ezitați să trimiteți prin e-mail!


