Publicitate
În ultimii nouă ani, iOS a trebuit să parcurgă o linie subțire: face sistemul de operare atât de simplu încât oricine să-l poată ridica, dar, de asemenea, robust și bogat în caracteristici, astfel încât utilizatorii de hardcore pot excela și ei.
Modul în care Apple s-a ocupat până acum este de a avea o abordare stratificată. La suprafață, este încă simplu. Dar priviți un pic în jur, aruncați o privire în spatele meniurilor, faceți clic pe butoane, comenzi rapide 3D Touch și veți găsi o lume cu totul nouă cu funcții ascunse utile.
În loc să petrecem câteva ore înfigându-vă nasul în unghiurile și mișcările iOS, trebuie doar să citiți ghidul nostru de mai jos.
1. Trimite mesaje vocale în iMessage
Dacă familia, prietenii și colegii tăi folosesc iMessage pentru comunicare, încercați să le trimiteți un mesaj vocal atunci când nu este ușor sau posibil să tastați un răspuns. Această caracteristică a funcționat deja de câțiva ani, dar a fost subutilizată masiv.
Într-o conversație, veți vedea o pictogramă pentru microfon lângă caseta de text. Atingeți și mențineți apăsat, vorbiți mesajul și glisați-l pentru a-l trimite. Persoana din cealaltă parte poate atinge pe ea pentru a o auzi sau pur și simplu își pune telefonul la ureche pentru a-l asculta automat.
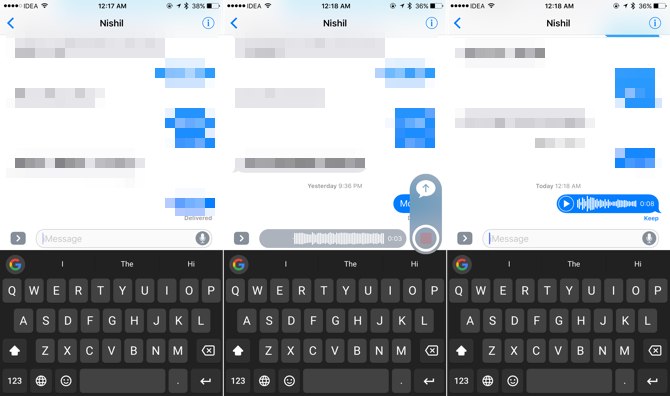
Această caracteristică face comunicarea cu adevărat perfectă. Este aproape ca un walkie-talkie pentru iPhone. Puneți-vă telefonul la ureche atunci când sunteți într-o conversație, vorbiți, puneți telefonul în jos și mesajul este trimis automat. Mesajele dispar și ele automat după o oră setată. Puteți alege A pastra le individual sau modifica setarea pentru ștergerea automată pentru toate mesajele vocale Setări > Mesaje.
Mesajele vocale funcționează diferit de dictare. Această caracteristică nu își transcrie cuvintele în text, ci o trimite așa cum este. WhatsApp are și o caracteristică similară.
Dacă nu ați făcut-o deja, ar trebui să dați și funcției de dictare. Este foarte bine să convertiți discursul în text și este accesibil oriunde puteți utiliza o tastatură.
2. Notificări interactive
Notificările au primit un upgrade mare în iOS 10. Dacă dispozitivul dvs. acceptă 3D Touch, încercați să apăsați mai adânc pe o notificare pe ecranul Blocare sau în Centrul de notificări. De obicei, veți obține opțiuni contextuale: comenzi rapide pentru arhivarea unui e-mail, acceptarea unei invitații din calendar, răspunsul la un mesaj etc.
Dacă aplicația o acceptă, veți vedea chiar și o previzualizare bogată. Aceasta poate fi o previzualizare a e-mailului sau o vizualizare a hărții a Uber-ului comandat. De asemenea, acum este foarte ușor să răspundeți la mesaje dintr-o varietate de aplicații IM, chiar de la notificare.
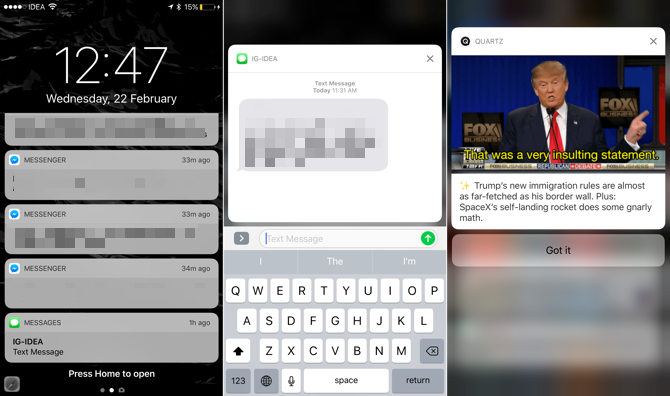
Încercați să obțineți obișnuința notificărilor 3D Touch și vedeți toate lucrurile pe care le puteți face fără a deschide vreodată aplicația. Va ajunge să vă economisiți destul de mult timp și vă poate salva de suprasolicitarea cognitivă.
3. Comenzi rapide 3D Touch și Mod Trackpad
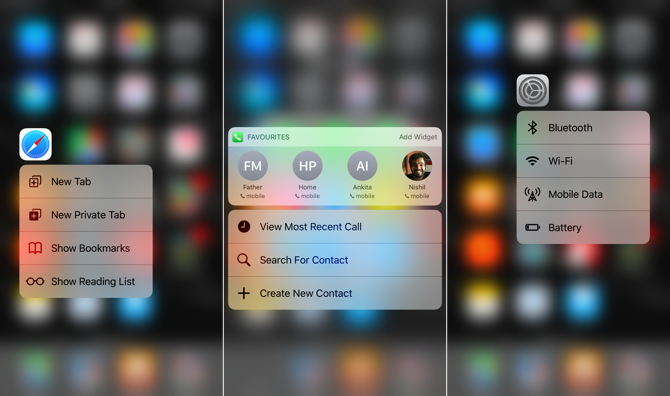
3D Touch este acum disponibil în suficiente locuri pe care ar trebui să le pese. Funcția este complet ascunsă, dar după ce descoperiți ce se află sub o presă profundă, veți descoperi o modalitate mai rapidă de a face lucrurile. Strângeți mai tare pe ecran pentru a dezvălui comenzi rapide pentru a sări în părți ale aplicației sau pentru a afișa widget-uri care vă permit să îndepliniți rapid o sarcină. 3D Ating link-urile și imaginile chiar vă permite să le previzualizați.
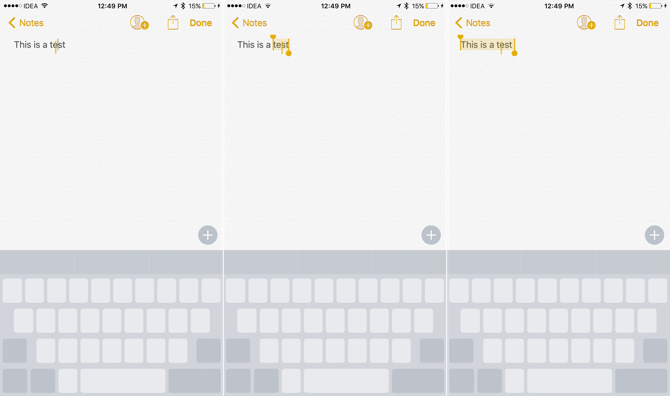
Apoi, există modul trackpad care rezolvă cu adevărat problema mișcării cursorului și selectarea textului pe ecranele tactile. Când aveți tastatura pe ecran, strângeți mai tare în mijlocul tastaturii și se va transforma într-un trackpad.
Mutați-vă la stânga, la dreapta, în sus, în jos și cursorul se va deplasa cu dvs. 3D Touch încă o dată și veți intra în modul de selecție a textului, cu cuvântul curent deja selectat. Mutați-vă și veți selecta textul. Apăsați din nou mai adânc și veți selecta întregul paragraf. Nu este minunat?
4. gesturi
Sunt în continuare surprins de cât de mulți utilizatori de iPad nu știu despre gesturile multitasking sau pur și simplu nu le folosesc des. Glisați spre stânga sau spre dreapta cu patru degete pe ecran pentru a comuta între aplicații. Prindeți cu 5 degete pentru a accesa ecranul de pornire.
Glisați din marginea din dreapta a ecranului și veți activa Glisați peste. Aceasta arată o previzualizare a unei a doua aplicații. Dacă utilizați un iPad Air 2 sau superior, treceți mai departe și veți conecta aplicația în lateral. Voila, acum ai două aplicații care rulează cot la cot.
În Safari, puteți avea două file deschise în mod similar. Atingeți și mențineți apăsat butonul de comutare și selectați Deschideți vizualizarea Split pentru a incepe.
Comutați între aplicații fără a apăsa vreodată Acasă cu 3D Touch pe iPhone 6s sau 7. pic.twitter.com/yY8G08Sxpv
- Asistență Apple (@AppleSupport) 22 ianuarie 2017
Pe iPhone, există un gest 3D Touch pentru a deschide comutatorul de aplicații și a comuta între ultima aplicație utilizată. Apăsați mai adânc în marginea stângă a ecranului și glisați un pic pentru a deschide comutatorul de aplicații. Glisați până la marginea din dreapta pentru a trece la ultima aplicație folosită.
5. Filtre prin poștă
Dacă aveți mai multe conturi de e-mail în aplicația Mail, s-ar putea să fie prea aglomerat. Există o modalitate de a filtra tot e-mailul, chiar din vizualizarea listei. Când vă aflați în căsuța de e-mail, atingeți pictograma canalului în colțul din stânga-jos. De aici puteți trece instantaneu între diferitele conturi sau filtrați prin e-mail semnalizat. Puteți alege să vedeți e-mailuri doar cu atașamente sau doar de la VIP-uri.
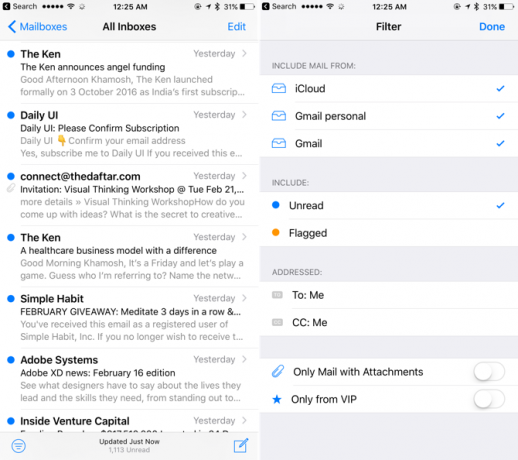
La fel ca Safari, Mail este plin de gesturi ascunse și funcții care se ascund în spatele acțiunilor de presă îndelungate. Apăsarea îndelungată a butonului de compunere arată toate schițele tale, iar apăsarea îndelungată a butonului șterge apare atât opțiunile de ștergere cât și de arhivă.
Știați că o singură atingere vă permite să accesați rapid proiectele de e-mail? pic.twitter.com/qMAPGnc2K2
- Asistență Apple (@AppleSupport) 25 august 2016
6. Aplicații pentru blocarea apelurilor
Una dintre caracteristicile subapreciate din iOS 10 a fost lansarea CallKit. Este o API care permite aplicațiilor terților să se conecteze la aplicația Telefon furnizați informații despre ID-ul apelantului live și chiar blocați automat apelurile.
A apărut recent o epidemie de apeluri spam, în special în Statele Unite și Europa, astfel că această caracteristică este bine cronologizată. Există mai multe aplicații care păstrează un depozit de apelatori de spam și le vor bloca automat pentru dvs.
In Statele Unite ale Americii., Hiya și Nomorobo lucrează cel mai bine. Hiya necesită acces la toate persoanele de contact. Nomorobo nu, dar este un serviciu de 2 dolari pe lună.
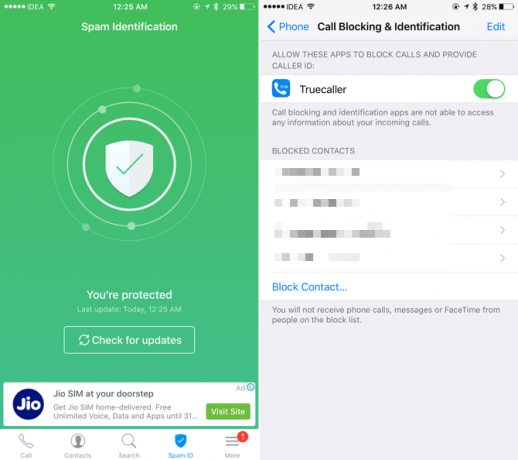
Pentru Europa și Asia, Truecaller funcționează cel mai bine. Dar necesită numele dvs., numărul de telefon și e-mailul pentru a vă verifica identitatea. Puteți alege să ascundeți detaliile dvs. de public din interiorul aplicației. După ce ați descărcat aplicația, accesați Setări > Telefon > Blocarea și identificarea apelurilor pentru a porni.
Există probleme de confidențialitate cu toate aceste aplicații. Motivul lor pentru a vă solicita detaliile este să vă adăugați la lista albă. Dacă primiți atât de multe apeluri spam încât vă afectează productivitatea, este posibil să instalați un blocant de apeluri. Există, de asemenea, un beneficiu suplimentar de a ști aproape întotdeauna cine vă sună, chiar și atunci când nu aveți datele de contact salvate.
7. Clipboard universal
Una dintre caracteristicile mele preferate Apple lansată în 2016 a fost Universal Clipboard. Cu toate acestea, nu există nicio mențiune despre acesta în iOS sau macOS nicăieri. Nu veți găsi un articol de setare pentru acesta sau un fereastră de tip pop-uri care vă poate ghida.
Universal Clipboard vă permite să copiați ceva (text sau fotografie) de pe iOS 10 și să-l lipiți direct pe macOS Sierra (și invers). Clipboard-ul partajat durează două minute, astfel încât să nu vă perturbe clipboard-ul local.
Și această mică caracteristică mi-a îmbunătățit destul de mult productivitatea în ultimele luni, deoarece nu mai sunt frustrat când vreau să copiez ceva de pe iPhone pe Mac sau de la iPad la iPhone. Copiați pe un dispozitiv, lipiți pe altul. Atât de lungi instrumente ale unor terți precum Pushbullet, care nu au funcționat niciodată la fel de perfect. Funcția funcționează atâta timp cât toate dispozitivele dvs. sunt pe același cont iCloud.
8. Extensii de aplicații
iOS 8 ne-a adus extensii de aplicații și, în sfârșit, aplicațiile se pot vorbi între ele. Însă este posibil să nu profitați din plin de ele, deoarece fiecare extensie de aplicație trebuie activată manual.
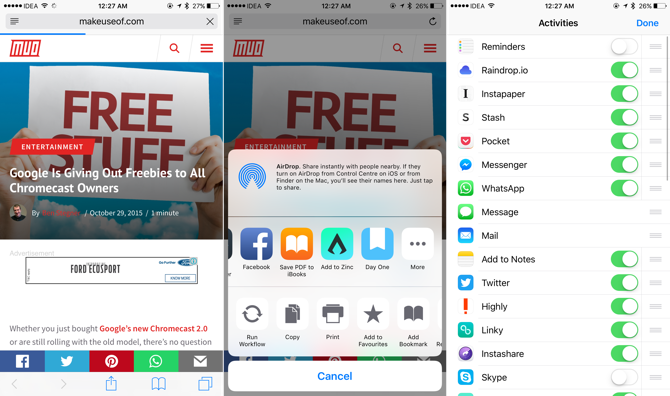
Extensiile de aplicații sunt incluse în aplicații și trăiesc în rândul din mijlocul foii Share. Pentru a începe, deschideți Safari, atingeți tasta Acțiune buton, glisați până la sfârșitul rândului din mijloc și selectați Mai Mult. Acum consultați extensiile de aplicații disponibile pentru aplicațiile pe care le-ați instalat și permiteți-le pe cele pe care doriți să le utilizați.
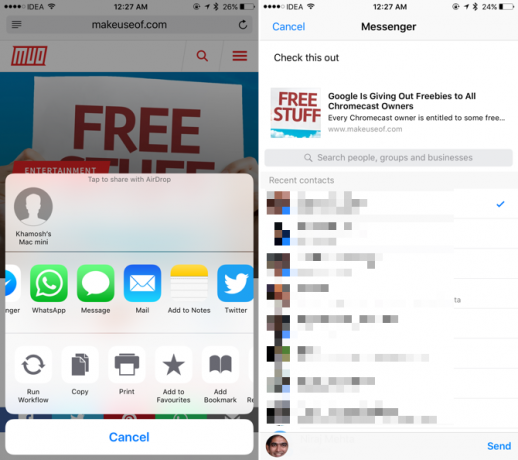
Majoritatea aplicațiilor axate pe productivitate acceptă o extensie de aplicație. Odată activată, puteți utiliza extensii de aplicații pentru a trimite text, link sau media într-o aplicație sau pentru a îndeplini o sarcină, fără a deschide vreodată aplicația în cauză. De exemplu, extensia de aplicații Facebook Messenger vă permite să trimiteți direct un link de la Safari la un chat de grup. Extensia Apple Note vă permite salvați o pagină direct într-o notă Cum să folosiți Apple Notes ca instrument de cercetareAplicația gratuită pentru note de la Apple poate fi un ajutor indispensabil pentru cercetare atât pe un computer cât și pe un dispozitiv mobil. Citeste mai mult si asa mai departe.
9. Prowess ascuns de productivitate al lui Siri
Sunt sigur că ați folosit Siri de mai multe ori, poate și v-a enervat. Recent, Siri a învățat o mulțime de trucuri noi care te pot ajuta să fii mai productiv.
De exemplu, deschideți o pagină Safari, ridicați-l pe Siri și roagă-i să-mi „amintească despre asta mâine” și ea, împreună cu un link către pagina respectivă. De asemenea, puteți întreba Siri pentru a adăuga lucrurile la o listă în aplicația Memento sau să ia o notă nouă.
Memorie proastă? Nici o problema. Rugați-l pe Siri să creeze mementouri și să nu uitați nimic în acest weekend. pic.twitter.com/DhInVuB1SE
- Asistență Apple (@AppleSupport) 4 februarie 2017
Siri funcționează și cu aplicația terță parte. Puteți să îi cereți să-i trimită un mesaj unui prieten folosind WhatsApp sau să vă cheme un Uber.
10. Astăzi Vizualizați widget-urile sunt tabloul de bord
Bine, aceasta nu este o caracteristică ascunsă, dar Astăzi Vizualizați widget-uri sunt utilizate de un procent redus de utilizatori iOS. Vizualizarea de astăzi este acum doar la dreapta, de la ecranul de blocare și de la ecranul de pornire.
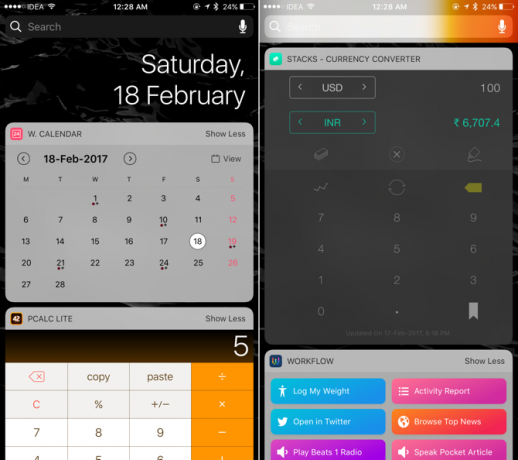
Descărcați următoarele aplicații: Widget Calendar, Pcalc Lite, Stive Converter valutar, Widget lansator, Widget World Clock Today, Cer intunecat. Apoi accesați View View, treceți în partea de jos, selectați Editare, activați toate aceste widget-uri și aranjați-le așa cum doriți.
Și exact așa ai un tablou de bord pentru utilități. Doar glisați direct de pe ecranul Blocare ori de câte ori doriți să verificați calendarul, faceți un pic de matematică sau verificați vremea.
Permiteți aplicațiilor terților să aibă grijă de odihnă
Funcțiile încorporate ale iOS nu vă vor oferi decât până acum. După ce știi să folosești funcțiile încorporate pentru a fi mai productiv, încearcă câteva aplicații de productivitate care economisesc timp. Todoist este o aplicație bogată în funcții de gestionare a sarcinilor aceasta este o bucurie de a folosi. Fluxul de lucru vă permite să automatizați sarcini repetitive oricât de mic sau mare.
Și nu uitați că dvs. Aplicațiile implicite ale iPhone au câteva secrete nemaipomenite 10 funcții secrete ale aplicațiilor iPhone implicite pe care nu le utilizațiDacă ați ignorat aplicațiile implicite ale iPhone, ați făcut o greșeală. Iată câteva caracteristici ascunse ale aplicațiilor iOS stoc pe care să le încercați. Citeste mai mult pe cont propriu. De asemenea, știați că puteți controlează-ți iPhone-ul cu vocea fără a activa Siri Cum să controlați vocea fără mâini iPhone-ul dvs. cu iOS 13Iată tot ce trebuie să știți despre cum puteți configura funcționarea adevărată a mâinii libere a iPhone-ului dvs. utilizând Controlul vocal în iOS 13. Citeste mai mult ?
Khamosh Pathak este un scriitor independent de tehnologie și designer de experiență pentru utilizatori. Când nu ajută oamenii să profite la maxim de tehnologia lor actuală, îi ajută pe clienți să proiecteze aplicații și site-uri web mai bune. În timpul său liber, îl vei găsi urmărind speciale de comedie pe Netflix și încercând încă o dată să treci printr-o carte lungă. El este @pixeldetective pe Twitter.


