Publicitate
Laptopurile sunt fantastice pentru portabilitatea lor, dar dezavantajul inevitabil pentru o mulțime de sisteme este acela al lor încărcarea bateriei nu durează 20 moduri de a crește durata de viață a bateriei laptopului Citeste mai mult lung. Nu vă temeți, deoarece acest ghid va oferi sfaturi despre cum puteți obține mai mult dintr-o singură taxă.
Nu doar unele laptop-uri oferă performanțe reduse de timp dintr-o singură încărcare, dar veți constata, de asemenea, că dvs. bateria devine mai puțin eficientă în timp Ar trebui să îmi scot bateria laptopului pentru a-i crește durata de viață?Funcționarea laptopului pe curent alternativ dăunează bateriei? Ar trebui să scoateți bateria pentru a-i crește durata de viață? Probabil te-ai întrebat despre asta. Află acum răspunsul! Citeste mai mult . De asemenea, nu este întotdeauna ieftin să cumpărați un înlocuitor, ceea ce face și mai important să obțineți la maxim bateria în utilizarea de zi cu zi.
Acest ghid se va concentra pe sfaturile Windows pentru extinderea bateriei de la o singură încărcare, folosind instrumente încorporate în sistemul de operare. Pentru informații despre modul în care hardware-ul afectează durata de viață a bateriei, verificați depunerea noastră,
Ghid de economisire a bateriei hardware Patru upgrade-uri hardware care vor îmbunătăți durata de viață a bateriei laptopului Citeste mai mult .Reglați-vă Avertismentele despre baterie
Nu este nimic mai rău decât să-ți dai seama că bateria este descărcată înainte să ai avut șansa să faci ceva în acest sens. Un mod de a deveni mai conștient de modul în care funcționează bateria dvs. este de a ajusta avertismentele despre baterii pe care le oferă Windows.
Pentru aceasta, căutați editați planul de putere pe sistemul dvs. și selectați rezultatul. De aici selectați Modificați setările avansate de alimentare și se va deschide o fereastră nouă. În partea de sus a acestei ferestre puteți selecta ce plan de alimentare trebuie să editați, dar acesta va fi implicit la cel pe care îl utilizați.

Parcurgeți lista până ajungeți Baterie apoi extindeți opțiunile. Acum veți putea ajusta la nivelurile procentuale de baterie care vă va anunța Windows Nivelul scăzut al bateriei. Ar trebui să ajustați acest lucru la ceea ce funcționează cel mai bine pentru dvs., dar ceva de genul 25% va fi probabil potrivit. Asigurați-vă că vă asigurați că Notificare baterie scăzută este setat sa Pe.
Puteți regla, de asemenea Nivelul critic al bateriei, care este momentul în care computerul dvs. va hiberna pentru a vă salva starea curentă dacă nu ați făcut-o deja din avertismentul anterior. Din nou, variați acest lucru în funcție de utilizarea dvs., dar 10% este o alegere sigură.
Nu dormi, dar hibernează
După terminarea sesiunii lor actuale, mulți utilizatori de laptopuri vor închide pur și simplu capacul, ceea ce în mod obișnuit pune dispozitivul în adormire. Cu toate că nu este nimic în neregulă, bateria se scurge chiar și în modul de repaus.
Efectuați o căutare a sistemului schimbați ce face închiderea capacului și selectați rezultatul. Acest lucru vă va duce la o fereastră care vă va permite să faceți exact asta, împreună cu apăsarea butonului de pornire.
De obicei, starea implicită pentru închiderea capacului este somnul, dar probabil aceasta nu este cea mai bună alegere. Somnul își păstrează încă puterea Opțiuni de alimentare cu Windows 7 și moduri de repaus explicateLa lansarea Windows 7, unul dintre punctele de vânzare ale Microsoft a fost că a fost conceput pentru a ajuta bateria să dureze mai mult. Una dintre principalele caracteristici ale utilizatorilor vor observa de fapt este că ecranul se întunecă înainte de ... Citeste mai mult pentru a menține totul accesibil rapid atunci când încărcați laptopul înapoi, astfel încât puteți să vă întoarceți și să aflați că ați pierdut o baterie bună.

O alternativă mai bună este să o schimbați Hibernare din picătură. Hibernarea își amintește de starea ta, dar alimentează complet sistemul. Aceasta înseamnă că nu există nicio șansă ca laptopul să fie trezit din nimic pe sistem. S-ar putea să fi închis capacul de pe sistemul dvs. și ați constatat că se pornește mai târziu pentru a efectua o actualizare sau o sarcină programată - hibernarea nu permite acest lucru.
Cu toate acestea, rețineți că hibernarea înseamnă că computerul trebuie să pornească din nou, care în sine folosește putere. Cu toate acestea, dacă nu veți folosi computerul ore întregi, aceasta este încă o opțiune mai bună decât dormitul.
Mai mult decât atât, dacă sistemul dvs. rulează pe o unitate de stare solidă, ar trebui, probabil dezactivați hibernarea Dezactivați Hibernarea pe SSD pentru scopuri de garanțieUciderea SSD-ului tău necesită doar un pic de lene. Vă puteți păstra garanția și prelungi durata de viață a SSD-ului dvs. oprind hibernarea. Vă arătăm de ce și cum să o faceți. Citeste mai mult deoarece v-ar putea deteriora unitatea.
Reduceți Luminozitatea
A raport pe Windows 7 de la inginerii Microsoft a arătat că ecranul laptopului dvs. este unde se ridică peste 40% din putere. Ca atare, trebuie să fiți foarte frugal cu puterea de afișare, dacă doriți să păstrați sucul.
Cel mai bun mod de a economisi puterea pe monitor este de a reduce luminozitatea. Deși privirea a ecran luminos de laptop F.lux obține o actualizare uriașă cu modul filmului și programarea casei F.luxAcum puteți să vă lăsați casa folosind Philips Hue, să intrați în modul film când folosiți computerul ca home theater sau să îl dezactivați până dimineața, dacă lucrați toată noaptea. Citeste mai mult este de preferat cu multă slabă pentru anumite lucrări, prima alegere va fi aspirarea fără încetare a puterii.

Efectuați o căutare a sistemului setări de putere, selectați opțiunea și va apărea o fereastră nouă. Va exista un glisor în partea de jos care vă permite să modificați luminozitatea ecranului, care este utilă pentru o rezolvare rapidă, dar să mergem cu un pas mai departe.
Din această fereastră, faceți clic pe Alegeți când pentru a opri afișajul din navigarea din stânga. De aici puteți alege când să Reduceti luminozitatea ecranului și Inchide monitorul. Dacă doriți să fiți cu adevărat eficienți, setați indicatorul la cea mai mică setare posibilă (1 minut). Setați ora de oprire la ceva care vi se potrivește, dar 2 minute vor face.
Pentru a regla rapid luminozitatea din mers, s-ar putea să puteți utiliza comenzile tastaturii. Alternativ, apăsați Cheia Windows + X Un instrument Windows pentru a avea acces instantaneu la toate controalele hardwareVăzând cât de util este acest instrument, este șocant de nefamiliu. Vorbesc despre Windows Mobility Center. Spune ce? Intelegi ce vreau sa spun! Citeste mai mult (Windows 7) sau tasta Windows + I (Windows 8 și 10) pentru a crea un meniu sau o bară laterală care conține glisorul de luminozitate.
Programe extinse de șanț
Ești sigur că ai doar programele de care ai nevoie pentru a rula? În timp ce una sau două aplicații străine încărcate în fundal s-ar putea să nu provoace prea multe probleme, un număr complet montat este un mod sigur de foc de a-ți scufunda bateria în roșu destul de repede.
presa Ctrl + Shift + Esc pentru a deschide Gestionar de sarcini 5 alternative puternice la managerul de activități WindowsTask Killer ar fi un nume mai bun pentru nativul Windows Task Manager, deoarece îl aducem doar pentru a ucide procesele care nu răspund. Managerii de activități alternative vă permit să vă gestionați efectiv procesele. Citeste mai mult . Comutați la procese fila și veți vedea o listă cu tot ce rulează pe sistemul dvs. Cu cât este mai mare Memorieșansele sunt cu cât scurgerea bateriei este mai mare. Selectați un proces pe care doriți să îl opriți și faceți clic pe Sfarsitul procesului.
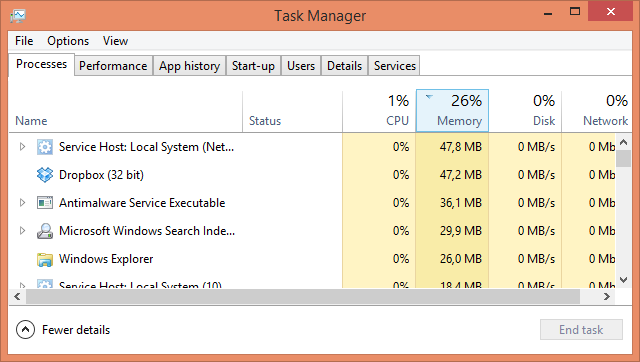
Rețineți că unele dintre aceste programe pot fi setate automat să funcționeze la pornirea sistemului. Ar putea avea sens să le eliminați complet din acea listă dacă de fapt nu aveți nevoie de ele. Pentru sfaturi despre programele pe care le puteți șterge, precum și cum să le dezactivați de la pornire, consultați nostru Faceți Windows Start mai rapid ghid 10 programe de pornire Puteți dezactiva în siguranță pentru a accelera WindowsCalculatorul pornește încet? Probabil că aveți prea multe programe care rulează la pornire. Iată cum dezactivați programele de pornire pe Windows. Citeste mai mult .
Deși încheierea procesului vă va salva bateria, nu ar trebui să începeți să dezinstalați nimic până nu veți fi conectat din nou la rețea. Este întotdeauna util să redați ce ați instalat, dar asta va aspira puterea pe care doriți să o mențineți.
Deconectați orice dispozitiv
Tot ceea ce ați conectat la laptop va folosi foarte multă baterie - chiar și mouse-ul. Dacă puteți, este mai eficient să vă lipiți de trackpad. Același lucru este valabil orice altceva ai conectat Cum să împiedici o unitate USB să ruleze orice automat în Windows Citeste mai mult , cum ar fi difuzoare sau jucării USB. Ar trebui să nu se spună că, cu siguranță, nu ar trebui să percepeți nimic altceva (cum ar fi telefonul) prin laptop.

Faceți aceeași abordare pentru adaptoarele dvs. Wi-Fi. Dacă nu sunteți conectat la nicio rețea Wi-Fi, merită să dezactivați adaptorii. Efectuați o căutare a sistemului vizualizați conexiunile de rețea și selectați rezultatul. Apoi faceți clic dreapta pe conexiunea wireless și Dezactivați. Deși este posibil să nu fie conectat, va folosi în continuare bateria.
Obțineți economie de energie!
Sperăm că aceste sfaturi v-au ajutat în calea economisirea bateriei laptopului Șapte componente pentru laptop care vă pot îmbunătăți durata de viață a baterieiMajoritatea producătorilor se referă la performanța bateriei. Citeste mai mult de la alergare uscată într-o singură sesiune. Poate fi o problemă uriașă pentru a scăpa de viața bateriei atunci când încărcătorul nu este la îndemână, așa că urmați sfaturile de mai sus pentru a obține fiecare ultimă picătură.
Folosești vreunul dintre aceste sfaturi de economisire a bateriei? Aveți vreun sfat pentru a vă împărtăși?
Joe s-a născut cu o tastatură în mâini și a început imediat să scrie despre tehnologie. Acum este un scriitor freelance cu normă întreagă. Întreabă-mă despre Loom.

