Dacă lucrați de acasă, probabil ați auzit de Zoom, un instrument de întâlnire care a explodat recent în popularitate. Dar s-ar putea să nu vă familiarizați cu ce face Zoom sau cum să îl utilizați.
Să aruncăm o privire la ce oferă Zoom, cum să vă alăturați reuniunilor Zoom și, de asemenea, cum să beneficiați la maxim de servicii.
Ce este Zoom?
Zoom este un instrument de comunicare la distanță care permite echipelor să lucreze împreună, în ciuda faptului că se află în diferite locații. Compania oferă o varietate de soluții, inclusiv săli de conferințe virtuale, sisteme de telefonie mobilă și webinarii video. Cu toate acestea, majoritatea oamenilor cunosc Zoom pentru instrumentele sale de conferință video.
Compania dvs. ar putea utiliza unul sau toate serviciile Zoom. Cu toate acestea, în scopuri de utilizator, ne vom concentra aici pe chat-ul video cu zoom pentru platformele desktop. De asemenea, puteți participa la întâlniri folosind aplicațiile mobile ale Zoom dacă doriți.
Descarca: Zoom pentru Android | iOS (Gratuit)
Ce este o întâlnire cu zoom?
O întâlnire Zoom este o adunare virtuală de oameni. Fiecare persoană se alătură utilizării desktopului, laptopului sau dispozitivului mobil. Datorită webcam-urilor (adesea încorporate) și a microfoanelor, toată lumea poate discuta și avea o întâlnire fără a fi împreună fizic.
Desigur, Zoom oferă instrumente suplimentare pentru a favoriza colaborarea și pentru a ușura unele dintre obstacolele întâlnirii digitale. Dacă ați utilizat alte instrumente de întâlnire video, cum ar fi Google Hangouts, Webex sau GoToMeeting, Zoom vi se va familiariza.
Cum să vă alăturați unei întâlniri cu zoom
Dacă cineva te-a invitat la o întâlnire în Zoom, intrarea este simplă. Este posibil să vă trimită un e-mail cu o adresă URL de întâlnire unică. Dacă este cazul, puteți da clic pe linkul respectiv pentru a trece direct la pagina de întâlnire fără să vă faceți griji pentru ID-ul întâlnirii.
Dacă nu, nu vă faceți griji. Doar du-te către Zoom Alăturați-vă unei pagini de întâlnire, la care puteți accesa dând clic Alătură-te la o întâlnire în partea dreaptă sus a paginii de pornire a Zoom Aici, va trebui să introduceți un număr de întâlnire. Organizatorul întâlnirii ar fi trebuit să vă trimită acest lucru prin e-mail sau prin alte mijloace. Introduceți numărul și alegeți A te alatura.
Presupunând că aceasta este prima dată când v-ați alăturat unei întâlniri cu Zoom, veți vedea un prompt pentru a instala aplicația Zoom, pe care ar trebui să o faceți pentru cele mai performante. În cazul în care nu se încarcă corect, faceți clic Descărcați și executați Zoom aici.
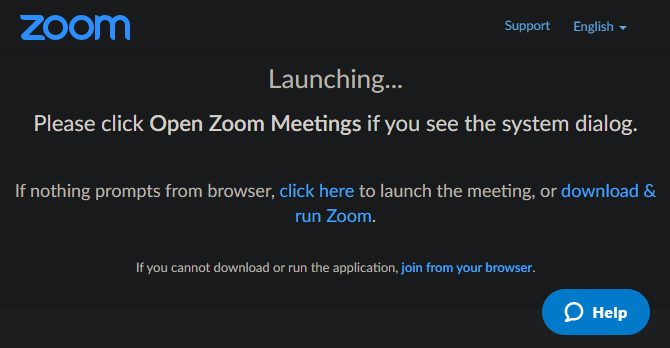
Odată instalat, alegeți un nume de afișare pentru și apăsați Alăturați-vă la întâlnire să sari înăuntru.
Utilizarea instrumentelor și a opțiunilor într-o întâlnire cu zoom
Acum, va trebui să vă asigurați că setările audio și video funcționează corect. În Alăturați-vă audio cutie, puteți alege Testează difuzorul și microfonul pentru a vă asigura că totul este setat, apoi faceți clic pe Alăturați-vă computerului audio pentru a intra în cameră. Bifează caseta din partea de jos pentru a omite acest pas în viitor.
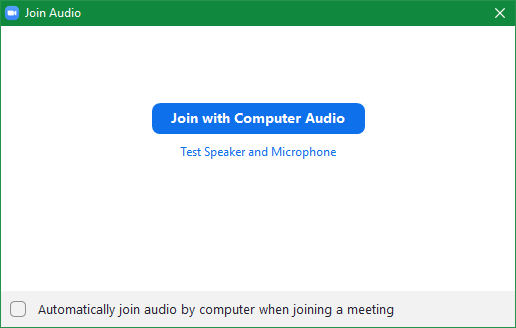
După ce ați făcut acest lucru, v-ați înscris pe deplin la o întâlnire Zoom. Puteți regla câteva opțiuni și puteți utiliza unele dintre funcțiile Zoom dacă este necesar.
Faceți clic pe săgeata de lângă Mut în partea stângă jos pentru a schimba microfonul sau difuzorul. Puteți alege, de asemenea Setari audio din acest meniu pentru a vedea toate opțiunile disponibile ale Zoom, inclusiv modificări generale, comenzi rapide de la tastatură, statistici și multe altele.
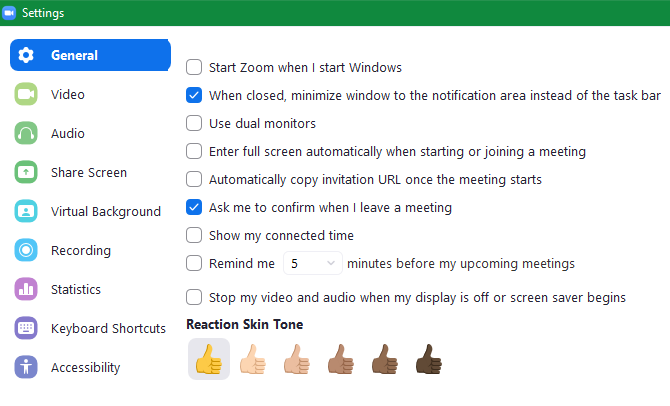
Dacă trebuie să afișați videoclipuri și nu sunteți deja, faceți clic pe Start video în partea stângă jos. Ca și opțiunile audio, puteți modifica dispozitivul video și opțiunile de acces aici, dacă este necesar.
De asemenea, de-a lungul barei de jos, veți vedea opțiuni pentru a invita pe alții, pentru a vizualiza lista și chat-ul participanților, pentru a partaja ecranul și pentru a înregistra sesiunea. Unele dintre aceste opțiuni pot să nu fie disponibile, pe baza setărilor gazdei.
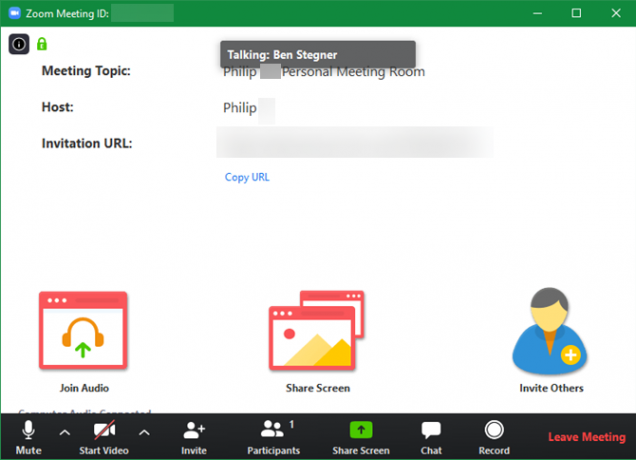
După ce ați terminat, dați clic pe Pleacă de la întâlnire și confirmați. Data viitoare, vă puteți înscrie la o întâlnire Zoom folosind aplicația de pe computer. Caută Zoom folosind meniul Start pentru a-l lansa, apoi alegeți Alătură-te la o întâlnire și introduceți ID-ul ședinței.
Cum să configurați o întâlnire cu zoom
Alăturarea unei întâlniri la care ați fost invitat este ușor, dar ce se întâmplă dacă aveți nevoie să configurați o întâlnire Zoom? Există ceva mai multă muncă pentru găzduire, dar nu este dificil.
În primul rând, va trebui să vă înscrieți pentru un cont Zoom. Capul spre Pagina de înregistrare a Zoom-ului, pe care îl puteți găsi făcând clic pe butonul Înscrie-te, e gratis butonul din dreapta sus. Introduceți adresa de e-mail de lucru sau înscrieți-vă utilizând contul Google sau Facebook, dacă doriți.
Veți primi un e-mail cu un link pentru a vă înregistra în continuare. Creați o parolă, apoi puteți săriți pasul de a invita alte persoane la serviciu. De acolo, veți vedea noua adresă URL a întâlnirii personale. Făcând clic pe aceasta, se va deschide aplicația Zoom pe computer și se va lansa sala de ședințe.
Odată ajuns în sală, veți avea o interfață aproape identică pentru întâlnirile la care sunteți participant, așa cum este descris mai sus. Singura diferență majoră este că acum aveți control deplin asupra participanților la întâlnire, înregistrare și alte funcții.
Apasă pe Gestionați participanții buton pentru a deschide panoul lateral. Acolo puteți examina cine este prezent și puteți face orice modificări necesare. Utilizați opțiunile de mai jos Mai Mult pentru a împiedica participanții să nu se mute, să își schimbe numele sau chiar să blocheze întreaga întâlnire.
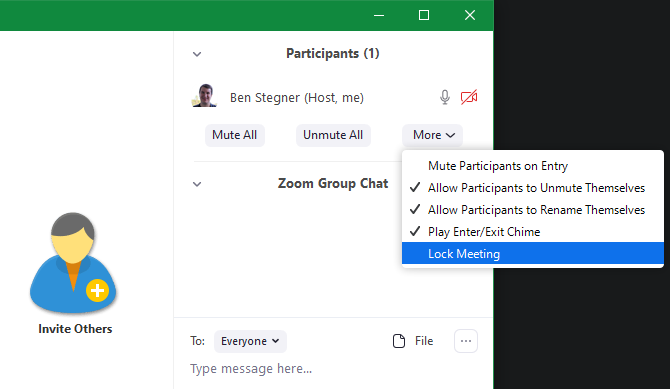
Cum să planificați o întâlnire cu zoom
Puteți începe o întâlnire rapidă oricând, trimițând URL-ul sau ID-ul întâlnirii personale. Dar de cele mai multe ori, veți dori să programați o întâlnire cu zoom înainte de timp, astfel încât toată lumea să se poată pregăti.
Pentru a face acest lucru, vizitați pagina Întâlniri cu zoom dând clicuri Contul meu în partea dreaptă sus a paginii de pornire și a alegerii Zoom Întâlniri din bara laterală din stânga. Acolo, veți vedea butonul pentru Programează o nouă întâlnire.

Faceți clic pe aceasta pentru a completa toate informațiile, inclusiv subiectul, ora, durata și alte preferințe. După ce faceți clic Salvați, folosește Adauga la butoane pentru a-l pune în calendarul dvs. Google, Outlook sau Yahoo, prin care puteți invita alții. De asemenea, puteți da clic Copiați invitația pentru un bloc de text pe care îl puteți insera într-un e-mail sau un alt serviciu de mesagerie.
Alege Începeți întâlnirea pentru a începe o întâlnire programată. Pentru mai mult confort în viitor, puteți instala un plugin pentru Microsoft Outlook sau o extensie Chrome în pagina Întâlniri pentru a programa întâlniri din aceste calendare.
În timp ce vă aflați în setări, vă recomandăm să aruncați o privire la numeroasele opțiuni ale Zoom. Acestea vă vor permite să setați întâlniri exact așa cum doriți, astfel încât nu trebuie să comutați aceleași opțiuni de fiecare dată.
Cum să înregistrați o întâlnire cu zoom
Înregistrarea unei întâlniri când ești organizatorul este simplă. Apasă pe Record butonul din partea de jos a ecranului pentru a începe înregistrarea imediată. După încheierea întâlnirii dvs., veți găsi un fișier MP4 în directorul de înregistrare al Zoom în sistemul dvs.
Pentru a ajusta aceste setări, faceți clic pe săgeata de lângă Mut și alege Setari audio pentru a deschide pagina Setări Zoom. Acolo, treceți la Înregistrare pentru a alege o locație de înregistrare și pentru a modifica alte opțiuni conexe.
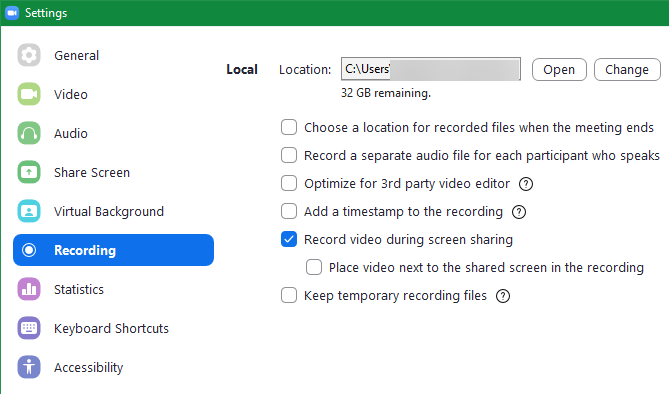
Cum să partajați ecranul dvs. cu Zoom
Apasă pe Distribuie ecran butonul Zoom pentru a porni partajarea ecranului. Acolo, puteți alege ce monitor doriți să partajați sau puteți alege să partajați doar fereastra unei anumite aplicații. Veți găsi mai multe opțiuni în partea de jos, precum și Avansat tab.
Am menționat mai devreme partajarea ecranului; în calitate de organizator, aveți control deplin dacă participanții își pot partaja ecrane sau nu. Pentru a schimba opțiunile de partajare a ecranului, faceți clic pe săgeata de lângă Distribuie ecran, urmat de Opțiuni avansate de partajare.
Acolo puteți decide dacă participanții au voie să partajeze, dacă mai multe persoane își pot partaja ecranul la un moment dat și dacă participanții pot începe să partajeze când altcineva este deja.
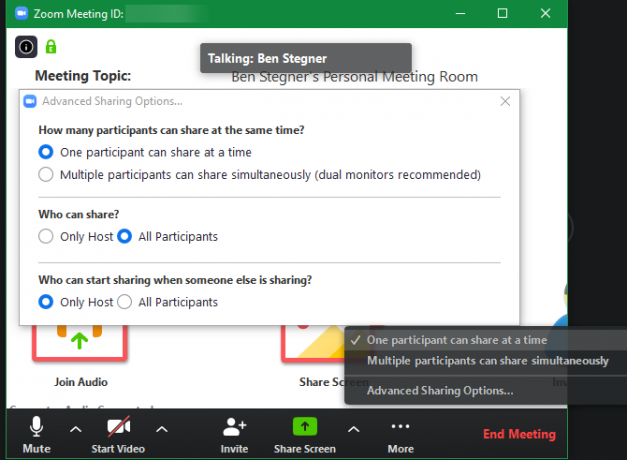
Planurile de prețuri ale Zoom
În funcție de nevoile dvs., poate fi necesar să faceți upgrade la unul dintre Planurile premium ale Zoom. Oferta gratuită vă permite să găzduiți întâlniri cu până la 100 de participanți. Cu toate acestea, orice întâlnire cu mai mult de două persoane este limitată la 40 de minute.
Planul gratuit ar trebui să fie suficient pentru utilizare casual, deoarece include toate caracteristicile pe care le-am discutat mai sus, plus alte. Companiile pot consulta planurile Pro sau Business, dacă este nevoie.
Cum se utilizează Întâlnirile cu zoom
După ce ne-am uitat la modul în care funcționează Zoom, s-ar putea să vă întrebați pentru ce utilizează de fapt Zoom. Iată câteva utilizări comune ale Zoom, deoarece oamenii lucrează mai des de acasă:
- Educaţie:Pagina Educație a Zoom-ului descrie modul în care serviciul le permite profesorilor să ofere ore de birou la distanță, să organizeze ședințe de administrare, studenți tutori și multe altele.
- Sănătate:Zoom pentru asistență medicală oferă conferințe video compatibile cu HIPAA. Este utilizat pentru comunicare importantă cu clienții, instruire la distanță și consiliere virtuală.
- Întâlniri de afaceri: Când angajații lucrează de acasă, întâlnirile sunt mai dificile decât atunci când toată lumea este într-o singură locație. După cum am văzut mai sus, Zoom ușurează reunirea oamenilor pentru chaturi individuale sau discuții de grup.
Există multe alte utilizări pentru Zoom, astfel încât compania dvs. ar putea intra într-un alt caz de utilizare.
Zoom Confidențialitate și securitate
Odată cu popularitatea din ce în ce mai mare a Zoom, mulți au suscitat îngrijorări cu privire la unele elemente discutabile Termenii serviciului și Politica de Confidențialitate. Zoom a modificat recent aceste documente, ceea ce le face dificil de discutat, așa că vă recomandăm să le citiți singuri înainte de a vă înscrie la Zoom.
O caracteristică notabilă este Urmărirea atenției participanților, care permite gazdei întâlnirii să vadă ce participanți nu au fereastra Zoom în focalizare în timp ce cineva își partajează ecranul. Fiți conștient de acest lucru dacă vă aflați într-o întâlnire care utilizează partajarea ecranului.
Ca și alte instrumente de conferință video, Zoom a avut unele probleme de securitate în trecut Cât de sigur este Skype și alte instrumente de conferință video?Credeți că software-ul dvs. de conferință video este sigur? Iată cum Skype, Zoom, Webex și altele au fost afectate de vulnerabilități. Citeste mai mult , pe care compania a aplicat-o. Cu toate acestea, există un alt risc de securitate de care ar trebui să fiți conștienți în timp ce utilizați Zoom: participanți nedoriti care se alătură întâlnirii dvs. și afișează materiale explicite.
Numită „Bombardare cu zoom”, această practică implică pe cineva care se alătură prin link-ul dvs. de întâlnire Zoom și difuzează conținut inadecvat prin partajarea ecranului său. Pentru a nu se întâmpla acest lucru, este înțelept să evitați partajarea adresei URL a întâlnirii oriunde este public, cum ar fi rețelele de socializare. Atunci când găzduiești, ar trebui să schimbi și setările implicite care să le permită oamenilor să își partajeze ecranele fără a mai avea nevoie mai întâi de permis.
Bine, așa că cineva a început să ecranizeze porno extrem de grafic în timpul hangout-ului Lauv și Chipotle + Zoom și s-a încheiat brusc lol. Poate că aceste platforme trebuie testate în detaliu mai întâi?
* încețoșat din motive evidente * pic.twitter.com/9mBlQSia1U
- exitpolls (@exitpost) 17 martie 2020
Postarea pe blog a Zoom-ului despre cum se poate preveni acest lucru are sfaturi mai bune.
Cum funcționează Zoom? Acum știți
Ne-am uitat la ce este Zoom, cum să începeți și să vă alăturați reuniunilor Zoom și alte sfaturi pentru a profita la maxim. Acest lucru ar trebui să vă începeți cu noul instrument preferat pentru întâlniri la distanță.
Dacă Zoom nu funcționează pentru nevoile dvs., consultați câteva alte aplicații gratuite pentru apeluri video de grup Cele mai bune 7 aplicații pentru a efectua apeluri de conferință de grup gratuiteApelurile video conferință sunt ușoare în aceste zile! Iată cele mai bune aplicații pentru apeluri video de grup gratuite, atât pentru uz personal, cât și pentru afaceri. Citeste mai mult .
Ben este redactor adjunct și managerul postului sponsorizat la MakeUseOf. El deține un B.S. în Computer Information Systems de la Grove City College, unde a absolvit Cum Laude și cu Onoruri în marea sa. Îi place să-i ajute pe ceilalți și este pasionat de jocurile video ca mediu.


