Publicitate
În timp, calculatoarele încetinesc. Desigur, îmbătrânirea hardware joacă un rol, dar pentru majoritatea oamenilor, o cauză mai frecventă este întreținere deficitară a sistemului de operare.
Dacă ați făcut vreodată o instalare curată a Windows, veți ști despre ce vorbim. Scăpați de tot gunoiul acumulat și începeți din nou instantaneu face ca mașina dvs. să funcționeze mai repede si mai lin.
Cu toate acestea, nu trebuie să faceți măsuri atât de drastice. Petrecerea timpului pentru curățarea Windows-ului poate da rezultate aproape identice. Sigur, laptopul dvs. de cinci ani ar putea să nu poată juca cel mai recent joc AAA, dar veți vedea în continuare îmbunătățiri vaste.
Iată lista de verificare finală pentru curățarea computerului Windows.
1. Ștergeți software-ul neutilizat
Să începem cu unul evident. Primul pas pe drumul către un computer curat este eliminarea tuturor software-ului vechi pe care nu-l mai folosești. Dacă nu sunteți un „deleter harnic”, veți fi uimit de cât de multe lucruri inutile ați instalat pe mașină.
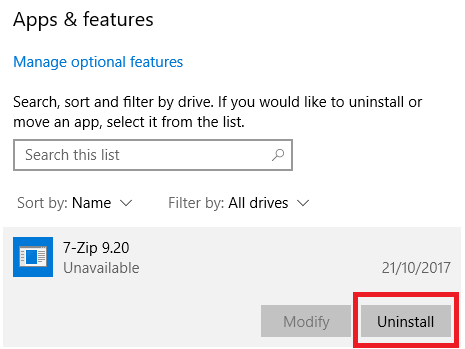
Pentru a vedea toate aplicațiile de pe computer, accesați Porniți> Setări> Aplicații> Aplicații și funcții. Parcurgeți lista în jos și faceți clic pe Dezinstalați pentru orice nu ai nevoie.
În mod clar, trebuie să exercitați o notă de precauție. Nu scăpați doar de lucrurile pe care nu le recunoașteți - rulați mai întâi o căutare Google pentru a vă asigura că este șters.
2. Rulează-ți antivirusul
În continuare, ar trebui să rulați program antivirus Cele mai bune 10 programe antivirus gratuiteIndiferent ce computer folosești, ai nevoie de protecție antivirus. Iată cele mai bune instrumente antivirus gratuite pe care le puteți utiliza. Citeste mai mult . Una dintre cele mai frecvente cauze ale calculatoarelor lente este virusul.
Instrucțiunile precise pentru rularea scanării diferă de la aplicație la aplicație, dar ar trebui să încercați să localizați o opțiune numită Scanare completă, Scanare amanuntitasau ceva similar. Scanarea va dura mult mai mult până la finalizare, dar puteți fi sigur că nu va trece cu vederea nimic.
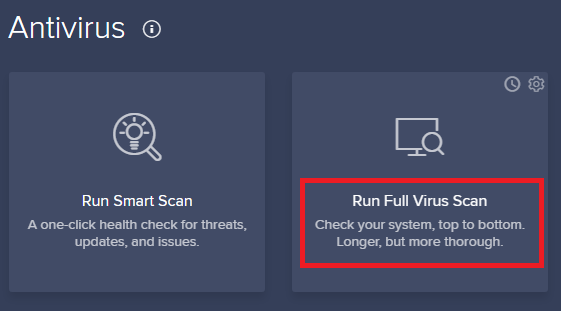
Merită să descărcați și versiunea gratuită a Malwarebytes. În loc să se concentreze asupra virușilor, obiectivul său principal este protejarea utilizatorilor împotriva celor mai recente troiene, în aer liber, adware și spyware.
3. Curățarea discului
Windows 10 oferă un instrument de curățare a discului. A făcut parte din sistemul de operare Windows de mai mulți ani și este la fel de eficient la curățarea fișierelor inutile și la îmbunătățirea performanței.
Pentru a rula curățarea discului, introduceți numele aplicației în meniul Start sau accesați Panou de control> Instrumente administrative> Curățare disc.
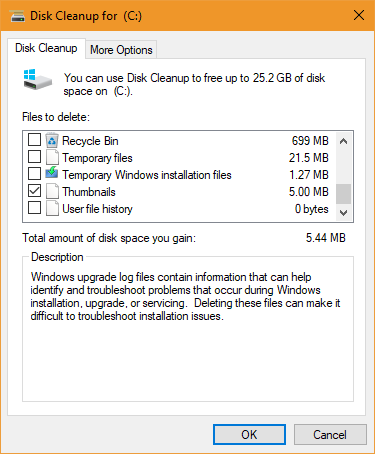
Înainte de a rula scanarea, faceți clic pe Curățați fișierele de sistem. Permite aplicației să ruleze o scanare mai detaliată verificând fișierele vechi Windows Update și fișierele jurnal.
În general, puteți șterge toate fișierele pe care le găsește scanarea. Marcați caseta de lângă fiecare tip de rezultat și faceți clic O.K. Rețineți, însă, că atunci când alegeți să curățați Instalații anterioare Windows folosind Curățați fișierele de sistem opțiunea, nu veți putea reveni la secțiunea versiunea anterioară Windows Eliberați spațiul discului eliminând folderul Windows.oldWindows pregătește o copie de rezervă automată înainte de a reinstala. Dosarul Windows.old include profile de utilizator și fișiere personale. Iată cum să restaurați datele și să eliminați folderul pentru a elibera spațiu. Citeste mai mult mai.
4. Defragmentarea hard disk-ului
În Windows 10, sistemul de operare execută defragmentarea discului atunci când simte că este necesar. Cu toate acestea, întrucât facem o curățare completă a computerului, ar fi bine să nu-l rulăm manual.
Puteți găsi Defragmentarea și optimizarea șoferilor instrument executând o căutare sau accesând Panou de control> Instrumente administrative.
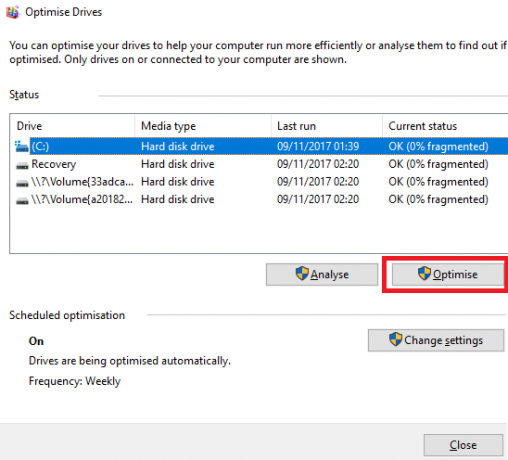
Pentru a utiliza aplicația, evidențiați hard disk-ul principal și faceți clic pe Optimizați în colțul din dreapta jos al ferestrei.
5. Ștergeți driverele vechi
Windows păstrează drivere vechi. Logica din spatele păstrării este sănătoasă: nu veți fi niciodată blocat dacă un șofer nou nu va efectua așa cum era de așteptat. Cu toate acestea, offshoot-ul este că mașina dvs. ar putea fi plină de drivere de pe dispozitivele pe care le-ați oprit de a folosi cu ani în urmă.
Există două modalități simple de a elimina driverele vechi din computer: promptul de comandă sau variabilele de mediu. Pentru mai multe informații despre specificații, consultați ghidul nostru aprofundat Cum să eliminați cu ușurință driverele vechi din WindowsWindows păstrează nu numai versiunile anterioare ale driverului pentru dispozitivele actuale, ci și stochează driverele pentru dispozitivele pe care le-ați oprit cu mult timp în urmă. Vă vom arăta cum să curățați driverele vechi din sistemul dvs. Citeste mai mult .
6. Reîmprospătați lista de pornire
Orice utilizator Windows experimentat știe că sistemul de operare rămâne mult în urma macOS, Chrome OS și Linux când vine vorba de ora de pornire 6 moduri de a repara timpii de pornire lentă în Windows 10Dacă timpul de pornire al Windows 10 este lent, nu ești singur. Am compilat cele mai comune soluții pentru a vă ajuta să remediați pornirea lentă pe Windows 10. Citeste mai mult .
De obicei, problema este cauzată de numărul de programe pe care Windows încearcă să le lanseze la prima pornire. Majoritatea acestora sunt inutile.
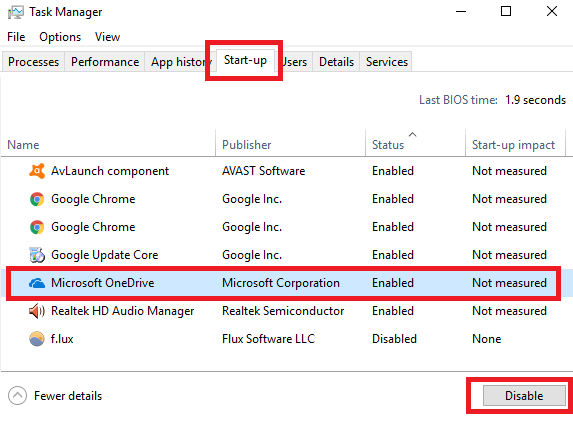
Pentru a curăța lista de pornire, apăsați Ctrl + Alt + Ștergere și selectați Gestionar de sarcini. În fereastra nouă, faceți clic pe Mai multe detalii, apoi alegeți Lansare fila din partea de sus a ecranului.
Acum ar trebui să te uiți la toate aplicațiile pe care Windows încearcă să le ruleze la boot. Pentru a dezactiva o aplicație, evidențiați rândul corespunzător și faceți clic pe Dezactivați.
7. Curățați folderul AppData
Când dezinstalați o aplicație, veți găsi deseori rămășițe ale prezenței sale anterioare punctate în jurul aparatului. Una dintre cele mai comune locații este folderul AppData.
În mod implicit, folderul este ascuns. Îl puteți găsi la C: \ Users \ [Nume utilizator] \ AppData sau tastând %Datele aplicatiei% în căutare Windows.
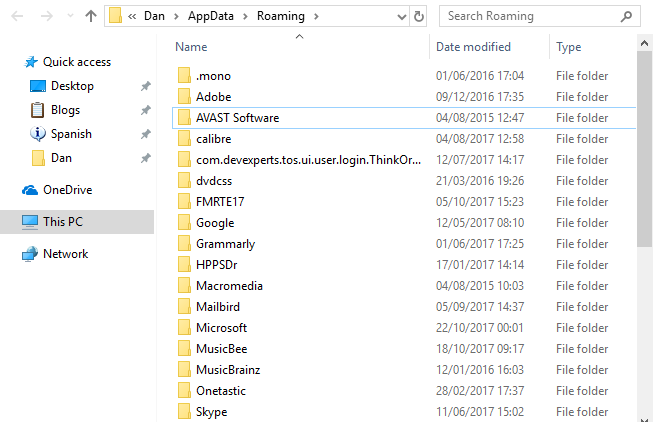
În folderul principal, există trei subfoldere: Local, LocalLow, și Roaming. Asigurați-vă că parcurgeți toate cele trei dosare pentru a găsi orice urmă de software vechi. Din nou, nu ștergeți nimic decât dacă sunteți sigur că este în siguranță.
Pentru a preveni ca aceste resturi să fie lăsate de orice aplicație pe care o ștergeți în viitor; puteți utiliza un instrument de dezinstalare dedicat. Una dintre cele mai bune este Geek Uninstaller. Aplicația este atât de bună, este una dintre noastre Instrumente de întreținere „obligatorii” Top 5 Instrumente gratuite de întreținere a computerului despre care ar trebui să știțiTratează-ți computerul corect și va rămâne rapid și receptiv mulți ani. Dar neglijați întreținerea corespunzătoare și sistemul dvs. va suferi. Deci de unde începi? Cu cele cinci aplicații pe care le recomandăm aici. Citeste mai mult .
8. Eliminați fișierele de program vechi
Celălalt loc în care veți găsi adesea oligoelemente din fișierele aplicațiilor vechi se află în dosarele Program Files.
Pe majoritatea utilajelor, există două dosare de fișiere de program. Le puteți găsi la C: \ Fișiere de program și C: \ Fișiere de program (x86).
Ca și în folderul AppData, lucrați cu conținutul fiecărui folder cu atenție și ștergeți orice fișiere și foldere care nu mai sunt utilizate.
9. Curățați registrul
Probabil că ați auzit povești de groază despre curățătorii de registre. Chiar și cei mai buni din clasă, CCleaner, are o abordare mai puțin decât subtilă ștergerea gunoiului dvs. de registru Top 5 Curățători de registru freeware care îmbunătățesc performanța PC-uluiCurățarea registrului va îmbunătăți rar performanțele Windows și este riscant. Cu toate acestea, mulți înjură prin curățătorii de registre. Și tu? Măcar folosiți unul dintre aceste instrumente, deoarece sunt cele mai sigure pe care le veți găsi. Citeste mai mult .
Dar este esențial pentru a vă menține registrul în mod rezonabil. Gândiți-vă la aceasta ca la o bibliotecă: cu cât biblioteca este mai mare, cu atât vă va lua mai mult pentru a găsi ceea ce căutați. În mod asemănător, cu cât este mai mare gunoi în registrul dvs., cu atât Windows durează mai mult pentru a localiza intrările de care are nevoie.
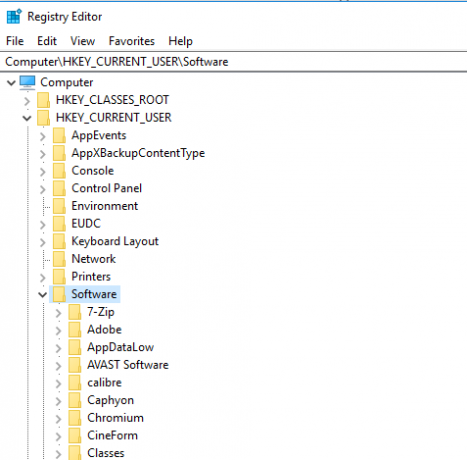
De ce să nu iei lucrurile în propriile mâini? Este mai ușor decât pare. Executați o căutare regedit și apăsați introduce. Apoi, du-te la Computer \ HKEY_LOCAL_MACHINE \ SOFTWARE și Computer \ HKEY_CURRENT_USER \ Software. În fiecare dosar, lucrați încet prin listă și ștergeți intrările pentru software-ul pe care nu îl mai utilizați.
Avertizare: Ștergerea înregistrării greșite a registrului poate avea consecințe grave asupra sistemului dvs. Asigurați-vă că faceți o completare copie de rezervă a datelor din registru Cum să faceți copie de rezervă și să restaurați registrul WindowsEditarea Registrului deblochează unele modificări interesante, dar poate fi periculoasă. Iată cum se face o copie de rezervă a Registrului înainte de a face modificări, astfel încât acestea să fie ușor inversate. Citeste mai mult înainte de a începe.
10. Curățați toate cache-urile
Windows 10 este plin de cache-uri. Fără a te împiedica prea mult în jargonul tehnic, un cache este un fișier non-permanent de care Windows ar putea avea nevoie din nou în viitor.
Dar dacă Windows nu ai nevoie din nou? Aveți toate acele fișiere care se înconjoară de pe hard disk.
Într-un articol din altă parte a site-ului, v-am prezentat mai multe cache-uri ascunse 7 ascunse Windows Cache și Cum să le ștergețiFișierele în cache pot ocupa o mulțime de octeți. În timp ce instrumentele dedicate vă pot ajuta să eliberați spațiu pe disc, este posibil să nu ștergeți totul. Vă arătăm cum să eliberați manual spațiul de stocare. Citeste mai mult și a explicat cum puteți curăța fiecare în parte. Lucrarea pe toate cele șapte va dura ceva, dar este timpul bine petrecut.
Cum vă curățați calculatorul?
În acest articol, v-am prezentat 10 pași cruciali dacă doriți să oferiți sistemului dvs. de operare un curat de primăvară. Procesând toate cele 10, vi se oferă o îmbunătățire a performanței.
Cum preveniți acumularea dezordurilor pe hard disk? Folosiți aplicații sau instrumente unice? Ce alte trucuri ați adăuga la această listă? Partajați acest articol cu urmașii dvs. pe social media.
Și în timp ce curățați părțile interioare ale computerului, acordați atenție și aspectului său extern și oferă ecranului computerului o curățare minuțioasă și sigură Cum curățați ușor și ușor ecranul computeruluiÎți preocupă ecranul murdar al computerului sau laptopului? Simțiți că este timpul să curățați afișajul? Iată cum curățați ecranul computerului. Citeste mai mult .
Credit imagine: yoka66 /Depositphotos
Dan este un expat britanic care trăiește în Mexic. Este editorul pentru site-ul surorii MUO, Blocks Decoded. În diferite momente, a fost redactor social, redactor creativ și redactor financiar pentru MUO. Îl poți găsi pe site-ul show-ului de la CES din Las Vegas în fiecare an (oameni de PR, ajungeți!), Iar el face multe site-uri din culise...


