Publicitate
Formatarea unei unități USB nu este diferită formatarea oricărei alte unități Cum să formatați un hard disk nou sau o unitate solidăDacă aveți un nou HDD sau SSD, ar trebui să îl formatați. Prin formatare, puteți șterge date vechi, malware, bloatware și puteți schimba sistemul de fișiere. Urmați procesul nostru pas cu pas. Citeste mai mult . Dar cât de des ați formatat de fapt o unitate și v-ați întrebat vreodată ce înseamnă diversele opțiuni?
Cei mai mulți dintre noi merg cu setările implicite, fără a ghici în al doilea rând logica lor. Desigur, setările optime depind de tipul de hardware ce trebuie formatat și de ceea ce intenționați să faceți cu acesta.
Acest articol vă va ajuta să faceți cea mai bună alegere. Acesta explică ce face fiecare opțiune și care este cea mai potrivită pentru unitatea dvs. și pentru utilizarea preconizată.
Cum să formatați o unitate USB în Windows
Indiferent dacă executați Windows XP, Windows 7, Windows 8.1 sau Windows 10, pașii sunt în esență aceiași. S-ar putea să doriți să revizuiți
introducerea noastră de unități flash Windows 10 Cum să utilizați o unitate flash pe Windows 10Aveți o nouă unitate flash USB, dar nu sunteți sigur cum să o utilizați? Iată tot ce trebuie să știți despre cum să utilizați o unitate flash. Citeste mai mult dacă ești nou la asta.- Conectați unitatea USB.
- Deschideți Windows Explorator de fișiere și du-te la Acest computer (alias Calculator sau My Calculator).
- Faceți clic dreapta pe unitate și selectați Format…
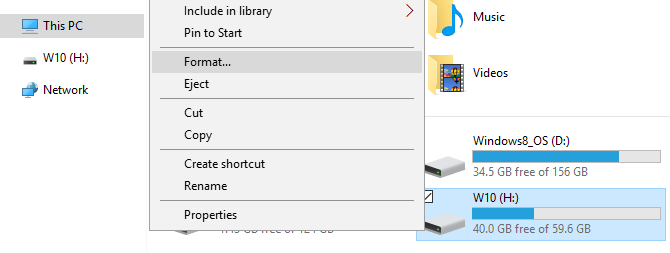
Opțiunile de formatare pe care le puteți personaliza sunt Sistemul de fișiere, Dimensiunea unității de alocare, Etichetă de volum, și Opțiuni de formatare. Poti de asemenea Restaurați valorile prestabilite ale dispozitivului în cazul în care setările dvs. personalizate nu funcționează.
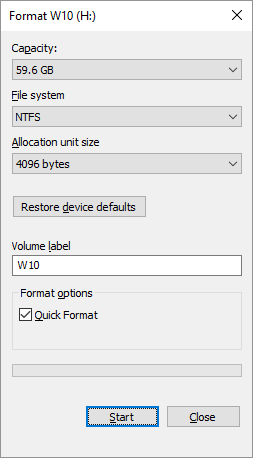
Pentru a vă forma formatul, pur și simplu faceți selecția dvs., faceți clic pe start, urmat de O.K pentru a confirma că doriți cu adevărat să ștergeți toate datele, iar unitatea va fi formatată.
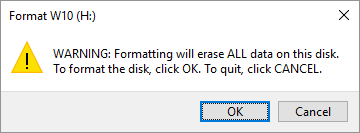
Cu toate acestea, înainte de a continua cu formatarea, veți dori să înțelegeți ce înseamnă de fapt fiecare dintre aceste opțiuni. Așadar, să trecem prin ele unul câte unul.
Ce sistem de fișiere să alegeți?
În Windows 10, veți vedea maximum patru sisteme de fișiere diferite: NTFS, FAT, FAT32 și exFAT FAT32 vs. exFAT: Care este diferența și care este mai bun?Un sistem de fișiere este instrumentul care permite unui sistem de operare să citească datele de pe orice hard disk. Multe sisteme folosesc FAT32, dar este cea potrivită și există o opțiune mai bună? Citeste mai mult . De fapt nu veți vedea FAT și FAT32 dacă unitatea dvs. este mai mare de 32 GB. Deci, care este diferența dintre aceste sisteme de fișiere și care ar trebui să alegeți? Să ne uităm la beneficiile fiecăruia.
NTFS în comparație cu FAT și FAT32:
- citiți / scrieți fișiere mai mari de 4 GB și până la dimensiunea maximă a partiției
- creați partiții mai mari de 32 GB
- comprimați fișierele și economisiți spațiu pe disc
- o mai bună gestionare a spațiului = mai puțin fragmentare
- permite mai multe clustere pe unități mai mari = mai puțin spațiu irosit
- adăugați permisiuni de utilizator la fișiere și foldere individuale (Windows Professional)
- criptarea fișierului în zbor cu ajutorul sistemului EFS (criptarea fișierelor; Windows Professional)
FAT & FAT32 Comparativ cu NTFS:
- compatibil cu practic toate sistemele de operare
- ocupă mai puțin spațiu pe unitatea USB
- mai puține operații de scriere pe disc = mai rapid și mai puțină utilizare a memoriei
ExFAT Comparativ cu FAT și FAT32:
- citiți / scrieți fișiere mai mari de 4 GB
- creați partiții de unitate mai mari de 32 GB
- o mai bună gestionare a spațiului = mai puțin fragmentare
Datorită naturii sale, FAT sau mai bine FAT32 sunt potrivite pentru unități mai mici de 32 GB și într-un mediu în care nu este nevoie să stocați fișiere mai mari de 2 sau 4 GB. Cu alte cuvinte, orice hard disk de dimensiuni obișnuite (60 GB +) trebuie formatat cu NTFS.
Cu toate acestea, datorită modului în care funcționează NTFS, nu este recomandat pentru unitățile flash, chiar și atunci când acestea sunt mai mari de 32 GB. Aici intervine exFAT. Acesta unește avantajele esențiale ale FAT (mic, rapid) și NTFS (dimensiunea mare a fișierului acceptat) într-un mod optim pentru unitățile flash.
Rețineți că FAT și FAT32 sunt singurele sisteme de fișiere compatibile cu mai multe platforme. NTFS este acceptat de Linux, dar necesită un hack sau o aplicație terță parte pentru a funcționa pe Mac. exFAT, pe de altă parte, este compatibil cu OS X 10.6 (Snow Leopard), dar aveți nevoie de drivere pentru a-l citi pe Linux.
Dacă din motive de compatibilitate sau viteză doriți să mergeți cu FAT sau FAT32, mergeți întotdeauna cu FAT32, cu excepția cazului în care aveți de-a face cu un dispozitiv de 2 GB sau mai mic.
Care dimensiune de unitate de alocare funcționează cel mai bine?
Hard disk-urile sunt organizate în clustere, iar dimensiunea unității de alocare descrie dimensiunea unui singur cluster. Sistemul de fișiere înregistrează starea fiecărui cluster, adică liber sau ocupat. Odată ce un fișier sau o porțiune a unui fișier este scris într-un cluster, clusterul este ocupat, indiferent dacă există sau nu spațiu.
Prin urmare, grupuri mai mari pot duce la mai multe spațiu irosit sau slăbit Cum puteți recupera spațiul pierdut pe o unitate USBDacă unitatea USB se micșorează vreodată în capacitate, există o soluție foarte simplă pe care o poți folosi pentru a restabili tot spațiul pierdut. Citeste mai mult . Cu clustere mai mici, însă, unitatea devine mai lentă pe măsură ce fiecare fișier este împărțit în bucăți mai mici și durează mult mai mult pentru a le reda toate împreună când este accesat fișierul.
Astfel, dimensiunea optimă a unității de alocare depinde de ceea ce doriți să faceți cu unitatea USB. Dacă doriți să stocați fișiere mari pe acea unitate, o dimensiune mare a clusterului este mai bună cu cât unitatea va fi mai rapidă. Dacă, totuși, doriți să stocați fișiere mici sau să executați programe pe unitatea flash, o dimensiune mai mică a clusterului vă va ajuta să păstrați spațiul.
Regula generală: unitate mare și / sau fișiere mari = dimensiune mare de unitate de alocare
Pentru o unitate flash USB de 500 MB, selectați mai degrabă 512 bytes (FAT32) sau 32 kilobytes (FAT). Pe un hard disk extern de 1 TB, selectați 64 de kilobiți (NTFS).
Ce este o etichetă de volum?
Eticheta de volum este pur și simplu numele unității. Este opțional și puteți, în principiu, să numiți unitatea dvs. orice doriți. Cu toate acestea, există câteva reguli de urmat, în funcție de sistemul de fișiere cu care urmează să formatați.
NTFS:
- maximum 32 de caractere
- fara file
- va fi afișat cu majuscule și minuscule, așa cum a fost introdus
GRAS:
- maxim 11 caractere
- niciunul dintre următoarele caractere: *?., ;: / \ | + = < > [ ]
- fara file
- va fi afișat ca toate majuscule
Puteți utiliza spații, indiferent de sistemul de fișiere.
Întrebarea acum este: cum veți completa această unitate USB proaspăt formatată? Ar trebui să dețineți cu siguranță un Set de instrumente pentru repararea USB! Nu aveți suficiente bețe pentru toate aceste idei? Acestea sunt cele mai rapide unități flash USB 5 dintre cele mai rapide și mai bune unități flash USB 3.0Care sunt cele mai rapide unități flash USB 3.0 pe care le puteți cumpăra? Iată cinci dintre cele mai bune, de la 20 la 200 de dolari. Citeste mai mult banii pot cumpăra.
Ce opțiuni de format recomandăm?
În timpul unui format normal, fișierele sunt eliminate din unitate și unitatea este scanată pentru sectoarele proaste. In timpul Formatare rapidă, numai fișierele sunt eliminate și nu este efectuată nicio scanare. Prin urmare, mergeți cu această opțiune dacă nu aveți timp și aveți de-a face cu un drive sănătos sau nou.
Dacă ați găsit util acest articol, poate doriți să știți cum să remediați erorile de protecție la scriere Cum să remediați discul este o eroare USB protejată de scriereUnitatea USB lansează o eroare de protecție la scriere pe disc? În acest articol, vă explicăm ce este acesta și cum puteți să îl remediați. Citeste mai mult , cum să reformatați un hard disk extern fără a pierde date, sau cum să formatați o unitate USB protejată la scriere Cum să formatați un pendrive USB protejat de scriereA venit pe o unitate flash USB protejată împotriva scrierii? Iată cum să formatați pendrive-ul protejat de scriere și să începeți să-l utilizați din nou. Citeste mai mult .
Credit imagine: nipastock prin Shutterstock.com
Tina scrie despre tehnologia de consum de peste un deceniu. Deține un doctorat în științe naturale, o diplomă din Germania și un master din Suedia. Fundalul ei analitic a ajutat-o să exceleze ca jurnalist tehnologic la MakeUseOf, unde acum gestionează cercetarea și operațiunile de cuvinte cheie.

