Publicitate
Ai primit doar o nouă Kindle Paperwhite? Ați făcut o alegere excelentă - Paperwhite oferă cea mai bună combinație de caracteristici și valoare pentru bani Ce dispozitiv Kindle ar trebui să cumpărați? Un ghid de comparareExistă patru cititori de e-mail Kindle diferiți pentru a cumpăra pentru diverse tipuri de utilizatori. Dar ce dispozitiv Kindle este potrivit pentru dvs.? Citeste mai mult si tu esti o să iubesc folosind un eReader Cum să vă organizați Kindle-ul cu efort minimDacă ești un cititor avid, menținerea Kindle-ului tău organizat poate deveni rapid o corvoadă. În acest articol vă oferim câteva sfaturi solide pentru gestionarea Kindle-ului dvs. Citeste mai mult . Dar dacă nu știi cum să începi să folosești dispozitivul, ai ajuns la locul potrivit.
Citiți mai departe pentru a descoperi tot ceea ce trebuie să știți despre utilizarea Kindle Paperwhite, inclusiv cum să-l configurați, cum să obțineți la maximum și cum să remediați problemele comune.
1. Desfaceți și configurați-vă Kindle Paperwhite
Deschideți caseta și veți găsi doar câteva elemente în interior:
- EReaderul Kindle Paperwhite (denumit în continuare doar Kindle sau Paperwhite pentru scurtă durată).
- Un cablu microUSB 2.0 (încărcătorul de perete nu este inclus).
- Ghidul rapid de instalare, care în esență vă spune doar să conectați și să porniți Kindle.
- Ghid de garanție / informații legale.
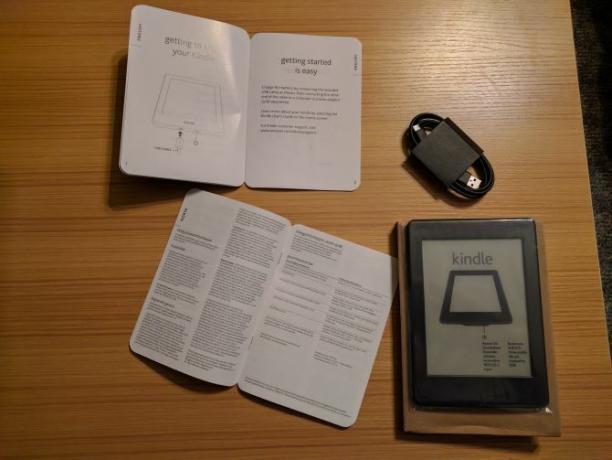
S-ar putea să observați că în casetă nu există încărcător de perete USB. Amazon presupune că cumpărătorii au unul în plus, în timp ce atâtea telefoane, tablete și alte dispozitive le folosesc. Dacă nu aveți unul, puteți cumpărați unul de bază pe Amazon sau pur și simplu încărcați Kindle folosind un computer. Este necesar să se încarce doar la fiecare câteva săptămâni, așa că nu este ca și cum îl vei avea fixat pe perete tot timpul.
Obțineți Kindle online
Conectați Paperwhite și lăsați bateria să se încarce complet. Când sunteți gata, apăsați și mențineți apăsat butonul Putere buton în partea de jos și lăsați-l să pornească. Într-o secundă, veți vedea începutul procesului de configurare. Atingeți limba dvs. și apoi acordați Kindle-ului un alt moment pentru încărcare. Dacă vedeți blițul ecranului, nu vă faceți griji - este normal parte a tehnologiei e-Ink Ce este cerneala electronică? Cum funcționează și de ce are nevoie de fiecare fan EbookDacă citiți cărți electronice și nu ați trecut încă la E-Ink, atunci veți lipsi serios. Iată tot ce trebuie să știți despre motivul pentru care iubitorii de ebook Citeste mai mult răcoritoare.
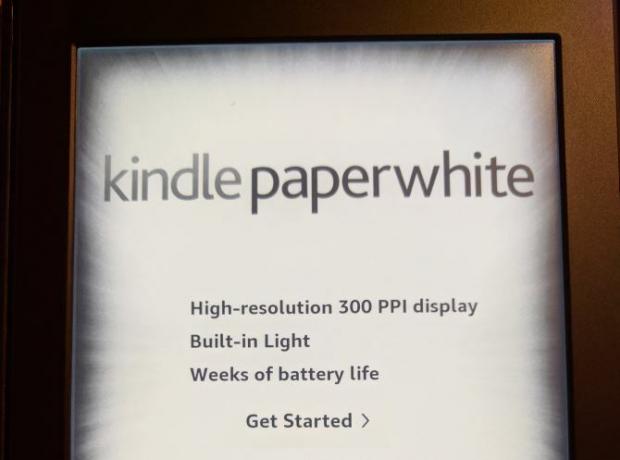
Atingeți ecranul odată ce vedeți mesajul de bun venit Kindle. În primul rând, va trebui să vă conectați dispozitivul la Wi-Fi acasă. Atingeți Conectați-vă la Wi-Fi iar Kindle dvs. ar trebui să găsească numele rețelei dvs. locale. Atingeți-l, apoi utilizați tastatura pentru introduceți parola de rețea Cum să găsiți și să modificați parola Wi-Fi pe Windows 10Aveți nevoie să găsiți sau să modificați parola Wi-Fi? Iată cum puteți schimba și localiza parola Wi-Fi pe un computer Windows. Citeste mai mult .
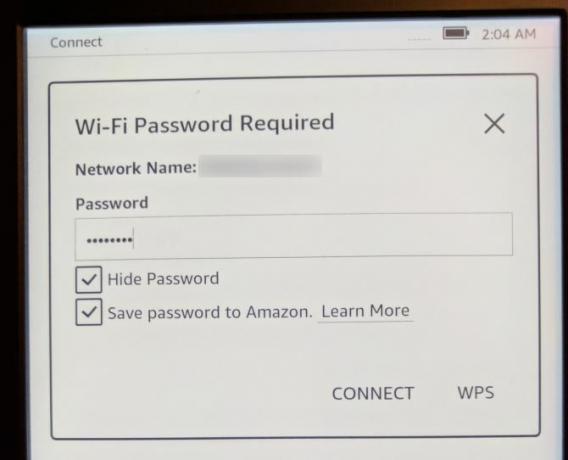 Conectați-vă la Amazon și la alte conturi
Conectați-vă la Amazon și la alte conturi
Acum că Kindle dvs. este online, trebuie să îl conectați cu un cont Amazon. Presupunând că aveți unul, atingeți Utilizați un cont Amazon existent. Dacă nu, lovește Creați un cont nou și urmați pașii de acolo. Tastați adresa de email și parola contului dvs. Amazon, apoi atingeți Inregistreaza-te. Cei care utilizați autentificarea cu doi factori Blocați acum aceste servicii cu autentificare cu doi factoriAutentificarea cu doi factori este modul inteligent de a vă proteja conturile online. Să aruncăm o privire la câteva dintre serviciile pe care le puteți bloca cu o mai bună securitate. Citeste mai mult în conturile lor Amazon va apărea o solicitare pentru a introduce codul lor după apăsare Inregistreaza-te. Dacă vedeți o eroare, asigurați-vă că ați introdus corect e-mailul, deoarece este ușor să greșiți.
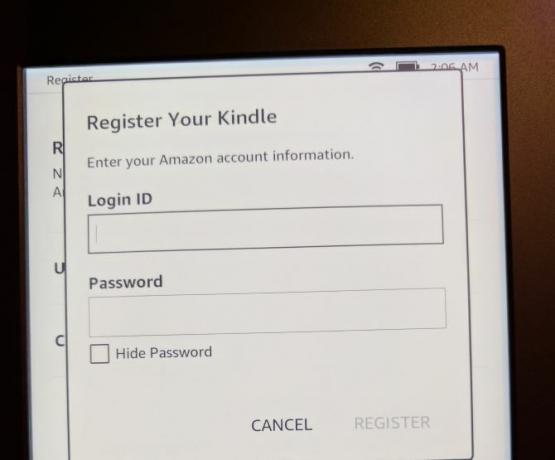
După ce totul se șterge cu contul Amazon, veți vedea o Salut mesaj cu o ofertă pentru a ajusta ora dispozitivului. Dacă sunteți în Statele Unite, aceasta va fi probabil setată la Pacific, în mod implicit, atunci atingeți tasta aici promiteți și setați ora corectă pentru zona dvs. Apoi atingeți Continuați configurarea.
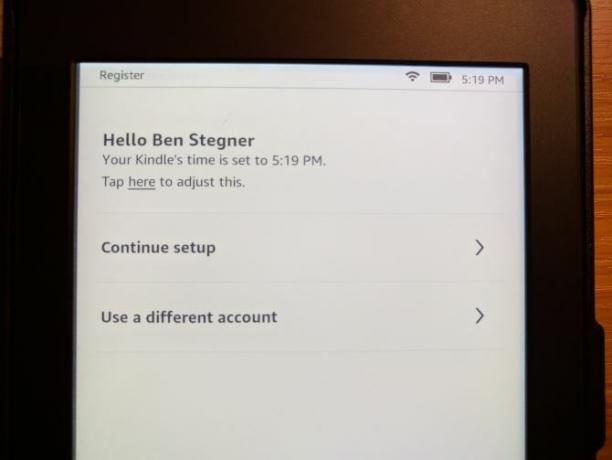
Ești aproape acolo! Paperwhite vă va cere ulterior să vă conectați conturile Facebook și Twitter la contul Amazon. Acest lucru vă permite să partajați liste de preferințe, recenzii și multe altele. Dacă nu doriți să faceți acest lucru, atingeți Conectați-vă mai târziu - nu este obligatoriu.
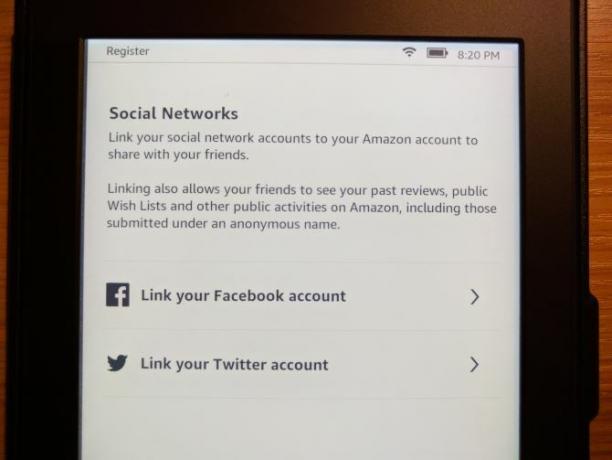
Încă un cont la care Amazon vă dorește să vă conectați - Goodreads. Acest serviciu gratuit vă permite să urmăriți cărțile pe care le citiți 5 sfaturi avansate pentru fanii de recunoștințăGoodreads este mai mult decât un loc unde să găsești cărți noi și să postezi recenzii. Este un site de socializare complet, care are mai multe caracteristici minunate, care sunt adesea trecute cu vederea, chiar și de către utilizatorii obișnuiți. Citeste mai mult și doriți să citiți. Vă permite să vă conectați cu prietenii și vă oferă recomandări personale, odată ce știe un pic despre preferințele dvs. Atingeți Conectați contul existent dacă utilizați deja serviciul, Creează un cont nou dacă nu aveți una sau Ocolire pentru a transmite folosind Goodreads.
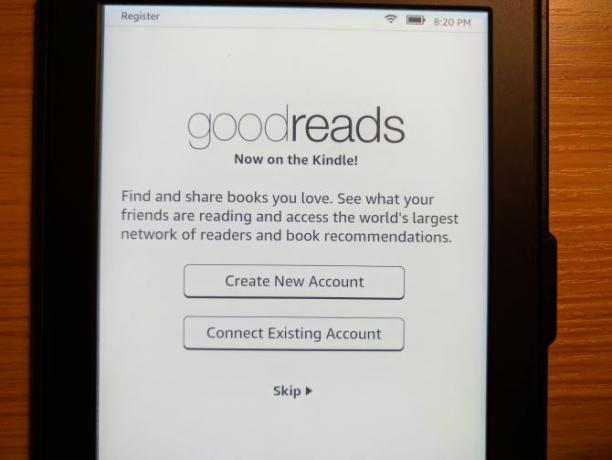
În sfârșit, veți vedea o ofertă pentru a încerca Kindle Unlimited, serviciul absolut pe care îl puteți citi pe Amazon. Aceasta costă 10 dolari pe lună și vă permite să alegeți dintre peste un milion de cărți, atât timp cât sunteți abonat. Puteți începe o lună încercare gratuită, dar nu credem că serviciul merită cu adevărat costul 5 motive pentru care un abonament Kindle nelimitat nu merită banii tăiUn serviciu de abonamente pentru ebook-urile Kindle sună excelent, dar abonamentul Kindle Unlimited de la Amazon nu merită bani. Iata de ce. Citeste mai mult . Atingeți Nu multumesc să treci deocamdată.
Bazele navigației
OK - nu mai există conturi de conectare! Tutorialul Kindle se încheie cu un scurt rezumat al funcțiilor de navigare, pe care le vom rezuma aici:
- Bara de instrumente din partea de sus a ecranului vă permite să vă deplasați prin Kindle. Dacă nu o vedeți (cum ar fi când citiți o carte), atingeți în partea de sus a ecranului pentru a o expune.
- Apasă pe Acasă pictograma pentru a sari înapoi la pagina dvs. de pornire, cu cărțile dvs. curente și link-uri către altele noi.
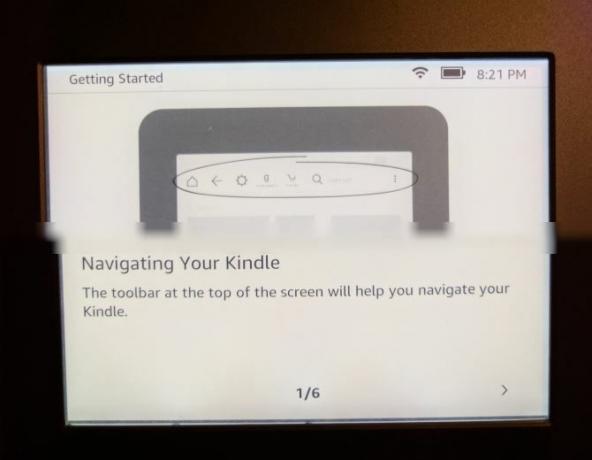
- Utilizare Înapoi să te întorci cu un pas până unde tocmai ai fost. De exemplu, dacă ați fost pe Vanzatori de top pagină și apăsat pe o anumită carte, atingând Înapoi te va duce înapoi la Vanzatori de top pagină.
Apasă pe Acțiuni rapide pictograma (angrenajului) pentru a ajusta rapid setările:
- Modul avion voi încetează orice comunicare fără fir Tot ceea ce trebuie să știți despre modul avion pentru iPhone și iPadTelefonul dvs. se încarcă mai repede în modul Avion? Va alarma să funcționeze? Puteți utiliza Bluetooth? Iată ce trebuie să știți. Citeste mai mult deci dispozitivul dvs. nu se conectează la Wi-Fi. Acest lucru este util pentru economisirea unor baterii atunci când știți că dispozitivul dvs. nu va fi online.
- Sync My Kindle va actualiza dispozitivul cu orice achiziții de pe alte dispozitive de pe contul Amazon. Acest lucru se întâmplă automat și în fundal.
- Folosește Ușoară bara pentru a regla lumina de fundal de la o valoare de 0 (oprit) la 24 (Max). Dacă întâmpinați probleme la atingerea unui pătrat specific, atingeți pictograma soarelui stânga pentru a scădea luminozitatea cu una și pictograma din dreapta pentru a o ridica câte una.
- Apasă pe Toate setările angrenaj pentru a deschide complet Setări meniu, despre care vom discuta mai târziu.
- Partea stângă Acasă ecranul afișează cărțile dvs. recente - atât cele pe care tocmai le-ați descărcat cât și le-ați citit.
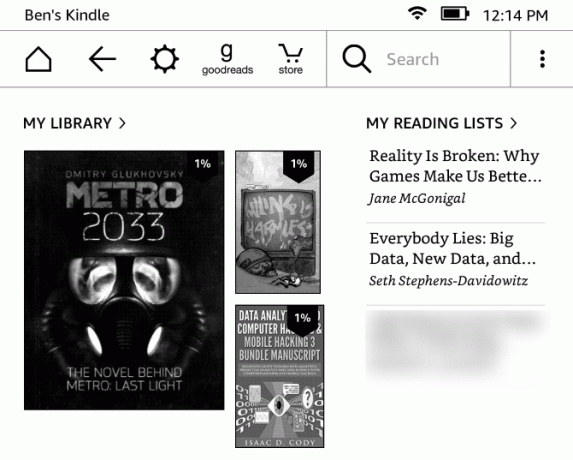
- În partea dreaptă a Acasă, veți găsi cărți care sunt lista dvs. de dorințe Amazon. De asemenea, conține cele din lista Doriți să citiți Goodreads și orice eșantion gratuit pe care l-ați descărcat.
- Partea inferioară a Acasă arată recomandări pentru tine.
După aceasta, ați căzut pe ecranul principal. Acum sunteți gata să achiziționați cărți și să le citiți pe Kindle!
2. Folosind Kindle dvs.
Acum că Paperwhite-ul dvs. este totul configurat, probabil că doriți să începeți să citiți câteva cărți, nu? Așa faceți asta ...
Cumpărarea unei cărți
Biblioteca Amazon de cărți Kindle este masivă. Indiferent de genurile care vă interesează, sunteți sigur că veți găsi ceva care vă place.
Apasă pe Magazin butonul din partea de sus a ecranului pentru a avea o navigare. Vei vedea Recomandat titluri în vârf, împreună cu Cele mai vandute, Lansări noi, și multe altele în magazin. Atingeți Căutați categorii dacă sunteți în căutarea unui gen specific. De asemenea, puteți atinge butonul Căutare barați și căutați o carte în orice moment.
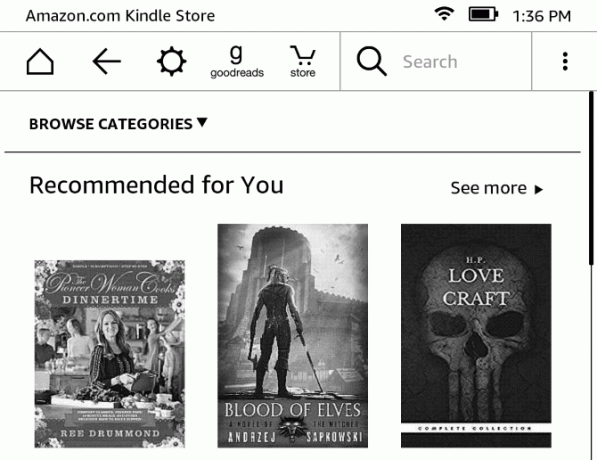
Odată ce ai ajuns a găsit o carte pe care ai dori să o citești Ultimele 50 de modalități de a găsi cărți noi de cititExistă câteva cărți pe care nu vrem să le redăm. Datorită numeroaselor instrumente disponibile astăzi, următoarea dvs. aventură de lectură poate începe instantaneu. Găsiți ce ar trebui să citiți în continuare cu acest ghid. Citeste mai mult , atingeți-l pentru a vizualiza pagina produsului său. Aceasta vă va arăta câte pagini este cartea, când a fost lansată și multe altele. Derulați în jos pentru a vizualiza o scurtă descriere și recenzii pentru a vă asigura că este ceva ce vă interesează. Dacă nu sunteți sigur, multe cărți au Încercați un eșantion opțiune, astfel încât să puteți începe să citiți titlul înainte de a cumpăra. Atingeți acest buton și Kindle dvs. vă va livra un eșantion pe ecranul de pornire.
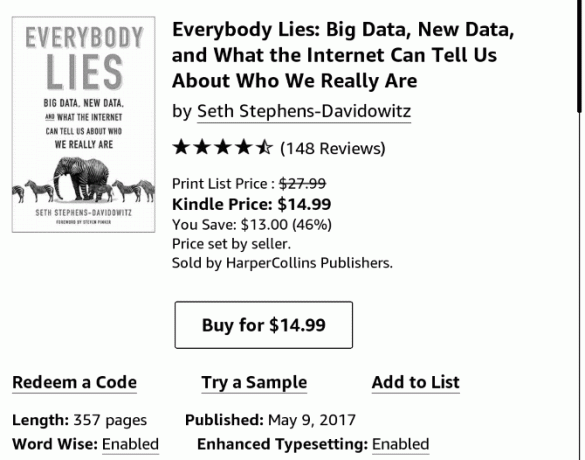
Când sunteți gata, atingeți Cumpără pentru X $ pentru a cumpăra cartea. Acesta este un proces cu o singură atingere, așa că aveți grijă să nu-l loviți din greșeală! Când cumpărați o carte, veți vedea o Anulare apare butonul, pe care îl puteți atinge dacă achiziția a fost un accident. Apoi, după o clipă, Kindle dvs. își va descărca cartea pe dispozitiv și puteți începe să vă bucurați de ea.
Toate achizițiile pe care le faceți sunt stocate în cloud pentru contul dvs. Amazon. Aceasta înseamnă că le puteți descărca la aplicațiile de citire Kindle de pe alte dispozitive Ar trebui să cumpărați un Kindle sau să folosiți doar aplicația gratuită?Aproape toată lumea deține un e-reader în aceste zile - iar majoritatea oamenilor dețin Kindles. Dar ai nevoie într-adevăr de un Kindle când poți doar să folosești aplicația Kindle? Să aflăm... Citeste mai mult sau reîncărcați-le pe Kindle dacă doriți. Dacă nu aveți prea mulți bani pentru a cheltui în cărțile Kindle, nu există mult conținut gratuit Cum să găsiți conținut nelimitat gratuit pentru Kindle dvs.Căutați mai multe lucruri pe care să le citiți pe Kindle-ul dvs.? Iată toate site-urile, instrumentele și sfaturile pentru a-ți umple cititorul electronic cu conținut gratuit de înaltă calitate, care te va ține să citești ore în șir Citeste mai mult si acolo!
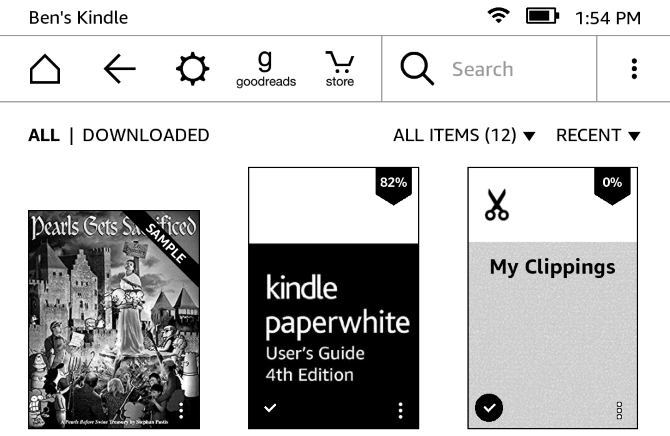
Desigur, din moment ce Kindle-ul tău poate afișa doar alb-negru, este mai bine să cumperi cărți de artă sau orice altceva cu o mulțime de imagini color în formă fizică.
Citind o carte
După ce ați descărcat cartea, reveniți la Acasă ecranul și îl veți găsi în partea stângă. Atingeți Biblioteca mea să vedeți toate cărțile dvs. dacă nu o vedeți. Atingeți cartea dvs. și vă va lansa în modul de citire.
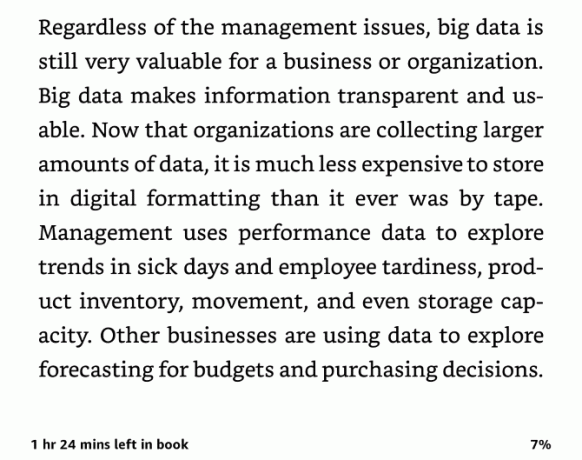
După cum vă așteptați, citirea efectivă a unei cărți este destul de simplă. Atingeți oriunde partea dreaptă a ecranului pentru a trece la pagina următoare. În mod similar, atingeți partea stângă a ecranului pentru a reveni la o pagină. Puteți atinge partea superioară a ecranului pentru a deschide bara de instrumente, care oferă aceeași Acasă, Înapoiși alte opțiuni despre care am discutat înainte.
Cu toate acestea, când într-o carte, bara de instrumente vă permite să reglați mai multe opțiuni de citire pentru a face experiența mai plăcută. Apasă pe Aa pictogramă pentru a schimba opțiunile de font. Puteți selecta din mai multe stiluri și dimensiuni de fonturi. Loveste Pagină antet pentru a ajusta spațiul de linie, marjele, orientarea paginii și alinierea textului.
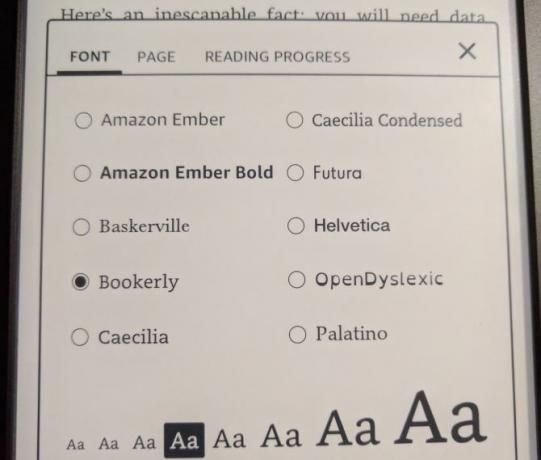
În cele din urmă, Progresul lecturii antetul vă permite să modificați micii indicatori din partea de jos care vă anunță cât de departe sunteți în carte. În mod implicit, acest lucru este setat pe Locație, care se afișează Loc 123 în colțul din stânga jos în timp ce citești. Numerele de pagini sunt în esență lipsite de relevanță pentru cărțile Kindle, din cauza cantității de moduri de a schimba ceea ce este afișat pe ecran. Prin urmare, Locație oferă un alt mod de a urmări progresul tău.
Dacă nu vi se pare util, îl puteți schimba Pagina în carte, Timpul rămas în capitol, sau Timpul rămas în carte. În partea dreaptă-jos vă va afișa procentul de progres din carte.
3. Instrumente avansate
Deci, acum știi cum să accesezi cărți pe Kindle-ul tău, dar există multe alte instrumente și modalități de a naviga dincolo de elementele de bază. Să le examinăm pentru a putea profită din plin de Kindle-ul tău 7 modalități de a profita pe deplin de Kindle-ul tăuMilioane de persoane dețin acum Kindle, dar majoritatea nu profită pe deplin de aceste dispozitive magnifice. Există diverse modalități de a profita din plin de Kindle-ul dvs., și aici sunt doar șapte ... Citeste mai mult .
Kindle FreeTime
Vrei ca copiii tăi să citească mai des Lectură online pentru copii: 5 idei pentru a motiva cititorii de luptăCând un copil se luptă să citească, poate fi stresant atât pentru părinți, cât și pentru copil. O selecție de resurse și strategii ar putea salva copilul dvs. ani de luptă. Citeste mai mult ? Să le lași să folosească Kindle-ul tău este o modalitate excelentă de a face asta. O caracteristică numită Kindle FreeTime vă permite să restricționați accesul la magazin și browserul web. Copiii tăi pot citi doar cărți pe care le-ai specificat. Pentru a începe, apăsați pe cele trei puncte Meniul butonul din partea dreaptă a barei de instrumente și atingeți Kindle FreeTime.
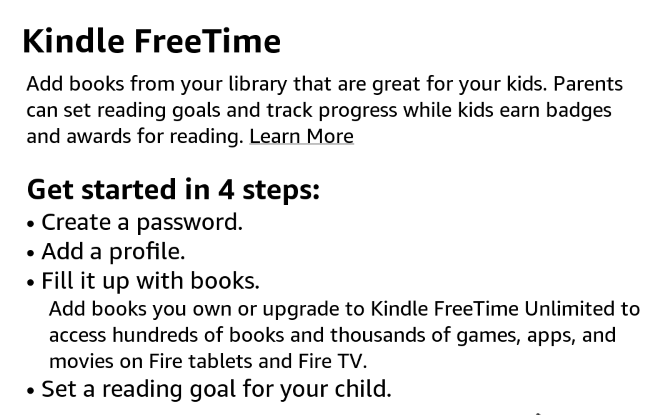
presa Incepeatunci va trebui să setați câțiva parametri. Setați o parolă de control parental dacă nu o aveți deja, apoi introduceți câteva informații de bază despre copilul dvs. pentru a-și crea profilul. După aceasta, puteți selecta cărțile din biblioteca dvs. pe care le permiteți copilului dvs. să citească. Dacă doriți, le puteți ajusta accesul la realizări (care îi recompensează pentru lectură) și le puteți schimba obiectivul zilnic de lectură de la 30 de minute.
Când a venit timpul să citească, pur și simplu accesați Meniu> Kindle FreeTime și faceți-i copilului dvs. să își selecteze numele. Pentru a ieși, vizitați Meniu> Ieșiți Kindle FreeTime și introduceți parola. Consultați Amazon Kindle FreeTime Nelimitat planificați-vă dacă copiii dvs. sunt cititori avizi.
Constructor de vocabular
Capul spre Meniu> Vocabular constructor pentru a accesa acest instrument îngrijit. În timp ce citiți, puteți să apăsați și să mențineți apăsat orice cuvânt pentru a căuta definiția acestuia. De fiecare dată când faceți acest lucru, Kindle dvs. adaugă cuvântul în această listă pentru revizuire ulterioară. Aici puteți atinge cuvinte pentru a revizui definițiile lor sau lucrați cu niște carduri flash Memorizați orice folosind memoria de apelare activăMemoria ta se suge, dar nu este nimic ce nu poți îmbunătăți. Indiferent dacă încercați să învățați un limbaj, geografie sau chiar abilități de programare de bază, învățarea activă a reamintirilor vă permite să comiteți detalii în memorie. Citeste mai mult pentru a le stăpâni în cele din urmă.
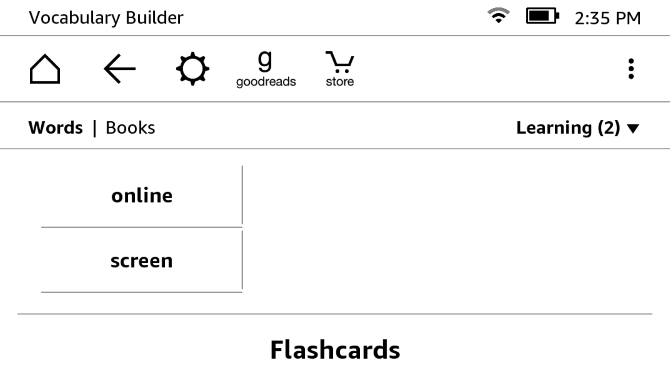
Browser experimental
Știați că Paperwhite dvs. include un browser web de bază? Nu este destinat pentru a juca jocuri sau pentru a viziona videoclipuri, ci va funcționa pentru navigarea ocazională pe web. Nu este surprinzător, Flash nu funcționează aici și totul este în alb și negru. Totuși, dacă doriți să citiți un blog sau să verificați noutățile cu Kindle-ul dvs., este posibil. Și dacă aveți nevoie undeva de vizitat, consultați cele mai importante site-uri web pentru proprietarii Kindle 12 site-uri Fiecare proprietar de Kindle ar trebui să știe cu adevărat despreLa fel de grozav ca Kindles-urile sunt scăzute, există o serie de site-uri web pe care ar trebui să le folosești pentru a obține și mai mult din Kindle-ul tău. Citeste mai mult .
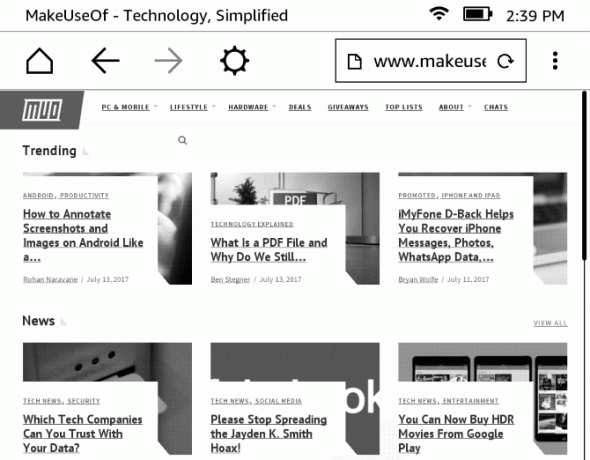
Dictionar încorporat și evidențiere
Nu sunteți sigur ce înseamnă un cuvânt în timp ce citiți? Nicio problemă - apăsați lung pe ea pentru o clipă și veți vedea un pop-up cu definiția sa. Glisați caseta pentru a accesa pagina Wikipedia pe cuvânt, precum și o utilitate de traducere Uitați de Google Translate: 3 modalități de a obține o traducere rapidă și precisăFie că intenționați să candidați pentru un loc de muncă sau un apartament în străinătate, fie căutați să vă traduceți pagina web, trebuie să înțelegeți lucrurile chiar și cu o limbă străină. Citeste mai mult . Pentru a lansa dicționarul complet, atingeți cele trei puncte Meniul buton sub un cuvânt evidențiat și atingeți Deschideți dicționarul.
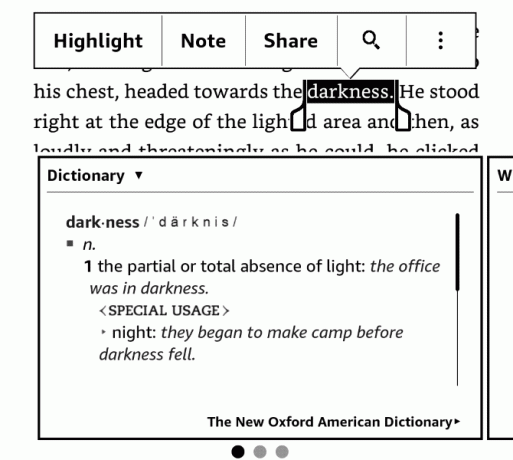
Când apăsați lung pe un cuvânt, puteți, de asemenea, să atingeți tasta A sublinia sau Notă butoane pentru a marca pasaje pentru mai târziu. Folosiți mânerele din jurul textului pentru a selecta exact ceea ce doriți. Pentru a evidenția direct, trebuie doar să trageți degetul peste un text.
Navigare rapidă
Apasă pe Mergi la butonul de pe bara de instrumente superioară și puteți sări în diferite locații din carte. Puteți să vă îndreptați către Început sau Cuprinssau introduceți o anumită locație / număr de pagină. Atingeți notițe pentru a vedea cele mai importante și notele pe care le-ați adăugat anterior.
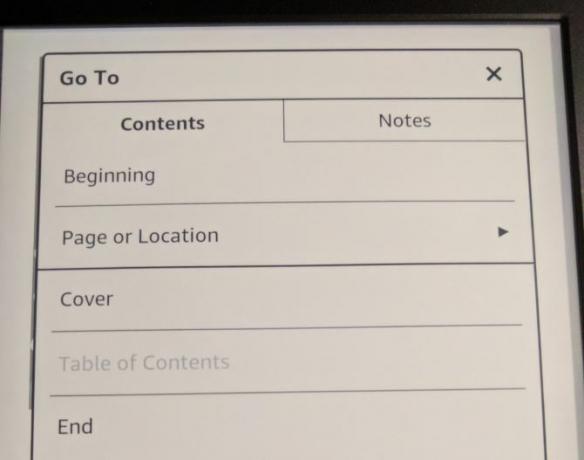
Puteți, de asemenea, marcați pagini fără a fi nevoie să folosiți resturi de hârtie. Atingeți colțul din dreapta sus al oricărei pagini pentru a deschide meniul de marcaj. Veți vedea o listă de alte marcaje; apasă pe + (Plus) pictogramă pentru a adăuga un marcaj pe pagina dvs. curentă. Dacă atingeți un marcaj mai vechi, veți vedea o previzualizare a paginii respective și o puteți atinge pentru a reveni acolo. Ori de câte ori o pagină curentă este marcată, veți vedea un marcaj negru în colțul din dreapta sus.
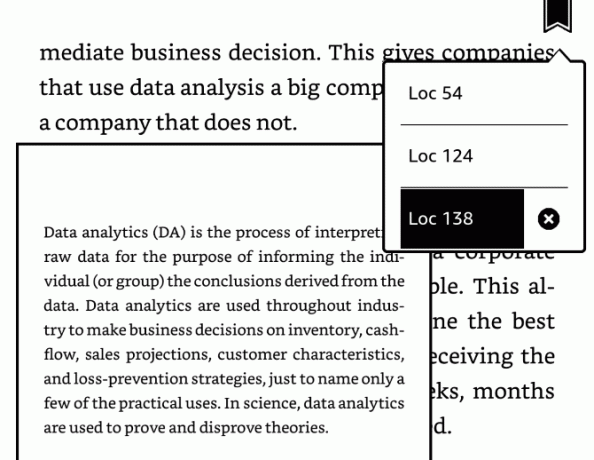
Pentru a derula multe pagini simultan, atingeți partea de sus a ecranului pentru a deschide bara de instrumente. În partea de jos a ecranului, veți vedea două butoane. Cel din stânga vă permite să previzualizați o pagină simultan, pe măsură ce utilizați un glisor pentru a derula într-o anumită locație. Atingeți dreapta și veți vedea o grilă din toate paginile cărții. Derulați folosind glisorul de mai jos și atingeți o pagină pentru a sări la ea.
În ambele cazuri, atingeți tasta X în colțul din dreapta sus pentru a închide și a reveni la pagina originală.
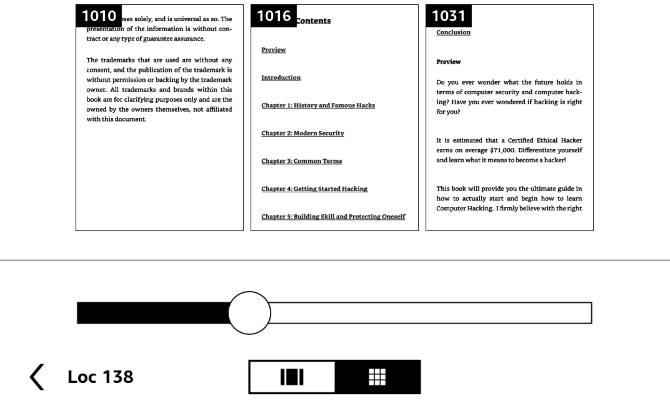
Raze X
X-Ray este o caracteristică pe care Amazon o descrie ca vă permite să „ajungeți la oasele cărții”. Nu este disponibil pentru toate titlurile, dar este în continuare un mare ajutor. Deschideți bara de instrumente și atingeți Raze X (lângă Mergi la) pentru a-l accesa.
Funcția va găsi clipuri notabile în carte, precum și oameni, termeni și imagini importante. Atingeți oameni sau Termeniși puteți vedea de câte ori sunt menționate anumite caractere și termeni. Puteți utiliza acest lucru pentru a obține rapid o influență asupra marilor idei ale cărții sau pentru a vă reîmprospăta memoria despre cine este un anumit personaj dacă ar trebui să uitați.
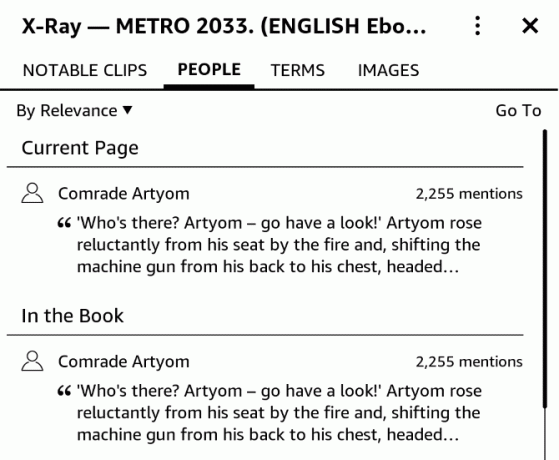
Mai puțin timp amintirea evenimentelor trecute înseamnă mai mult timp pentru lectură Cum să-ți folosești Kindle-ul pentru a citi mai multe cărțiMulți dintre noi avem dorința de a citi mai multe cărți, dar este greu să găsiți timpul și înclinația pentru a face acest lucru. Kindle dvs. vă poate ajuta să atingeți acest obiectiv. Iată cum... Citeste mai mult , ceea ce este întotdeauna bun.
Goodreads
Apasă pe Goodreads pictograma de pe bara de instrumente pentru a deschide interfața. Puteți evalua titlurile pe care le-ați citit și puteți primi noi recomandări dacă căutați ceva nou.
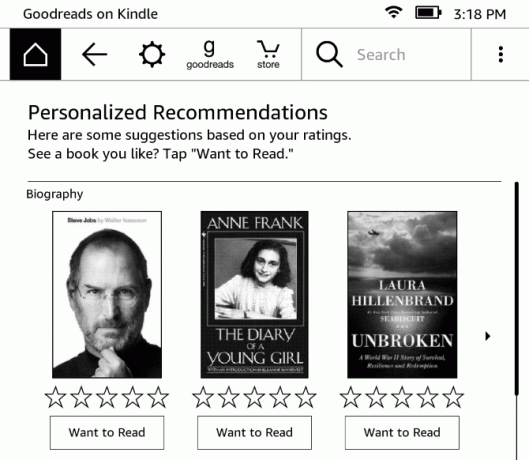
4. Setări Tweaking
Kindle dvs. are câteva opțiuni pe care ar trebui să le ajustați pe gustul dvs. pentru a avea cele mai bune rezultate. Să ne uităm la ceea ce fac. Pentru a accesa acestea, atingeți tasta Setări deplasați-vă în partea de sus a ecranului și alegeți Toate setările. De asemenea, puteți atinge cele trei puncte Meniul buton și alegeți Setări.
Contul meu
În Contul meu în secțiune, veți găsi câteva opțiuni care vă permit să personalizați și să conectați Kindle la diverse rețele:
- Nume dispozitiv: Modificați implicit [Name’s] Kindle la ceva diferit dacă îți place.
- Informatie personala: Adăugați câteva informații pentru a vă identifica dispozitivul. Puteți adăuga adresa de e-mail sau numărul de telefon aici, așa este mai ușor de întors dacă este pierdut Ați găsit un iPhone pierdut sau furat? Iată ce să faciAți găsit un iPhone pierdut sau furat? Iată cum puteți încerca să deblocați un iPhone pierdut și să-l returnați proprietarului său de drept. Citeste mai mult .
- Retele sociale: Dacă nu v-ați conectat mai devreme la Facebook, Twitter sau Goodreads, puteți face acest lucru aici.
- Dispozitiv Deregister: Folosiți acest lucru pentru a deconecta Kindle de la contul Amazon. Este util dacă vindeți sau faceți upgrade la Kindle.
- Oferte speciale: Vă permite să ascundeți oferte speciale care pot fi inadecvate pentru anumite categorii de public sau să ascundeți recomandări personalizate.
- Email de trimitere la Kindle: Vă permite să vedeți o adresă de e-mail specială la care puteți trimite e-mailuri PDF și alte documente. Orice lucru pe care îl primește această primire va apărea pe Paperwhite.
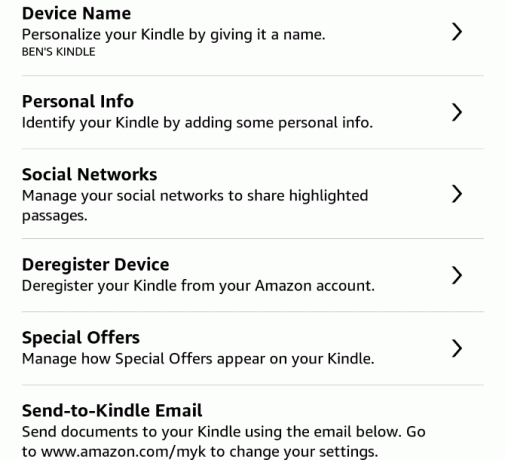
Biblioteca casnică și familială
Aici, puteți configura o gospodărie. Acest lucru vă permite să vă alăturați și unui alt adult - plus până la patru copii formează un cont de familie Economisiți pe abonamente premium cu aceste 9 conturi partajabileServiciile de abonament premium sunt mari, dar costurile se adaugă rapid. Iată 9 servicii pe care le poți partaja pentru a obține la maxim bani. Citeste mai mult . Folosind această caracteristică, puteți distribui cărți la Kindles. Evident, trebuie să adăugați un alt utilizator în contul dvs. pentru a utiliza acest lucru.
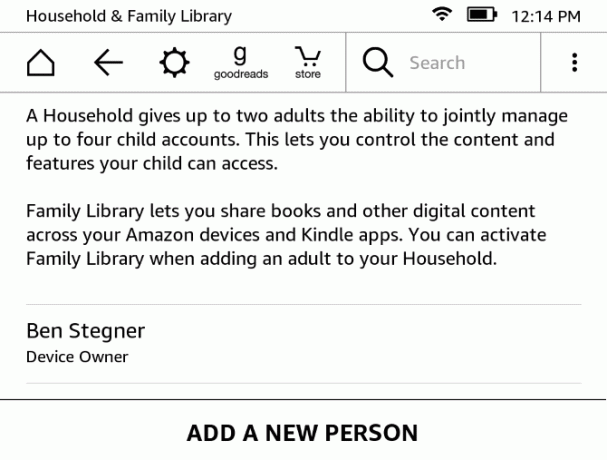
Fără fir
Accesați această secțiune dacă doriți să schimbați opțiunile wireless. Când îl deschizi, vei vedea toate rețelele Wi-Fi în apropiere și le poți alătura la fel cum ai făcut în timpul configurării.
Opțiuni dispozitiv
Aceste opțiuni vă permit să ajustați modul în care funcționează Kindle:
- Codul de acces al dispozitivului: Configurați o parolă astfel încât alte persoane să nu vă poată utiliza Kindle fără permisiune.
- Timpul dispozitivului: Dacă timpul dvs. Paperwhite este incorect, reparați-l aici.
- Informații despre dispozitiv: Vizualizați informații de bază despre dispozitivul dvs., cum ar fi numărul său de serie, versiunea de firmware și spațiul de stocare disponibil.
- Actualizați-vă Kindle: Instalați cea mai recentă actualizare software pentru Kindle. Ar trebui să facă automat acest lucru atunci când încărcați în modul de repaus, dar puteți utiliza acest lucru pentru a verifica manual unul. Dacă această opțiune este decolorată, sunteți la curent.
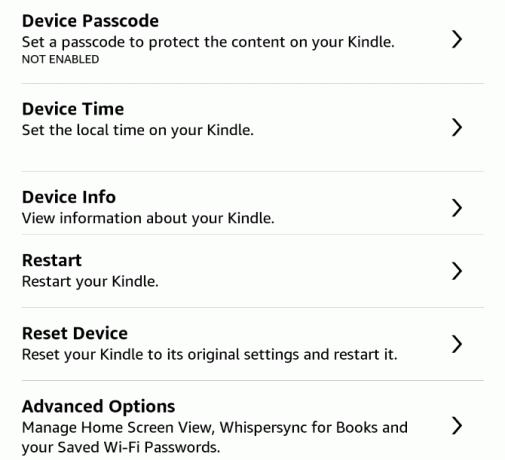
- Repornire: Ciclă-ți Kindle-ul. Tu ar trebui faceți acest lucru dacă dispozitivul dvs. pare lent De ce repornirea computerului rezolvă atât de multe probleme?"Ați încercat repornirea?" Este un sfat tehnic care se aruncă foarte mult, dar există un motiv: funcționează. Nu doar pentru calculatoare, ci o gamă largă de dispozitive. Vă explicăm de ce. Citeste mai mult după perioade lungi de utilizare.
- Resetare dispozitiv: Aceasta va șterge tot conținutul de pe Kindle și îl va reseta la valorile implicite din fabrică. Nu faceți acest lucru decât dacă vindeți sau nu dați dispozitivul!
Opțiuni avansate: Modificați câteva setări suplimentare:
- Ecran de pornire Vizualizare: Dezactivați acest lucru pentru a dezactiva conținutul recomandat pe ecranul de pornire.
- Whispersync pentru cărți: Activată în mod implicit, aceasta este funcția Amazon pentru sincronizarea progreselor pe dispozitive. Vă permite să vă ridicați la Kindle de unde ați lăsat să citiți pe iPad, de exemplu. Păstrarea acestui lucru face și backup pentru notele tale.
- Ștergeți parolele Wi-Fi: Dacă ați salvat o parolă de rețea Wi-Fi pe Amazon pentru comoditate, le puteți elimina de aici.
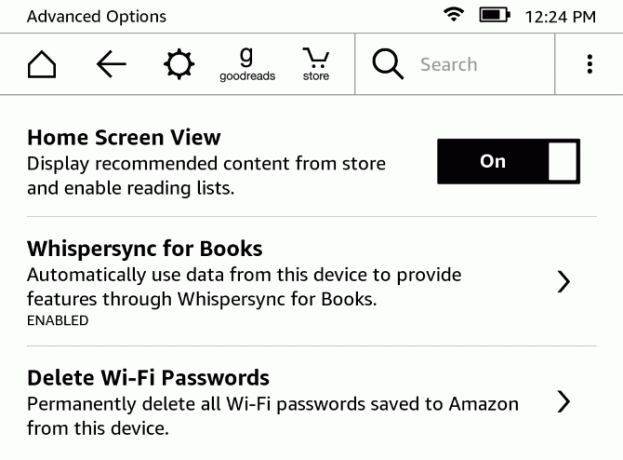
Opțiuni de citire
Verificați aceste opțiuni pentru a modifica setările care vă pot afecta experiența de citire:
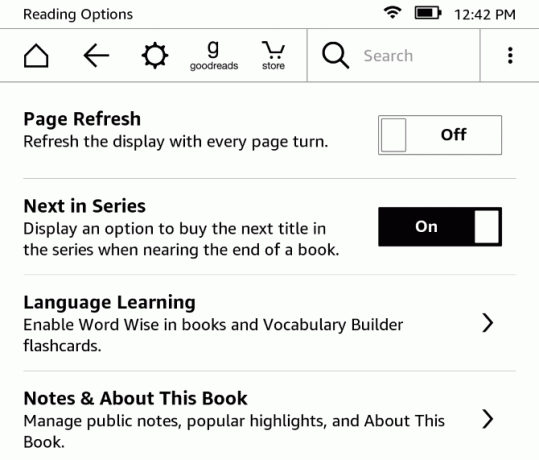
- Actualizare pagină: Dezactivat implicit, activarea acestei setări va face ca Kindle dvs. să reîmprospăteze complet afișajul de fiecare dată când întoarceți pagina. Acest lucru poate ajuta cu imagini „fantomate”, dar va afecta și durata de viață a bateriei. Vă recomandăm să lăsați acest lucru dezactivat, cu excepția cazului în care imaginile fantomă afectează citirea dvs.
- Următorul în Serie: Cu această opțiune, ori de câte ori ați terminat cu o carte, veți vedea o solicitare pentru a o achiziționa pe următoarea serie.
- Învățarea limbii: Acest lucru vă permite să activați funcția Cuvântul Înțelept caracteristică pentru a ajuta cu cuvinte necunoscute, precum și Constructor de vocabular caracteristică care vă ajută să învățați cuvinte. Am discutat despre acest lucru în altă parte în ghid.
- Note și despre această carte: Comutare Repere populare și Note publice care vă arată pasaje și note populare evidențiate de alți utilizatori. De asemenea, puteți dezactiva funcția Despre această carte pop-up care se afișează atunci când deschideți o nouă carte pentru prima dată.
Limbi și dicționare
Dacă doriți să utilizați Kindle-ul în altă limbă, aruncați o privire la aceste opțiuni:
- Limba: Schimbați limba din cea setată când ați obținut Kindle.
- Tastaturi: Adăugați o tastatură pentru a doua limbă.
- dicţionare: A stabilit dicționarul implicit 13 dicționare online unice pentru fiecare situațieDicționarele online sunt resurse grozave pentru căutări rapide de cuvinte. Dar, dacă sunteți interesat de unul care este puțin ieșit din comun sau specific subiectului, atunci aceste dicționare alternative merită să fie privite. Citeste mai mult pentru fiecare limbă de pe dispozitiv.
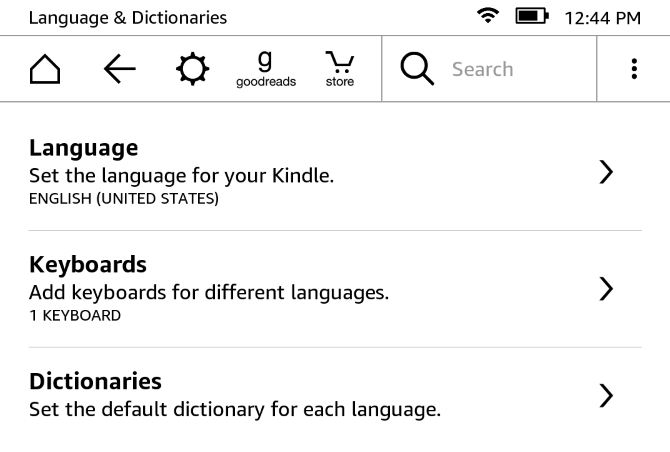
Control parental
Dacă aveți copii mici și doriți protejați-le de conținutul adulților Ce trebuie să știți despre controalele parentale pentru computere și tableteCopiii dvs. sunt suficient de bătrâni pentru a merge online? Configurați o aplicație de siguranță a familiei sau de control parental pentru a le proteja de partea întunecată a Internetului. Vă arătăm ce pot face aceste instrumente. Citeste mai mult pe Kindle, puteți să-l setați aici:
- Freetime Kindle: Configurați funcția FreeTime despre care am discutat anterior.
- restricţii: Dezactivați accesul la browserul web, magazinul Kindle, Cloud și Goodreads pentru a restricționa ceea ce pot face copiii dvs. Dezactivarea oricăreia dintre acestea necesită setarea unei parole de control parental.
- Schimbați parola: Editați parola de control parental. Acest lucru apare în gri dacă nu aveți încă o parolă setată.
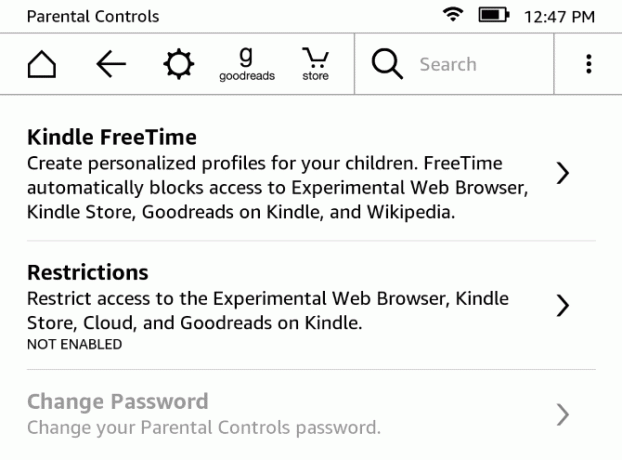
Fiți conștienți că copilul dvs. ar putea găsiți o modalitate de a ocoli controalele parentale 7 moduri în care copiii tăi pot evita software-ul de control parentalDoar pentru că ai instalat o plasă de siguranță în software-ul de control parental nu înseamnă că copiii tăi nu vor găsi o modalitate de a o parcurge. Iată cum o vor face! Citeste mai mult .
legal
Dacă sunteți într-adevăr plictisit, puteți citi 339 de pagini de avocatură. Dar probabil ar trebui doar găsiți o carte mai bună de citit 5 liste esențiale „Cele mai bune cărți”: câți ați citit?"Ce ar trebui să citesc în continuare?" este cea mai frecventă întrebare. Și uite așa pe Google pentru liste cu cele mai bune cărți. Găsiți lista potrivită cu aceste resurse. Citeste mai mult in schimb.
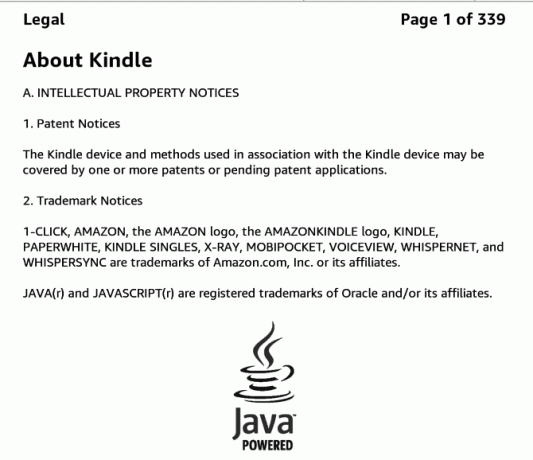
5. Diverse
Am acoperit întregul proces de configurare și aproape tot ce puteți face cu Kindle Paperwhite. Există doar câteva biți în plus, ar trebui să știi înainte de a pleca.
Despre e-Ink
Kindle dvs. are un ecran electronic de hârtie (citiți mai multe pe Wikipedia). Aceasta înseamnă că pare o hârtie reală, spre deosebire de o tabletă tradițională sau ecranul telefonului. De asemenea, afișajul frontal înseamnă că lumina strălucește pe pagină, nu în ochii tăi. Astfel, există o încordare mult mai mică asupra ochilor și nu trebuie să vă faceți griji lumina albastră care te ține noaptea Ce este un filtru de lumină albastră și care aplicație funcționează cel mai bine?Aceste aplicații de filtrare a luminii albastre pentru Android te vor ajuta să ai un somn mai bun, chiar și atunci când folosești dispozitivul noaptea. Citeste mai mult .
De asemenea, nu trebuie să vă faceți griji cu privire la cerneala electronică arzând pe ecran Se poate evita arderea AMOLED! Și este ușor!Încărcarea AMOLED poate fi redusă cu trucurile potrivite. Acest articol listează aplicațiile și opțiunile pentru salvarea ecranelor AMOLED. Citeste mai mult . Când puneți Kindle-ul în modul de repaus, acesta afișează un protector de ecran, dar imaginea nu se schimbă. Un ecran cu cerneală electronică care afișează o imagine statică folosește aproape nicio durată de viață a bateriei - re-desenarea paginii este ceea ce utilizează energia. Este posibil să observați o imagine „fantomă” uneori când ecranul se reîmprospătează. Acest lucru este normal, iar reîmprospătarea ecranului de câteva ori îl va șterge.
Modul de repaus și oprire
Kindle dvs. se va culca automat dacă nu întreprindeți nicio acțiune timp de câteva minute. Cu toate acestea, atunci când ați terminat de utilizat, ar trebui să o lăsați să doarmă manual. Puteți face acest lucru atingând butonul Putere butonul din partea de jos a unității. Când îl apăsați, apare protectorul de ecran Special Offer și lumina de fundal se va stinge. Dacă aveți un magnet carcasa pentru Paperwhite Cele mai bune cazuri și huse pentru Kindle, Paperwhite, Voyage și OasisSeria Kindle Amazon este cea mai bună dintre toți cititorii de cărți electronice. Dar ca în cazul oricărui gadget, acesta nu este indestructibil. Puneți o copertă și vă veți proteja Kindle - Paperwhite, Oasis și multe altele. Citeste mai mult închiderea capacului va activa și modul de repaus.
M-am convins pe mama ei, sunetul ei este activat, așa că tot ce aud în timpul nopții este „oprit”, „oprit”, „oprește”
- quavo sanatra (@Allie_gatah) 15 iunie 2016
Puteți opri complet Kindle-ul dvs., ținând apăsat butonul Putere buton pentru aproximativ cinci secunde. Când este oprit, ecranul este gol. Cu toate acestea, nu trebuie să faceți acest lucru decât dacă intenționați să vă scoateți Kindle-ul pentru o lungă perioadă de timp. Aparatul utilizează o baterie minimă în modul de repaus - lumina de fundal este oprită și o imagine statică este afișată.
Dacă Kindle dvs. îngheață vreodată, apăsați și mențineți apăsat butonul de pornire timp de 10 secunde sau mai mult până când repornește.
Durata de viata a bateriei
Amazon susține că bateria Paperwhite durează „săptămâni”. Mai precis, pagina produsului prevede:
O singură încărcare durează până la șase săptămâni, bazată pe o jumătate de oră de citire pe zi, cu oprire wireless și setarea luminii la 10. Durata de viață a bateriei va varia în funcție de utilizarea ușoară și wireless.
Probabil că nu veți fi departe de o priză timp de săptămâni la rând. Dar doar în caz, există câțiva pași pe care îi puteți face pentru a reduce la minimum utilizarea bateriei. Cu excepția cazului în care descărcați o carte sau utilizați browserul, mențineți funcția Avion pentru ca Kindle dvs. să nu încerce să comunice cu internetul.
De asemenea, reduceți luminozitatea dispozitivului dvs. cât puteți confortabil. În lumină puternică, probabil că nu veți avea nevoie deloc de lumină.
Spatiu de depozitare
Kindle Paperwhite are 4 GB spațiu de stocare intern. Cu toate că nu sună mult, un utilizator Quora a rulat numerele pentru a găsi aproximativ câte cărți vă permite să dețineți. Pe scurt, a descoperit că eBook-ul mediu este de aproximativ 1,87 MB. Având în vedere că aproximativ 3 GB din spațiul dvs. Kindle este utilizabil, înseamnă că puteți stoca aproximativ 1.600 de cărți.
Așadar, nu vă fie frică să luați probe și să aveți șanse la oferte - Kindle dvs. le poate reține!
Wi-Fi / 3G
Probabil ați cumpărat un model Kindle cu acces Wi-Fi, deoarece este mai ieftin. Dacă este cazul, puteți descărca cărți și accesa doar web-ul când sunteți pe Wi-Fi Cum să găsești acces la internet Wi-Fi gratuit nelimitat aproape oriundeNu este nimic mai bun decât să marchezi Wi-Fi gratuit. Iată câteva modalități de a găsi Wi-Fi gratuit nelimitat, indiferent de locul în care vă aflați. Citeste mai mult . Modelele cu acces 3G pot descărca cărți noi, atât timp cât au semnal.
Cuvântul Înțelept
Word Wise este o caracteristică de asistență îngrijită care vă ajută cu cuvinte dificile. Deschideți o carte, apoi atingeți partea de sus a ecranului pentru a expune bara de instrumente. Apasă pe Meniul buton cu trei puncte și apoi apăsați Cuvântul Înțelept. Este oprit în mod implicit; schimbați glisorul superior în Pe pentru a-l activa.
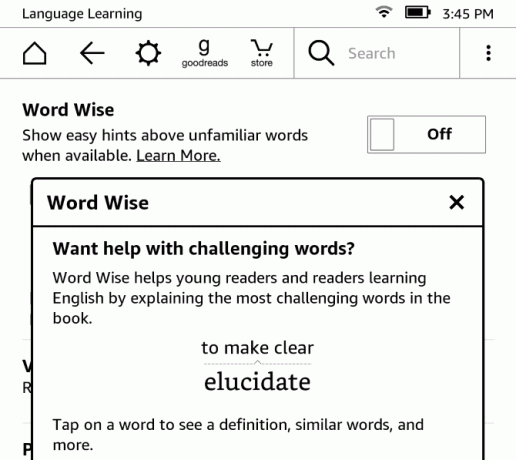
Acum, Kindle dvs. va afișa sinonime pentru cuvinte grele, așa că nu trebuie să extindeți manual definițiile. Puteți chiar folosiți Paperwhite pentru a învăța o limbă Cum să înveți o limbă folosind Kindle PaperwhiteCu ajutorul dicționarului integrat și al Vocabularului construit pe Paperwhite, citirea într-o altă limbă este la fel de convenabilă ca oricând. Citeste mai mult daca vrei.
Oferte speciale
Cu excepția cazului în care ați plătit suplimentar pentru a le elimina atunci când ați cumpărat Kindle dvs., veți primi Oferte speciale ca protector de ecran pe dispozitivul dvs. Ele apar și în partea de jos a ecranului de pornire. Acestea vă avertizează asupra ofertelor Kindle și a altor oferte Amazon. S-ar putea să vă bucurați de varietatea de screensavere și posibilitatea de a vedea cu ușurință cele mai recente oferte, dar, dacă nu, le puteți elimina pentru o taxă unică de 20 USD.
Deschide Gestionați conținutul și dispozitivele dvs. Pagina Amazon pe web. Apasă pe Dispozitivele dvs. fila și găsiți Kindle-ul dvs. listat. Faceți clic pe butonul cu trei puncte de sub acţiuni, apoi apasa Editați | × sub Oferte speciale. Veți vedea o notificare despre Ofertele Speciale; clic Dezabonați-vă acum să încasați 20 USD la metoda dvs. de plată implicită. Dacă doriți să eliminați ofertele speciale fără taxă, unele au avut succes pur și simplu solicită asistență pentru clienți Amazon Cele mai bune sfaturi de servicii pentru clienți Amazon care vă fac un cumpărător mai bunCu toții am auzit povești de groază despre serviciul pentru clienți a greșit, dar cu aceste sfaturi și trucuri Amazon următoarea dvs. experiență de cumpărături poate fi una pozitivă! Citeste mai mult pentru a le îndepărta.
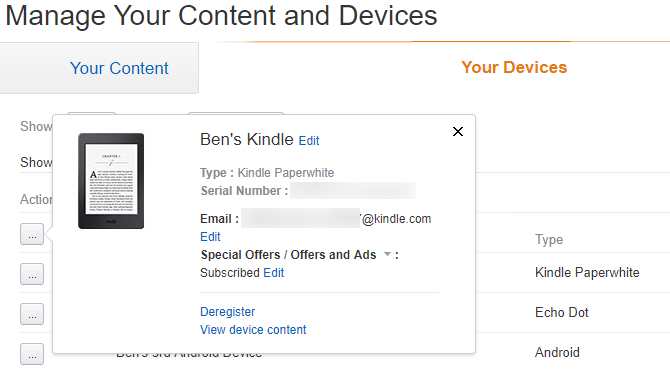
În timp ce sunteți aici, ar trebui să faceți clic și Setați ca dispozitiv implicit pentru Kindle dvs. Aceasta va livra automat conținutul pe care îl cumpărați pe web către Paperwhite.
6. Depanarea problemelor cu Kindle Paperwhite
În timpul petrecut cu Paperwhite, puteți întâmpina unele probleme. Am colectat cele mai frecvente probleme aici, astfel încât să știți ce acțiuni trebuie luate atunci când apar.
Imagini fantomate
După cum am menționat în altă parte în ghid, ecranul de cerneală electronică poate lăsa uneori o imagine slabă a ceea ce era pe ecran înainte. Spre deosebire de înregistrarea pe ecranele smartphone-ului, aceasta este temporară și nu ar trebui să îți creeze nicio îngrijorare.
Actualizarea ecranului va șterge orice imagine fantomatică. Pentru a face acest lucru oriunde, trebuie doar să atingeți partea de sus a ecranului pentru a deschide bara de instrumente, apoi atingeți sub ea pentru a închide bara de instrumente. Când citiți, cartea dvs. va reîmprospăta afișajul și la câteva câteva pagini.
Nu se poate conecta la Wi-Fi
După ce ați adăugat o rețea Wi-Fi la Paperwhite, ar trebui să se conecteze automat oricând vă aflați în raza de acțiune. Dar dacă nu se conectează Cum să remediați o conexiune Wi-Fi lentă sau instabilăUn simplu truc ar putea grăbi conexiunea Wi-Fi. Vă explicăm problema, cum să analizați rețelele Wi-Fi din jurul vostru și cum să utilizați informațiile pentru a accelera conexiunea Wi-Fi. Citeste mai mult , poate trebuie să adăugați conexiunea manual. Pentru a face acest lucru, deschideți Bara de instrumente și atingeți Toate setările. Uită-te sub Fără fir fila și asigurați-vă că rețeaua dvs. curentă este listată cu o bifă de lângă ea.
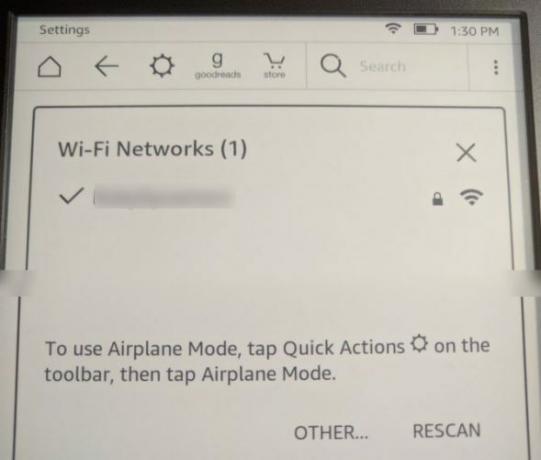
Dacă vedeți marcajul de verificare, dar încă nu puteți obține online, atingeți numele rețelei. Apoi, Kindle dvs. vă va întreba dacă doriți să uitați de această rețea. Alege da și apoi restabiliți conexiunea atingând-o din nou și introducând parola.
În cazul în care mai aveți probleme, încercați să reporniți Kindle-ul și apoi router-ul de origine asigurați-vă că problema nu este mai mare Probleme de rețea? 7 trucuri diagnostice și corecții simpleProblemele de rețea trebuie diagnosticate înainte de a putea fi rezolvate. Acest articol acoperă șapte trucuri simple pentru remedierea rețelei. Citeste mai mult .
Sincronizarea nu funcționează
Serviciul Whispersync al Amazon vă permite să păstrați sincronizarea lecturii între dispozitive. Astfel, dacă citiți câteva pagini dintr-o carte pe iPad, Amazon sincronizează acest progres cu Paperwhite, astfel încât să fiți gata să continuați acolo unde ați plecat.
Dacă acest lucru nu funcționează corect, asigurați-vă că sunteți online, așa cum am discutat mai sus. Când Kindle dvs. este în modul avion, nu se conectează la internet și nu sincronizează aceste informații.
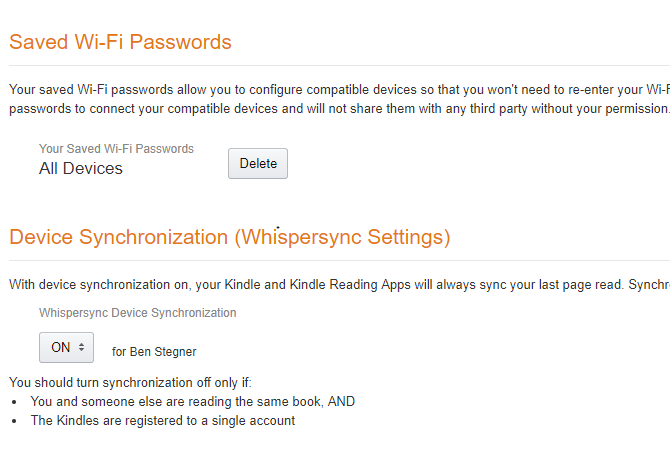
De asemenea, verificați pentru a vă asigura că Whispersync este activ. Navigați la Conținutul și dispozitivele dvs. apoi faceți clic pe Setări tab. Derulați în jos și asigurați-vă Sincronizarea dispozitivului este Pe. Nu ar trebui să opriți acest lucru decât dacă dvs. și o altă persoană citiți aceeași carte folosind același cont. Este super convenabil dacă nu te încadrezi în acest caz de utilizare specific.
Cărți în afara comenzii
Dacă preferați ca cărțile din bibliotecă să apară într-o altă ordine, atingeți Biblioteca mea pe ecranul principal. În colțul din dreapta sus, veți vedea probabil Recent. Puteți schimba acest lucru în Titlu sau Autor daca preferi. Puteți, de asemenea, să atingeți tasta Toate obiectele antet și schimbați afișajul din Vizualizare grilă la Vizualizare listă.
Ați uitat parola
Adăugarea unei parole la Kindle înseamnă că nu poți intra fără să o introduci. Dacă ați adăugat unul și ați uitat parola, puteți reseta dispozitivul cu un cod special. Rețineți că acest lucru va elimina toate informațiile dvs. personale și conținutul de pe dispozitiv. Dar, întrucât totul este sincronizat cu contul dvs. Amazon, puteți re-descărca toate cărțile în cel mai scurt timp.
Pentru a introduce codul de resetare principal, atingeți câmpul cu parola și introduceți 111222777. Aceasta va reseta dispozitivul la valorile implicite din fabrică. Consultați începutul ghidului pentru instrucțiuni privind configurarea acestuia din nou.
TIL dacă doriți să enervați pe cineva cu un Kindle Paperwhite, tastați 111222777 pentru parola. Șterge și resetează la valorile implicite din fabrică.
- Robert Talbert (@RobertTalbert) 16 iulie 2013
Convertiți EPUB în format Kindle
Kindle folosesc formatul MOBI, dar EPUB este mai comun pe web pentru cărți electronice gratuite. Kindle dvs. nu poate citi în format nativ EPUB, dar utilizând o conversie rapidă, vă puteți asigura că aceste cărți funcționează pe Kindle.
instrument pentru meserie Cum să vă gestionați colecția de cărți electronice pentru Kindle Amazon cu calibruCea mai mare problemă cu un eReader precum Kindle Amazon este că necesită eforturi nerezonabile pentru a muta cărți între diferite dispozitive. Înainte de Kindle, m-am îndrăgostit de Caliber. Un pic pe greul ... Citeste mai mult este Calibru. Instalați-l gratuit pe computer, apoi puteți parcurge procesul de conversie a cărților EPUB. Clic Adăugați cărți în partea de sus și selectați cărțile pe care doriți să le convertiți din computer. Apoi selectați o carte din listă și alegeți Convertiți cărți - asigurați-vă că Format de iesire câmpul din dreapta sus este MOBIși faceți clic pe O.K.
Dă-i lui Calibre un minut și poți salva cartea reînnoită pe computer. Cel mai bun mod de a trimiteți-le la Kindle dvs. Cum să trimiteți cărți electronice, documente și articole către aplicația dvs. Kindle sau eReaderKindle simplifică achiziționarea și citirea cărților electronice de pe Amazon. Dar dacă doriți să citiți propriile cărți electronice, documente sau articole pe Kindle-ul dvs.? Sunteți trimis la Kindle pe Amazon. Citeste mai mult este prin e-mail. Viziteaza Gestionați conținutul și dispozitivele dvs. și faceți clic pe butonul Dispozitivele dvs. tab. Selectați Kindle dvs. și faceți clic pe butonul de mai jos acţiuni lângă ea. Veți vedea un meniu pop-up cu o adresă de e-mail @ kindle.com.
Orice document acceptat de Kindle pe care îl trimiteți la acest e-mail va apărea pe acesta. Acest lucru este mult mai convenabil decât conectarea unui cablu USB la dispozitivul dvs. și transferul lor manual. Așteptați puțin și veți vedea cărțile dvs. proaspete MOBI gata de citit pe Kindle.
Ce vei citi mai întâi?
Dacă ați ajuns până la această pagină în jos, ar trebui să știți tot ce aveți nevoie pentru a configura și utiliza Kindle Paperwhite. Am acoperit configurarea dispozitivului dvs., cumpărarea și citirea cărților, folosind funcțiile avansate, schimbarea setărilor și diverse cote și scopuri. Dacă aveți o întrebare care nu răspunde în acest ghid, mergeți la Biblioteca mea pe ecranul de pornire al Kindle-ului dvs. și căutați Ghidul utilizatorului Kindle Paperwhite. Acest eBook integrat conține instrucțiuni pentru toate caracteristicile Kindle.
După ce veți avea o grămadă de cărți, verificați acestea aplicațiile pe care le poate utiliza fiecare Kindle Reader și, de asemenea, aflați cel mai bun mod de a le organiza pe toate Cum să vă organizați Kindle-ul cu efort minimDacă ești un cititor avid, menținerea Kindle-ului tău organizat poate deveni rapid o corvoadă. În acest articol vă oferim câteva sfaturi solide pentru gestionarea Kindle-ului dvs. Citeste mai mult .
Ce aspect al Kindle Paperwhite vă place cel mai mult? Ați citit încă cărți bune pe Kindle-ul dvs.? Vă rugăm să ne spuneți ce părere aveți despre dispozitiv, cât de util ați găsit acest ghid sau puneți orice alte întrebări pe care le aveți în comentariile de mai jos!
Credit imagine: A. Aleksandravicius prin Shutterstock.com
Ben este redactor adjunct și managerul postului sponsorizat la MakeUseOf. El deține un B.S. în Computer Information Systems de la Grove City College, unde a absolvit Cum Laude și cu Onoruri în marea sa. Îi place să-i ajute pe ceilalți și este pasionat de jocurile video ca mediu.

