Publicitate
Mac-ul dvs. conține multe fișiere și foldere care sunt ascunse vizualizării. Acestea includ fișierele necesare pentru a rula sistemul dvs. care sunt ascunse pentru a preveni ștergeri sau modificări accidentale. Dar dacă trebuie să vedeți acele fișiere ascunse pentru a ajuta la rezolvarea problemelor sau din alt motiv, vă putem ajuta.
Iată cele mai simple metode de a vedea fișierele ascunse pe Mac. Vă vom arăta, de asemenea, cum să ascundeți din nou fișierele ascunse și cum să ascundeți fișierele sau folderele proprii pentru a le feri de ochii indurerați.
Cum să afișați fișierele ascunse pe Mac
Există câteva modalități rapide și ușoare de a afișa fișierele și folderele ascunse de pe Mac. Cel pe care îl alegeți poate depinde de ceea ce încercați să realizați.
Consultați fișierele ascunse cu o comandă rapidă
Cel mai rapid mod de a vizualiza fișiere ascunse în timp ce se află într-un folder de pe Mac-ul dvs. este cu o comandă rapidă de la tastatură. Pentru a utiliza această metodă, trebuie să executați macOS Sierra sau mai târziu.
Pur și simplu apăsați Cmd + Schimb + Perioadă (.) pentru a afișa fișiere ascunse pe Mac.
Boom! Ar trebui să vedeți imediat toate fișierele ascunse în folder și orice dosar ulterior pe care îl deschideți. Pentru a ascunde din nou acele fișiere și foldere ascunse din nou, utilizați aceeași scurtătură de la tastatură.
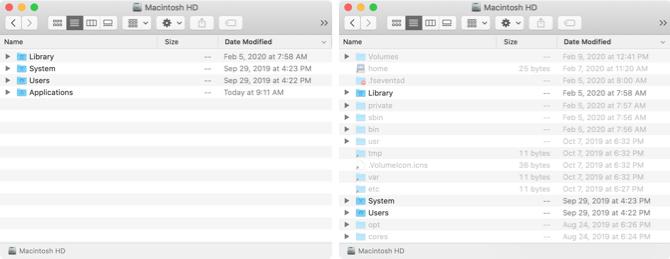
Consultați fișierele ascunse cu terminalul
Un alt mod de a vizualiza fișiere ascunse pe Mac-ul dvs. este cu o comandă Terminal. Pop deschide terminalul de la dvs. Aplicații > Utilități folder sau folosind Spotlight (Cmd + Spațiu).
Introduceți următoarea comandă pentru a dezlipi fișierele și folderele, apoi apăsați Întoarcere:
implicit scrie com.apple.finder AppleShowAllFiles TRUEDe asemenea, puteți folosi cuvântul DA la sfârșit în locul ADEVĂRATULUI.
Apoi introduceți următoarea comandă și apăsați Întoarcere:
Findall killallAcum toate fișierele sau folderele ascunse de pe Mac ar trebui să fie vizibile.
Ascundeți fișierele ascunse cu terminalul
Ca și metoda de scurtătură de mai sus, puteți ascunde cu ușurință fișierele ascunse pe Mac cu o altă comandă Terminal.
Introduceți următoarea comandă pentru a ascunde fișierele și folderele ascunse și apăsați Întoarcere:
implicit scrie com.apple.finder AppleShowAllFiles FALSEDe asemenea, este posibil să folosiți cuvântul NO la sfârșit în locul FALSE.
Apoi introduceți următoarea comandă și apăsați Întoarcere:
Findall killallȘi acum fișierele și folderele ascunse ar trebui să fie ascunse și ascunse din vedere încă o dată.
Cum să ascundeți fișierele și folderele pe Mac
Doriți să vă ascundeți propriile fișiere și foldere pe Mac? Poate aveți informații sensibile pe computerul partajat pe care doriți să le păstrați ascunse. Acest lucru este foarte ușor de făcut folosind terminalul, așa că trebuie doar să îl deschideți și să urmați acești pași.
Introduceți următoarea comandă, asigurându-vă că includeți un spațiu la sfârșit. Nu apăsați încă tasta Returnare:
chflag-uri ascunse Acum, trageți fișierul sau folderul pe care doriți să-l ascundeți în fereastra Terminalului și apoi apăsați Întoarcere.
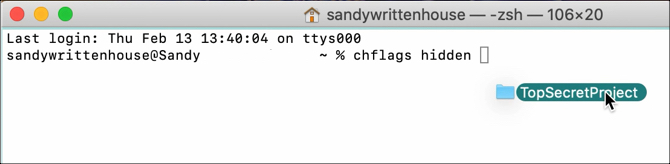
Fișierul sau folderul nu ar trebui să fie mai vizibil în locația sa inițială. Dacă utilizați una dintre metodele de mai sus pentru a vizualiza fișierele ascunse pe Mac, atunci îl veți putea vedea. Fișierele ascunse apar ca elemente întunecate.
Dacă alegeți să nu vedeți fișiere ascunse pe Mac și aveți nevoie să îl accesați pe cel pe care l-ați ascuns, puteți face acest lucru folosind calea directă.
Cu Finder deschis, faceți clic pe Merge > Mergeți la Folder din bara de meniu. Introduceți calea pentru fișier sau folder. Puteți utiliza un tilde (~) la început pentru a scurta numele căii, deoarece înlocuiește folderul utilizatorului.
Deci, dacă aveți fișierul în folderul Documente, de exemplu, ați introduce: ~ / Documente / [FileName]. Pentru exemplul nostru, am intra ~ / Documente / TopSecretProject.
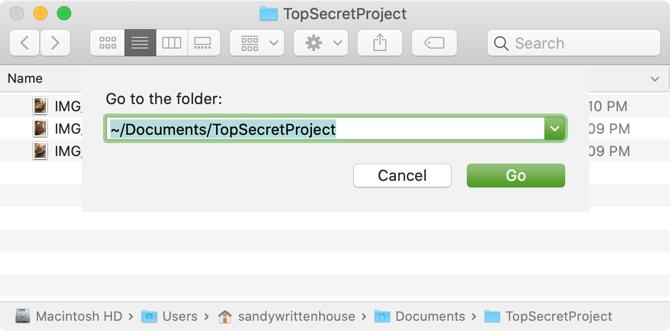
Fișierul sau folderul tău ascuns ar trebui să se deschidă. Dacă nu vă amintiți dosarul în care se află fișierul dvs., consultați sfaturile noastre găsirea fișierelor pierdute pe un Mac Cum să găsiți fișiere pierdute pe Mac OS XAm fost cu toții acolo: termini să lucrezi la un document, îl salvezi, închizi fereastra și... unde s-a dus? Citeste mai mult .
Deschideți fișierele și folderele pe Mac
Dacă decideți să anulați un fișier sau folder pe care l-ați ascuns anterior, puteți inversa comanda Terminal de mai sus.
Introduceți următoarea comandă în Terminal cu un spațiu la sfârșit. Trageți fișierul sau folderul în fereastra Terminalului și apoi apăsați Întoarcere.
chflag-uri nicăieri 
Alte sfaturi și trucuri pentru fișierele ascunse de pe Mac
Iată câteva sfaturi și trucuri suplimentare pentru lucrul cu fișiere ascunse pe Mac.
Ascunderea unui dosar nu își ascunde fișierele
Dacă ascundeți un folder propriu, fișierele din folder nu sunt ascunse în mod implicit. Deci, deși este posibil ca alții să nu poată vedea folderul tău ascuns, este posibil să doriți, de asemenea, să ascundeți fișierele din interiorul acestuia pentru a le păstra din vedere pentru o securitate suplimentară.
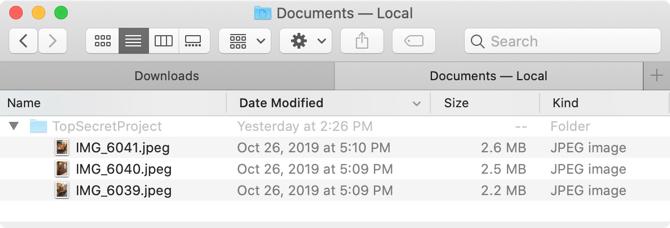
Închideți și redeschideți Finder
Când utilizați comenzile Terminal de mai sus pentru a ascunde sau a ascunde articole, poate fi necesar să închideți și să redeschideți Finder pentru a vedea modificările pe care le-ați făcut. De exemplu, dacă utilizați o comandă pentru a ascunde propriul fișier sau folder și nu vedeți modificarea imediată, închideți Finder și redeschideți-o în locație.
De asemenea, puteți rula Findall killall comanda în Terminal după ascunderea sau ascunderea comenzii. Aceasta va reporni Finder.
Accesați rapid folderul de bibliotecă
Dacă doriți un acces rapid la folderul Mac Library, puteți să îl accesați dacă utilizați una dintre metodele de mai sus pentru afișarea fișierelor și folderelor ascunse. Puteți utiliza, de asemenea, o comandă rapidă.
Cu Finder deschis, țineți apăsat butonul Opțiune tasta când faceți clic Merge în bara de meniu. Ar trebui să vedeți apoi Bibliotecă folder direct sub Acasă folder din meniu.
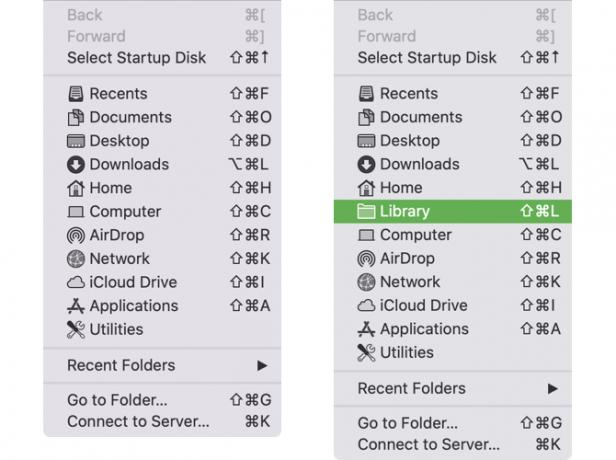
De asemenea, puteți da clic Merge > Mergeți la Folder din bara de meniu, tastați ~ / Library, și lovește Merge.
Fii prudent cu fișierele ascunse
Rețineți că, așa cum am menționat anterior, multe fișiere și foldere sunt ascunse pe Mac pentru un motiv. Așadar, asigurați-vă că știți ce faceți atunci când accesați fișiere ascunse care sunt necesare pentru funcționarea macOS.
Pentru mai mult ajutor cu documentele dvs. pe macOS, aruncați o privire despre cum să faceți parola vă protejează fișierele și folderele Mac sau vezi ghidul nostru pentru versiunea de fișiere Mac Ghid pentru începători pentru versiunea de fișiere MacVersiunea de fișiere Apple este o caracteristică de salvare a vieții care este încorporată în fiecare Mac, dar știți cum să o utilizați? Citeste mai mult .
Cu BS în tehnologia informației, Sandy a lucrat mulți ani în industria IT ca manager de proiect, departament manager și PMO Lead. Atunci a decis să-și urmeze visul și acum scrie despre tehnologie cu normă întreagă.

