Publicitate
Cu Chrome și Firefox care acționează lumina reflectoarelor, este posibil ca Safari să nu fie deloc o opțiune atunci când alegeți un browser principal. Și este păcat, pentru că este bun browser - neclintit, plăcut și inteligent.
Da, Safari ar putea să lipsească de câteva caracteristici obligatorii (a spus cineva favicons? Icoanele dvs. preferate: 14 Favicone care ies în evidență de mulțimeDupă ce începeți să observați favicons, vă dați seama cât de mult diferă. Majoritatea sunt plictisitoare, previzibile și uitate instantaneu. Dar unii sunt suficient de buni pentru a ieși în evidență de mulțime. Citeste mai mult ), dar are alte câteva utile pe care le veți iubi. Luăm, de exemplu, funcțiile mai puțin cunoscute pe care le acoperim astăzi. Să vedem cum vor face navigarea mai ușoară pentru dvs.
Generați parole
Uitați de generarea de parole sigure pentru site-uri web. Delegați acel loc de muncă în Safari mergând la Safari> Preferințe… > Parole și bifând caseta de lângă Completează numele de utilizator și parolele
. După ce ați făcut această modificare, atunci când vizitați un site web care are nevoie de crearea parolei, veți vedea o pictogramă „cheie” mică în câmpul de parole. Faceți clic pe ea și selectați Propuneți o parolă nouă... pentru ca Safari să vină cu o parolă pentru tine.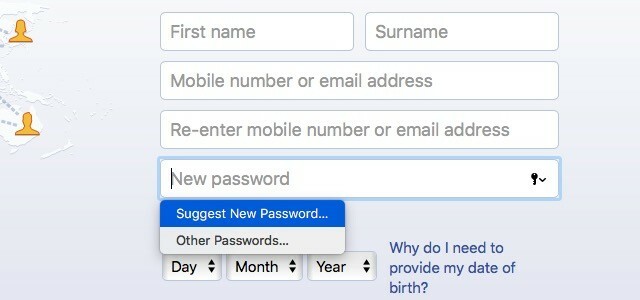
Cu funcția de umplere automată activată, numele de utilizator și parolele sunt stocate în Parole secțiunea din Preferințe Safari.
Ștergeți istoricul fără a pierde datele site-ului
Căutarea istoricului browserului dvs. este utilă din când în când. Acest lucru scapă de căutările dvs. recente, de paginile web pe care le-ați vizitat, de lista de articole descărcate etc., oferindu-vă un browser la fel de nou. Captura este că pierdeți și date și preferințe specifice site-ului în acest proces. Acest lucru înseamnă că data viitoare când vizitați orice site web, veți primi solicitări care vă solicită permisiunea de a vă trimite alerte, de a urmări locația dvs. etc. Știm cât de enervant poate fi acest lucru.
Soluția este simplă dacă utilizați Safari.
Mai întâi deschideți Istorie meniu și mențineți apăsat butonul Opțiune cheie. Veți vedea că de obicei Sterge istoricul… Opțiunea din meniu s-a schimbat în Ștergeți istoricul și păstrați datele site-ului…. Faceți clic pe acesta din urmă pentru a curăța istoricul Safari, păstrând intactă setările specifice site-ului dvs.
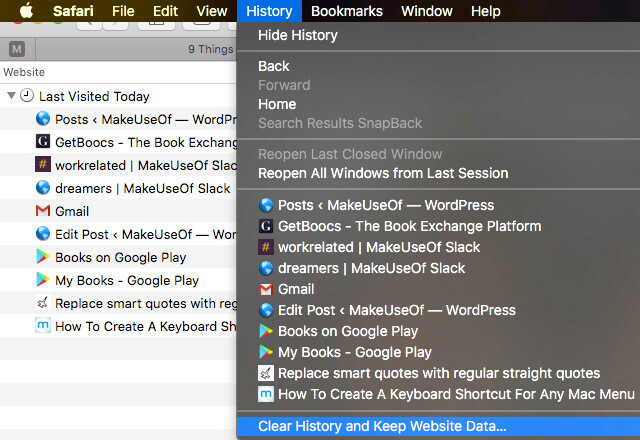
Creați un widget de bord
Dacă utilizați Dashboard pe macOS, poate doriți să aflați despre funcția Safari care vă permite să transformați orice element al paginii web într-un widget Dashboard. Pentru a-l folosi, accesați mai întâi o pagină web la alegere și faceți clic pe File> Deschis în Dashboard. Acum veți putea selecta porțiunea din pagina pe care doriți să o păstrați la îndemână ca widget. Selectați-l și apăsați pe Adăuga buton.
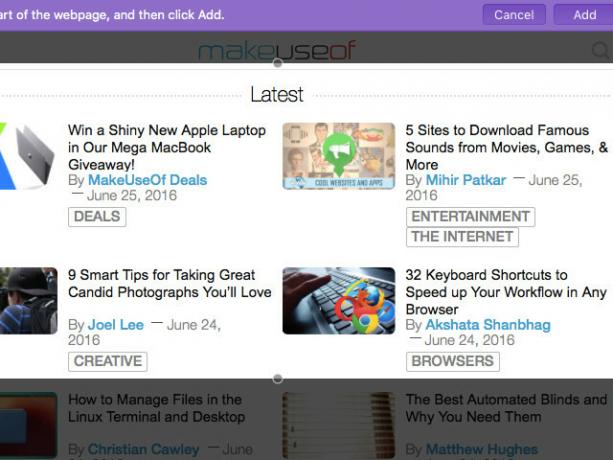
Această caracteristică Safari este excelentă pentru păstrarea file pe elemente dinamice ale paginii web. De exemplu, secțiunea Oferte fulgere Amazon, de exemplu.
Dragă, am folosit doar „Deschis în Dashboard” de Safari pentru a crea un @cuib Widget tablou de bord OSX pic.twitter.com/e7IZIzLyFA
- Gavin Jackson??? (@Gav_jackson) 6 mai 2014
Vorbind despre tabloul de bord, știai că poți transformați widget-urile Dashboard în aplicații autonome Transformați orice widget pentru tabloul de bord în propria aplicațieProbabil că nu ați folosit Dashboard de ani de zile, dar există un singur widget pe care doriți să îl transformați într-o aplicație. Ghici ce? Poti! Citeste mai mult ?
Obțineți Safari pentru a citi cu voce tare pentru tine
Vrei să treci prin doza ta zilnică de știri fără să-ți încalci ochii? Lasă Safari să citească articole cu voce tare. Pentru aceasta, veți dori să treceți la modul Cititor fie făcând clic pe pictograma Vizualizare cititor (patru linii orizontale) din stânga în bara de adrese sau dând clic pe Vizualizare> Afișare cititor. Se asigură că Safari citește doar conținutul site-ului principal și nu lasă elemente irelevante, cum ar fi textul de navigare.
Acum, cu Viewer Reader activ, faceți clic pe Editare> Discurs> Start Speaking. Asta e. Pentru a opri audio, faceți clic pe Editare> Discurs> Stop Speaking. Puteți alege un ritm de vorbire și o voce de sistem la alegere Preferințe de sistem> Dictare și vorbire> Text în vorbire. Desigur, aceste alegeri se aplică la nivel mondial.
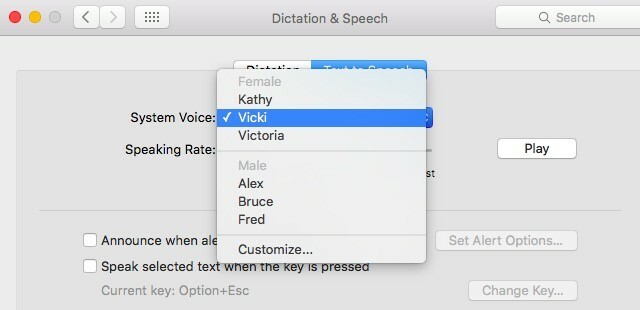
Trebuie să parcurgi meniul pentru a începe sau a opri conversia text-vorbire de fiecare dată poate fi o corvoadă. Lucrează în jurul valorii de crearea de comenzi rapide de la tastatură pentru opțiunile meniului Cum se creează o comandă rapidă de la tastatură pentru orice articol din meniul MacNu există o comandă rapidă de la tastatură pentru ceva ce faci în mod regulat? Este enervant, dar iată vestea bună: pe Mac poți adăuga unul cu ușurință, fără a fi nevoie de software suplimentar. Citeste mai mult care se activează și se oprește caracteristica de vorbire Mac-ul dvs. vă poate citi orice text, Iată cumIndiferent dacă doriți să auziți un articol în timp ce faceți altceva sau doriți ca o altă voce să vă citească scrisoarea înapoi la dvs. pentru scopuri de corectare, OS X vine cu tot ceea ce aveți nevoie. Citeste mai mult .
Modificați aspectul cititorului Safari
Una dintre cele mai bune caracteristici ale Safari este vizualizarea sa Cititor. Vă oferă o versiune fără conținut de distracție a conținutului online, eliminând tot ce este secundar de pe pagină. Știați că puteți personaliza cum arată acest mod Cititor? Puteți schimba tipul de font, îl puteți face mai mare sau mai mic și alege o altă culoare de fundal - nimic fantezist, dar util la fel.
Pentru a accesa opțiunile de personalizare, când vă aflați în vizualizarea Cititorului, faceți clic pe butonul Afișați opțiuni de apariție pentru cititor pictogramă (o pereche de „A”) din dreapta în bara de adrese.
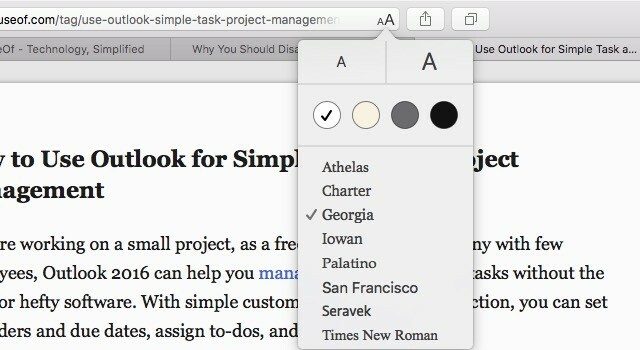
Obțineți ochi de pasăre a filelor deschise
Făcând clic pe o mulțime de file pentru a găsi cea potrivită, consumă timp. Încercați în schimb această abordare vizuală: faceți clic pe butonul Afișați toate filele butonul pentru bara de instrumente, care arată ca o pereche de pătrate suprapuse. Aceasta vă oferă previzualizări în miniatură ale tuturor filelor deschise din fereastra curentă, cu file din același domeniu stivuite împreună - exact ceea ce trebuie să găsiți mai repede file. Puteți trece la anumite file sau chiar le puteți închide din această secțiune.
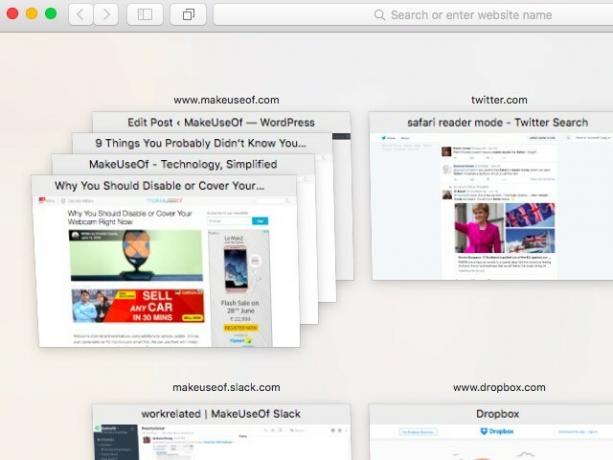
Dacă v-ați conectat la același cont iCloud atât pe Mac, cât și pe un dispozitiv iOS, în previzualizare ar trebui să puteți vedea filele Safari deschise și de pe dispozitivul iOS. Pentru ca acest lucru să funcționeze, va trebui să vă asigurați că ați activat Safari Preferințe de sistem> iCloud pe Mac și sub Setări> iCloud pe dispozitivul iOS. Această funcție nu a funcționat așa cum era de așteptat pentru mine. Îmi pot vedea filele Mac Safari pe iPod-ul meu, dar nu și filele iPod Safari de pe Mac.
Notă: Puteți vizualiza, de asemenea, filele deschise de pe alte dispozitive iOS ca liste dintr-un meniu derulant prin intermediul butonului Barai de instrumente iCloud Tabs.
Sfat Safari: „Filele iCloud” vă permite să vedeți (și să închideți) file pe alte dispozitive. Activați prin: „Vizualizați? Personalizați Bara de instrumente ”. pic.twitter.com/DUmTJXYrZj
- Axel Rauschmayer (@rauschma) 20 august 2015
Închideți alte file
Doriți să închideți toate filele din fereastra curentă, cu excepția celei active? Nu trebuie să te lovești cmd + w sau făcând clic pe butonul Închide buton până rămâneți fără file. Pur și simplu lovit cmd + opțiune + w pentru a termina treaba. Vă întrebați de ce nu puteți vedea această scurtătură de tastatură în secțiunea Fişier meniul. Este o altă dintre acele comenzi rapide care apar doar atunci când dvs. țineți apăsat butonul Opțiune cheie cu meniul deschis.
Sunt atât de fericit că am descoperit? +? + W în Safari recent: Închideți alte file din această fereastră cu o comandă rapidă de la tastatură.
- Joseph Caudle (@JosephCaudle) 1 iunie 2015
De asemenea, veți dori să rețineți că puteți îmbina toate ferestrele Safari într-o singură via Fereastră> Combinați toate ferestrele.
Încărcați fișierele fără a utiliza un browser de fișiere
Încă folosești browserul de fișiere pe site pentru a încărca fișiere pe un site web, să zicem, pe Google Drive? Încercați această alternativă mai simplă: utilizați Finder pentru a selecta setul de fișiere pe care doriți să le încărcați și trageți-le și aruncați-le în fila Google Drive pe care ați deschis-o. Procesul de încărcare va începe imediat. Acesta este unul dintre acestea sfaturi pe care le puteți folosi în orice browser 6 sfaturi ale browserului universal pe care probabil nu le utilizațiIndiferent de browserul pe care îl instalați, există câteva sfaturi și trucuri universale pe care ar trebui să le utilizați. De la comenzile rapide de la tastatură la setările ideale de securitate, le vom acoperi pe toate în acest articol. Citeste mai mult și pe diverse site-uri web.
Măriți câmpurile de text și meniurile pop-up pe orice pagină
Puteți evidenția elementele unei pagini web în succesiune rapidă folosind butonul Tab cheie, și probabil că știai deja asta. Acum apăsați TabșiOpțiune. Aceasta evidențiază doar câmpurile de text și meniurile pop-up din pagină. Mai ușor pentru completarea formularului, nu?
Dacă acestea două Tab comenzile cheie nu funcționează pentru dvs., mergeți la Safari> Preferințe… > Advanced și asigurați-vă că caseta de lângă Apăsați Tab pentru a evidenția fiecare element de pe o pagină web apare selectat.
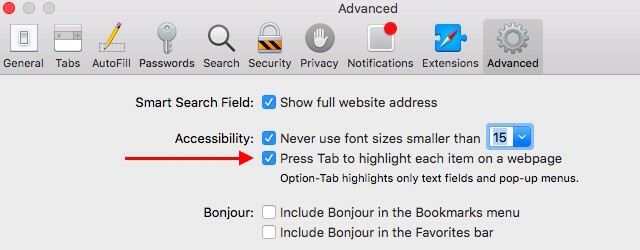
Nu puteți localiza în browserul dvs. un buton al barei de instrumente pe care l-am menționat în articol? S-ar putea să fi fost pentru că ai ascuns-o de bara de instrumente sau poate că nu a făcut parte din pictograma implicită setată pentru început. Pentru a afișa acea pictogramă, întâi faceți clic dreapta oriunde pe bara de instrumente și faceți clic pe Personalizați Bara de instrumente ... din meniul contextual. Acum trageți pictograma în bara de instrumente din caseta de afișare care apare.
Pe Safari
Știm că este convenabil să ne conformăm la puținele funcții standard ale browserului pe care le-ați folosit întotdeauna, dar vă recomandăm să vă ocupați timp pentru a explora unele mai puțin cunoscute. Ei ar putea transformă modul în care navighezi 3 Moduri în care tasta Shift va schimba modul în care navigați pe webIată trei scurtături rapide ale browserului bazate pe Shift, care vă vor face navigarea pe internet mult mai convenabilă. Garantat. Citeste mai mult !
Există vreo caracteristică Safari de care v-ați surprins că mai mulți oameni nu știu, dar ar trebui să fie? Distribuie-le în comentarii.
Akshata s-a instruit în testare manuală, animație și design UX înainte de a se concentra pe tehnologie și scriere. Aceasta a reunit două dintre activitățile sale preferate - sensul sistemelor și simplificarea jargonului. La MakeUseOf, Akshata scrie despre a profita la maxim de dispozitivele tale Apple.