Publicitate
Graficele și graficele sunt instrumente fantastice pentru afișarea datelor. Sunt ușor de citit, sunt ușor de înțeles și oferă o imagine vizuală clară a informațiilor.
Ceea ce este chiar mai bun decât diagramele și graficele statice obișnuite sunt cele cu care puteți interacționa. Acest lucru vă permite să afișați datele în mod diferit și vă oferă posibilitatea de a vă concentra mai ușor pe anumite piese.
Numbers for Mac oferă o caracteristică pentru crearea de diagrame și grafice interactive și iată cum să o utilizați.
Ce este un grafic interactiv în numere?
Pe scurt, un grafic interactiv în numere este unul care vă permite să afișați datele dvs. în etape. Puteți utiliza un glisor sau butoane pentru a vă deplasa prin elementele de date. De exemplu, puteți vedea vânzările pe produs pe lună și puteți utiliza glisorul pentru a vedea în fiecare lună.
Acest lucru vă permite să vă prezentați datele într-un mod care este ușor de înțeles, precum și mai concentrat pe fiecare etapă.
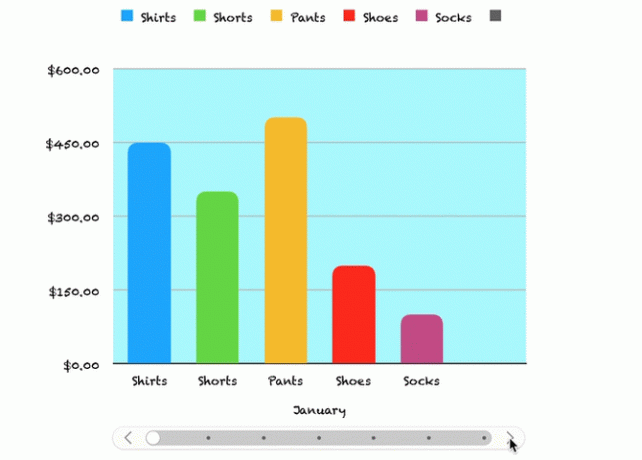
Pasul 1: Populați-vă datele
Înainte de a putea crea o diagramă interactivă în Numere, aveți nevoie de datele dvs. Completați foaia de calcul și pentru cele mai bune rezultate, folosiți anteturile de coloane și rânduri, deoarece acestea vă vor ajuta datele să se afișeze corect pe grafic. După ce terminați pregătirea datelor, restul este ușor.
Pasul 2: Creați-vă graficul interactiv
Selectați tabelul cu date făcând clic pe cercul mic din stânga sus a foii. Apoi apasa Diagramă > Interactiv din bara de instrumente. Veți vedea patru diferite tipuri de diagrame (ca și în Microsoft Excel).
- Diagrama coloana verticala: Acest tip de diagramă funcționează bine pentru compararea valorilor dintr-o categorie.
- Diagrama de bare orizontale: Ca și cele de mai sus, acest tip de diagramă funcționează de asemenea bine pentru comparațiile de valori dintr-o singură categorie.
- Diagrama de dispersie: Acest tip de diagramă este excelent pentru comparații între perechi de valori dintr-o serie de date.
- Diagrama cu bule: Acest tip de diagramă este plăcut pentru comparații între trei puncte de date dintr-o serie.
Când vedeți aceste patru opțiuni, puteți utiliza săgeata pentru a trece prin stilurile suplimentare sau scheme de culori pentru fiecare. Faceți clic pe graficul pe care doriți să îl utilizați și se va adăuga în foaia dvs. cu datele dvs.
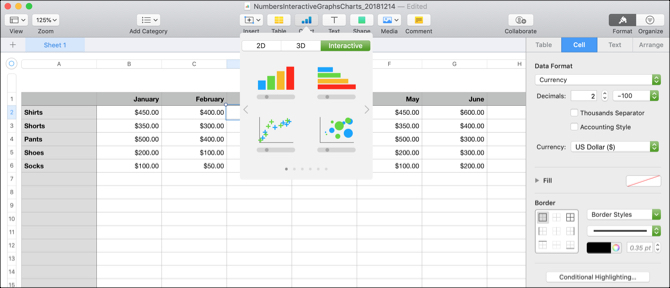
Pasul 3: Personalizați-vă graficul
Odată ce ați creat graficul dvs., aveți multe opțiuni pentru personalizarea acestuia. Cel mai simplu mod de a face acest lucru este cu bara laterală, astfel încât să puteți vedea opțiunile și modificările dvs. în același timp. Dacă bara laterală este închisă, faceți clic pe Format din dreapta sus pentru a-l deschide.
Acum, selectați graficul dvs. și apoi tasta Diagramă fila din bara laterală. Veți vedea, de asemenea, file pentru Axis, Serie și Aranjare pe care le puteți utiliza pentru diferite tipuri de diagrame și serii de date. De exemplu, vom examina fila Diagrama și tabelele verticale cu coloane și bare orizontale.
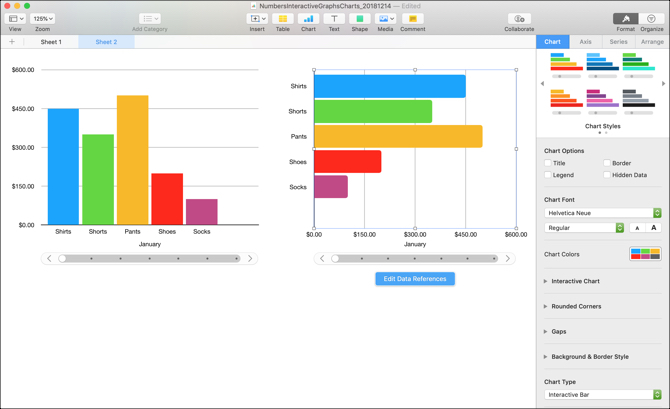
Opțiuni de personalizare
Începând din partea de sus a barei laterale, aveți aceste opțiuni:
- Stil grafic: Acestea sunt aceleași opțiuni de schemă de culori pe care le vedeți când selectați pentru prima dată graficul interactiv.
- Opțiuni grafic: Puteți marca căsuțe pentru a utiliza un titlu, Legendă, graniță și date ascunse.
- Fontul grafic: Puteți modifica stilul, formatul, dimensiunea și culoarea fontului.
- Diagrama interactivă: Alegeți între utilizarea unui glisor cu butoane sau doar butoane pentru a vă deplasa prin datele dvs. Puteți alege, de asemenea, mai jos sau mai sus pentru locația numelui de set de date.
- Colturi rotunjite: Puteți utiliza glisorul pentru a regla rotunjimea colțurilor barei.
- lacunele: Reglați procentele pentru golurile dintre bare și seturi.
- Stil fundal și graniță: Puteți utiliza o culoare, un gradient sau o imagine ca fundal.
- Tipul graficului: Selectați un tip de diagramă diferit de utilizat. Acesta este un mod rapid și ușor de a vedea cum vor fi afișate datele dvs. folosind un alt tip de diagramă.
Dacă utilizați un grafic de împrăștiere sau bulă, veți observa că unele dintre aceste opțiuni se schimbă. De exemplu, nu veți avea funcția Colțuri rotunjite, deoarece nu veți avea bare cu colțuri.
Cu câteva ușoare personalizări, puteți modifica aspectul complet al graficului dvs. Acesta este un mod minunat de a potrivi datele pe care le prezentați cu compania, audiența sau industria dvs. Uitați-vă cum aceste două diagrame de același tip cu aceleași date pot arăta complet diferite.

Pasul 4: Modificați referințele dvs. de date
Pe măsură ce schimbați datele din tabel, graficul se actualizează automat pentru a reflecta modificările respective. De asemenea, puteți face ajustări făcând clic pe grafic și apoi pe Editează referințe de date buton care se afișează.
Ștergerea unei serii de date
Un avantaj al utilizării butonului pentru a vă edita datele este că puteți selecta elementul exact pe care doriți să îl modificați în graficul dvs. De exemplu, poate doriți să eliminați anumite date din grafic, dar nu din tabel.
- Selectați graficul și faceți clic pe Editează referințe de date.
- Accesați masa și faceți clic pe butonul săgeată pentru coloană vrei să elimini.
- Clic Ștergeți seria.
Veți vedea imediat datele eliminate din grafic și coloana din tabelul dvs. nu mai este evidențiată ca parte a graficului. Cu toate acestea, datele dvs. rămân în continuare în tabel.
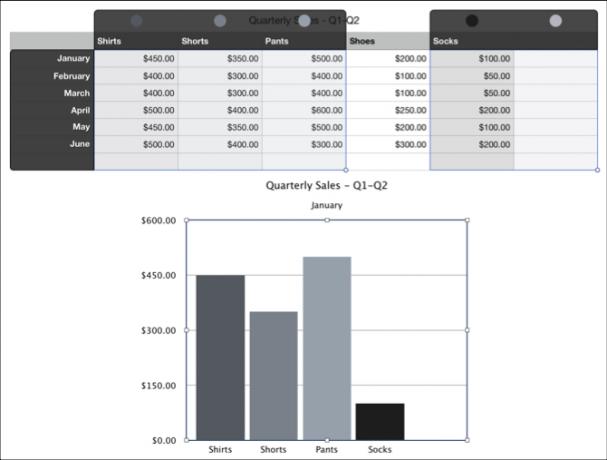
Inversarea datelor
Un alt lucru pe care îl puteți face este să reprezentați rândurile ca serii în loc de coloane sau invers.
- Selectați graficul și faceți clic pe Editează referințe de date.
- Accesați masa și faceți clic pe butonul săgeată pentru o coloană.
- Clic Complotează rândurile ca serii.
Puteți vedea în exemplul nostru că, în loc să vizionați fiecare lună (inițial, anteturile rândului), puteți vedea acum fiecare produs (inițial anteturile coloanelor) din graficul nostru. Practic, aceste două serii au fost schimbate. Acest lucru vă permite să comutați modul în care doriți să afișați datele dvs. foarte repede, fără nicio problemă și fără a crea o diagramă nouă.

Când terminați de modificat referințele de date, faceți clic pe butonul Terminat butonul din partea de jos a ferestrei Numere.
Obțineți interacțiune cu datele dvs. pe Mac
Aceste opțiuni interactive și grafice din Numere sunt instrumente minunate pentru prezentarea datelor dvs. Și dacă sunteți interesat să utilizați Excel pentru foile de calcul, puteți creați grafice și diagrame Cum se face un grafic sau grafic în ExcelExcel are funcții de vizualizare robuste, ceea ce face ușor să creeze grafice și diagrame puternice în Excel. Puteți utiliza chiar și Excel pentru a crea grafice de autoactualizare! Citeste mai mult acolo la fel de ușor diagrame interactive interactive Cum să creați diagrame Excel interactive cu formula INDEXVă vom arăta cum să utilizați formula INDEX și un meniu derulant de bază pentru a crea diagrame Excel interactive. Acest proces simplu va transforma graficele statice în huburi de informații dinamice. Citeste mai mult .
Cu BS în tehnologia informației, Sandy a lucrat mulți ani în industria IT ca manager de proiect, departament manager și PMO Lead. Atunci a decis să-și urmeze visul și acum scrie despre tehnologie cu normă întreagă.


