Publicitate
Trecut de la Windows la un Mac și ajungând să mă prind cu elementele de bază Un ghid rapid pentru utilizarea unui Mac pentru utilizatorii WindowsFiecare utilizator Windows ar trebui să cunoască elementele de bază pentru a lucra pe un Mac. Iată un ghid rapid care să îi ajute pe noii veniți pe Mac să își găsească drum. Citeste mai mult ? Vă întrebați cum să instalați software-ul pe MacBook dvs. din linia de comandă? Aveți o aplicație Windows veche pe care trebuie să o executați pur și simplu pe noua dvs. Calculator Apple?
Sistemul de operare al Mac-ului dvs. funcționează în mod diferit față de omologul său Windows. Nu există un registru central, destul de des nu există fișiere de instalare și dezinstalatorii sunt mult mai puțin obișnuiți pe platformă decât în Windows.
Iată ce trebuie să știți despre adăugarea sau eliminarea software-ului pe Mac.
Instalarea din Mac App Store
Potrivit pentru: Aplicații obișnuite care pot utiliza piața platformei pentru a instala actualizări, dar multe pachete software lipsesc adesea. Ar trebui și tu
evitați să cumpărați jocuri din Mac App Store De ce ar trebui să evitați cumpărarea de jocuri din Mac App StoreMagazinul de aplicații Mac nu ține o lumânare la același magazin folosit de utilizatorii de iPhone și iPad pentru a arunca aplicații, jocuri și achiziții în aplicație. Citeste mai mult , în special cele multiplayer.Magazinele de aplicații sunt probabil cea mai simplă modalitate de a instala software-ul pe orice platformă, indiferent dacă este iPhone-ul sau Windows 10. Dezavantajul principal este că multe aplicații comune lipsesc din magazin De ce dezvoltatorii continuă să părăsească Mac App Store?Mac App Store devine o povară pentru dezvoltatorii Mac? Am decis să vorbim cu câțiva și să aflăm. Citeste mai mult și că aplicațiile enumerate trebuie să se conformeze regulilor de sandboxing ale Apple, care restricționează ceea ce dezvoltatorii pot face. Acest lucru înseamnă, de asemenea, că acesta este probabil cea mai sigură sursă de software terță parte.

Va trebui să vă conectați la Mac App Store înainte de ao putea utiliza, pur și simplu lansați-l, apoi faceți clic pe Magazin și conectare folosind ID-ul dvs. Apple. Pentru a instala aplicații din Mac App Store:
- Lansați Magazin de aplicații Mac aplicație și găsiți aplicația dorită, răsfoind filele relevante sau căutând-o.
- Alegeți o aplicație și faceți clic pe Instalare, apoi introduceți parola dvs. Apple ID pentru a vă verifica identitatea.
- Așteptați descărcarea și instalarea aplicației, apoi lansați-o făcând clic Lansa, căutând lumina reflectoarelor, 7 obiceiuri bune la care trebuie să se obișnuiască fiecare utilizator MacAstăzi vom împărtăși obiceiurile noastre preferate de Mac, în timp ce încercăm cu disperare să le uităm pe cele rele. Citeste mai mult sau găsindu-l în al tău Aplicații pliant.
Pentru a elimina o aplicație pe care ați instalat-o în acest fel, lansați căutător și navigați la dvs. Aplicații pliant. Trageți pictograma aplicației în Gunoi coș pentru a-l scoate. Orice aplicații descărcate în trecut (gratuite sau plătite) pot fi descărcate din nou în secțiunea Cumparat tab.
Instalare glisați și fixați
Potrivit pentru: Aplicații pe care le-ați descărcat de pe Internet ca fișiere .DMG, .ZIP sau .APP.
Dacă descărcați o aplicație din altă parte decât piața Apple, există șanse mari să descărcați un fișier .DMG. Acestea sunt imagini pe disc, pe care trebuie să faceți dublu clic pentru a le monta ca o unitate DVD sau USB. Vor apărea apoi în dvs. căutător bara laterală sub Dispozitive.
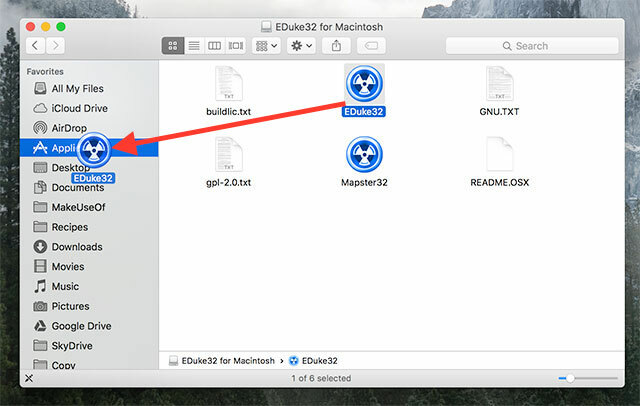
De asemenea, puteți descărca arhive .ZIP, pe care va trebui să le extrageți mai întâi făcând dublu clic pe ele. Uneori, site-urile web vor descărca pur și simplu fișierul .APP. Pentru a instala aceste aplicații:
- Mai întâi montați .DMG și deschideți dispozitivul în căutător, dezarhivați .ZIP-ul dvs. și găsiți fișierul dvs. .APP.
- Trageți fișierul .APP (pictograma aplicației) în fișierul Aplicații folderul din Finder.
- Este posibil să fie necesar să furnizați o parolă de administrare pentru aplicațiile care necesită privilegii suplimentare.
- Lansați aplicația prin Spotlight (comandă + bara de spațiu) sau găsindu-l în dvs. Aplicații pliant.
Puteți trage pictograma aplicației în Coșul de gunoi pentru a elimina aplicația.
Instalatori ambalați
Potrivit pentru: Instalatorii de aplicații asemănătoare cu Windows sunt sub formă de fișiere .PKG.
Uneori, va trebui să instalați software-ul utilizând un program de instalare, inclus în fișier .PKG. Acest lucru este exact ca instalarea software-ului pe Windows, unde instalatorul va oferi, de obicei, câteva opțiuni din care să aleagă și de multe ori necesită o parolă de administrare pentru a face modificări în sistemul tău. Pentru a instala un .PKG, faceți dublu clic pe acesta și urmați instrucțiunile.
Deși adesea puteți trage pictograma aplicației în Coșul de gunoi ca oricare alta, aplicațiile instalate prin această metodă au uneori pachet de dezinstalatoare sau aplicații. De asemenea, poate fi necesar să furnizați o parolă de administrare pentru a face modificări în anumite părți ale sistemului.
Instalarea liniei de comandă
Potrivit pentru: Aplicații obișnuite care sunt disponibile prin intermediul depozitelor centrale, utilizatorilor care apreciază instalarea rapidă și eficiența unei experiențe în linia de comandă Mac CLI simplifică linia de comandă pentru a putea lucra mai repedeTerminalul este un mod puternic și rapid de a lucra, dar poate fi intimidant pentru mulți utilizatori. Mac CLI face mult mai ușor să găsiți și să utilizați linia de comenzi folosind sintaxa simplificată. Citeste mai mult .
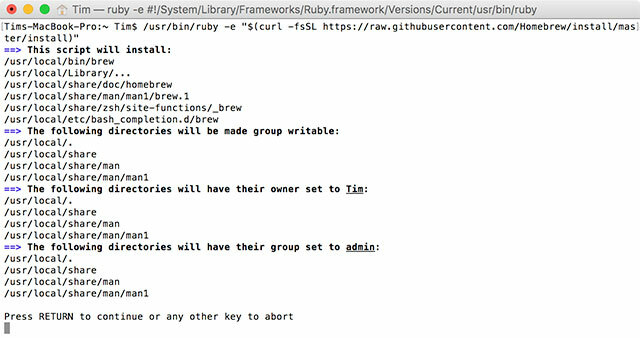
Puteți accesa linia de comandă a Mac-ului dvs. cu o aplicație încorporată numită Terminal, găsit în Aplicații> Utilități folder sau prin căutare Reflector. De asemenea, este posibil să instalați software prin această metodă, care este mult mai rapidă decât găsirea de software, despachetarea acestuia și glisarea pictogramelor în foldere.
Pentru a face acest lucru simplu, veți avea nevoie de un manager de pachete numit Homebrew:
- Mergeți spre Site-ul Homebrew și copierea comenzii enumerate sub „Instalare Homebrew”.
- Lansa Terminal și lipiți comanda urmată de Enter.
- Mac-ul dvs. va instala Homebrew și vă va solicita să instalați orice pachet suplimentar de care aveți nevoie.
- Odată instalat, puteți utiliza
pune la calecomanda în Terminal pentru a instala software, de ex.brew instalați firefox
Odată instalat, puteți utiliza linia de comandă pentru a instala o varietate de aplicații gratuite gratuite, cum ar fi Dropbox, VLC, Transmisie și multe altele. Verifică articolul nostru precedent despre Homebrew și ce poate face Cum se instalează aplicațiile Mac în terminal utilizând HomebrewȘtiați că puteți instala software-ul Mac în terminal? Iată cum puteți utiliza Homebrew pentru a instala aplicațiile Mac cu ușurință. Citeste mai mult .
Instalarea software-ului Windows sau DOS
Potrivit pentru: Software-ul Windows pe care pur și simplu nu îl poți trăi fără, jocuri vechi și orice aplicații non-native pe care vrei să le rulezi pe Mac.
Există două moduri de a rula software-ul Windows pe hardware-ul Apple, unde nu există o versiune nativă pentru Mac. Primul este folosind un strat de compatibilitate numit Wine Cum să rulați aplicații și jocuri Windows cu Linux WineExistă vreun fel de a face software-ul Windows să funcționeze pe Linux? Un răspuns este să folosiți Wine, dar, deși poate fi foarte util, probabil că ar trebui să fie doar ultima dvs. soluție. Iata de ce. Citeste mai mult . Acest software vă permite să instalați și să executați software Windows pe Mac și Linux ca și cum ați folosi Windows. Din păcate, nu este cea mai de încredere dintre soluții, dar, deoarece nu există nicio emulație, este un mod relativ rapid de a face acest lucru.
Cealaltă modalitate de a face acest lucru este folosirea virtualizării, unde utilizați software pentru a emula un PC Windows și a rula Windows pe OS X. În timp ce aceasta va oferi cele mai stabile performanțe (software-ul funcționează până la urmă pe sistemul său de operațiune intenționat), este un hog resurse care necesită multă memorie liberă și putere de procesare. De asemenea, puteți întâmpina probleme cu driverele și accelerarea 3D.

Am acoperit anterior acest lucru un articol despre rularea jocurilor Windows și DOS pe Mac 5 moduri de a juca jocuri Windows vechi și DOS pe MacDoriți să jucați jocuri clasice Windows și DOS pe Mac, dar nu sunteți sigur de unde să începeți? Astăzi vom analiza toate opțiunile disponibile și cum să alegem între ele. Citeste mai mult , dar ghidul se aplică atât la software-ul obișnuit, cât la Age of Empires II. Tot ceea ce ai nevoie este acoperit în cadrul virtualizare și Vin secțiuni.
Dacă este posibil, ar putea merita să vă găsiți o aplicație nativă pentru a face treaba în schimb. Veți experimenta performanțe mai rapide și o stabilitate mai mare.
Rulează software & GateKeeper
GateKeeper este răspunsul Apple la problema din ce în ce mai mare a malware-ului Mac. Este o caracteristică de securitate care împiedică Mac-ul dvs. să ruleze software instalat pur și simplu oriunde. În mod implicit, Mac-ul dvs. vă va permite să rulați aplicații doar de la dezvoltatori de încredere și Mac App Store, dar multe aplicații care nu intră sub această atribuție sunt legitime și nu reprezintă niciun risc pentru mașina dvs.
Puteți modifica setările GateKeeper în secțiunea de mai jos Preferințe de sistem> Securitate> General. Va trebui să faceți clic pe butonul pictograma de blocare și introduceți o parolă de administrare pentru a face modificări, dar veți putea să dezactivați funcția pentru a permite rularea software-ului de oriunde.
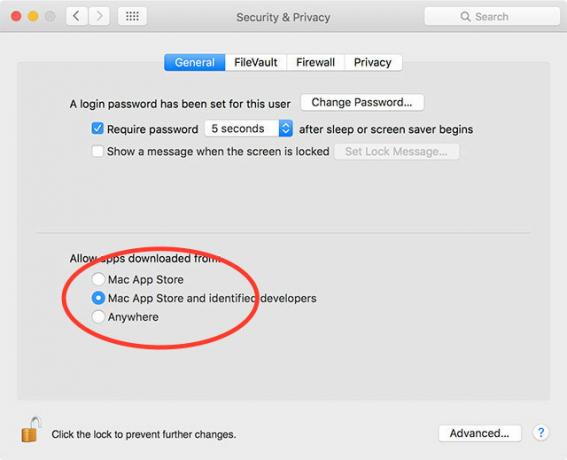
O opțiune alternativă este de a permite rularea aplicațiilor de la caz la caz, ceea ce înlătură nevoia de a dezactiva complet caracteristica. După ce executați o aplicație care a fost refuzată de GateKeeper, mergeți direct la Preferințe de sistem> Securitate> General în cazul în care Mac-ul dvs. va raporta că a refuzat să ruleze o aplicație Puteți apoi faceți clic pe butonul Deschis Oricum buton pentru a crea o excepție pentru respectiva aplicație, care îi va permite să ruleze în viitor.
Scoaterea software-ului
După cum sa menționat în majoritatea acestor metode de instalare, cel mai simplu mod de a elimina software-ul implică de obicei găsirea aplicației în dvs. Aplicații folderul și glisarea pictogramei în Gunoi cos. Puteți găsi, de asemenea, un pachet de dezinstalare.
Dar un mod mai detaliat și mai comod de dezinstalare a fișierelor este folosirea unei aplicații gratuite numită AppCleaner. Vă permite să eliminați în general aplicațiile, ceea ce înseamnă că puteți elibera mult spațiu și curățați folderul Aplicații dintr-o singură dată. De asemenea, va merge mai adânc decât o simplă drag-and-drop și va încerca să ștergeți alte fișiere asociate aplicațiilor pe care nu le mai doriți.
Este atât de amănunțit încât poate chiar reseta procesele de shareware, dar nu ați auzit asta de la noi. Vezi-ne ghid pentru dezinstalarea aproape de pe Mac Cum se dezinstalează programele de pe MacTrebuie să dezinstalați programele de pe Mac? Aveți mai multe opțiuni! Iată cum puteți elimina programele și aplicațiile de pe Mac. Citeste mai mult .
Aveți întrebări despre instalarea sau eliminarea software-ului de pe Mac? Întrebați comentariile de mai jos și vom face tot posibilul pentru a vă ajuta.
Tim este un scriitor independent care locuiește în Melbourne, Australia. Îl poți urma pe Twitter.


