Publicitate
Photoshop-ul așa cum știm, este mama tuturor programelor de editare a imaginilor. Rareori un software obține atâta competență și popularitate în nișa sa, cum a făcut Photoshop.
Unul dintre dezavantajele atât de multe caracteristici dintr-o singură bucată de software este faptul că devine greoi și dificil de învățat pentru noi.
Ei bine, nu te uita, iată 3 efecte Photoshop pe care le poți face în mai puțin de 5 minute pentru ca fotografiile tale să pară mai elegante!
Vignetting Edge
Edge vignetting este un alt efect Photoshop comun și foarte impresionant. În timp ce puriștii pot argumenta despre clasificarea sa ca efect de margine, aceasta adaugă cu siguranță imaginea de ansamblu și poate atrage privirile asupra subiectului de atenție. Iată cum se poate realiza:
- Creați un nou strat în partea de sus a stratului foto și completați-l cu negru.
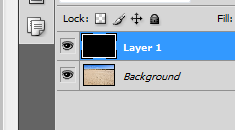
- Selectați instrumentul de marcare eliptic și desenați o selecție mare care acoperă majoritatea fotografiei. Alternativ, puteți alege să atrageți peste subiectul pe care doriți să-l atrageți toată atenția. Reducerea opacității stratului negru ar putea ajuta la a vedea ce faceți.
- Selectați panoul accesând Selectați> Modificați> Pene. Valoarea pixelului pe care o alegeți aici depinde în mare măsură de rezoluția fotografiei cu care lucrați.
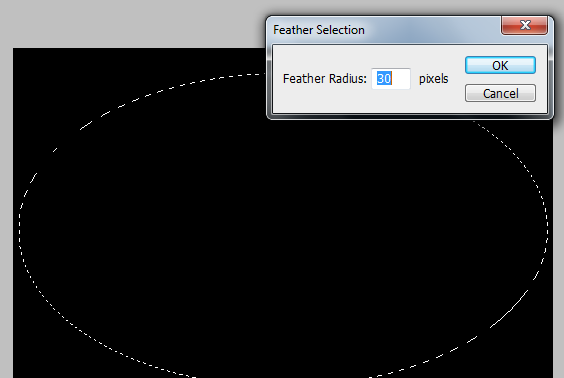
- Cu selecția în loc și cu stratul negru selectat, apăsați tasta Ștergeți, schimbați acum modul de amestecare a stratului negru la lumină moale. Dacă efectul este prea intens, puteți juca cu opacitatea pentru a-l reduce.

Efectul este pe loc. Puteți efectua modificările finale mutând stratul negru sau scalându-l dacă doriți să mutați vinieta.
Efectul Photoshop Polaroid
Un efect foarte comun și foarte ușor de obținut în același timp. Presupunând că aveți fotografia pe care doriți să lucrați în interiorul Photoshop, iată pașii pe care trebuie să îi faceți pentru a obține efectul Polaroid Photoshop:
- Țineți apăsat butonul Alt și faceți dublu clic pe stratul de fundal din paleta straturilor, acest lucru ar trebui să deblocheze stratul. Acum Țineți apăsată tasta Ctrl și faceți clic pe pictograma noului strat din paleta stratului, aceasta va crea un nou strat sub stratul curent.
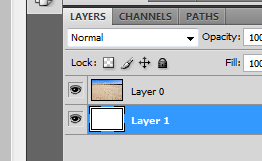
- Cu stratul foto selectat, apăsați Ctrl + T pentru a activa instrumentul de transformare gratuită. Țineți apăsat Shift, Alt și apoi faceți clic și trageți unul dintre colțuri spre interior, astfel încât fotografia să fie mai mică, puteți, de asemenea, să decupați unele părți ale fotografiei pentru a o face un pătrat și rotiți pentru a adăuga un realism.

- Faceți dublu clic pe stratul foto. În Stiluri de strat fereastra de dialog care se deschide se verifică Drop shadow, și tracțiunea, se schimbă cursa în interior și se mărește lățimea până când veți obține o bordură decentă de-a lungul marginilor.
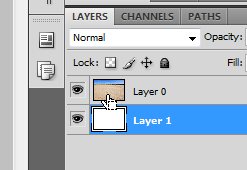
- Acum țineți apăsată tasta Ctrl și faceți clic pe miniatura stratului stratului foto pentru a o încărca ca o selecție. Întoarceți-vă la Selectare> Transformare selecție. Țineți apăsată tasta Alt + Shift în timp ce trageți unul dintre mânerul colțului spre interior
- Lăsați selecția așa cum este și faceți clic pe pictograma de mască de strat din paleta de straturi Veți observa că cele din afara selecției au fost ascunse.
- Acum puteți aplica diferite tipuri de transformări, perii, filtre pe masca de strat (notă) pentru a obține diferite tipuri de granițe. Ca exemplu, faceți clic pe masca de strat și apucați instrumentul perie. Selectați una dintre periile cu efect natural sau special.
- Cu albul ca culoare prim-plan, începeți să pictați peste porțiunile negre ale măștii de strat. Veți vedea partea ascunsă a fotografiei dezvăluindu-se deși sub formă de lovituri de perie.
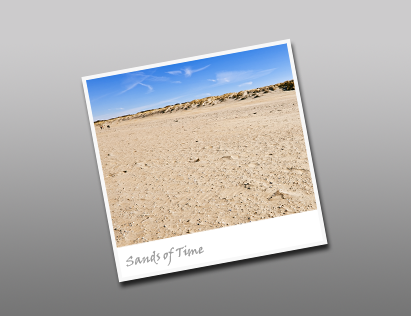
Opțional, puteți adăuga fundaluri personalizate sau gradiente la stratul de dedesubt, adăugați un alb suplimentar trageți în partea de jos a fotografiei înainte de transformare la pasul 2, adăugați text sau orice pare dreapta! De asemenea, puteți stiva mai multe fotografii una peste alta și urmați pașii de mai sus pentru a obține un colaj cool
Frontiere reci
Puteți utiliza, de asemenea, Photoshop pentru a crea rapid și ușor frontiere pentru fotografiile dvs. Iată cum:
- Alt + Faceți dublu clic pe stratul de fundal (foto) pentru al debloca. Ctrl + faceți clic pe butonul nou strat din paleta stratului pentru a crea un nou strat sub stratul foto. Umpleți acest strat nou creat cu alb.
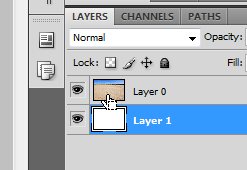
- Acum, țineți apăsată tasta Ctrl și faceți clic pe miniatura stratului stratului foto pentru a o încărca ca o selecție. Întoarceți-vă la Selectare> Transformare selecție. Țineți apăsată tasta Alt + Shift în timp ce trageți unul dintre mânerul colțului spre interior
- Lăsați selecția așa cum este și faceți clic pe pictograma de mască de strat din paleta de straturi. Veți observa că cele din afara selecției au fost ascunse.
- Acum puteți aplica diferite tipuri de transformări, perii, filtre pe masca de strat (notă) pentru a obține diferite tipuri de granițe. Ca exemplu, faceți clic pe masca de strat și apucați instrumentul perie. Selectați una dintre periile cu efect natural sau special.
- Cu albul ca culoare prim-plan, începeți să pictați peste porțiunile negre ale măștii de strat. Veți vedea partea ascunsă a fotografiei dezvăluindu-se deși sub formă de lovituri de perie.
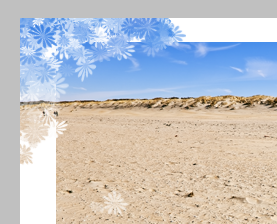
Știți despre alte efecte Photoshop care pot fi realizate la fel de rapid? Distribuie-le cu noi în comentarii!
Sunt Varun Kashyap din India. Sunt pasionat de calculatoare, programare, internet și tehnologiile care le conduc. Îmi place programarea și deseori lucrez la proiecte în Java, PHP, AJAX etc.


