Publicitate
Când lucrați cu date din registrul de lucru Microsoft Excel, nu sunt întotdeauna doar numere. Poate că foaia de calcul conține nume de clienți, clienți, angajați sau persoane de contact. Și în funcție de locul în care provin datele dvs., poate fi necesar să le manipulați pentru a se potrivi nevoilor dvs. pentru o listă de corespondență sau o bază de date.
Dacă trebuie să separați numele și prenumele în Excel, aveți câteva opțiuni flexibile. Aceasta include nu numai prenumele și prenumele, dar numele intermediar, prefixele și sufixele. Iată un ghid util care vă arată cum puteți împărți numele în Excel.
Cum să separați numele în Excel cu ajutorul Expertului
Asistent de text la coloană este cel mai simplu mod de a separa prenumele și prenumele în Excel, pe lângă numele de mijloc. Și instrumentul este suficient de flexibil pentru a se adapta la datele dvs.
Asigurați-vă că există o coloană goală lângă datele pe care le veți împărți, deoarece rezultatele vor merge acolo implicit. Dacă acest lucru nu este posibil, totuși voi să poți schimba destinația pentru împărțirea datelor.
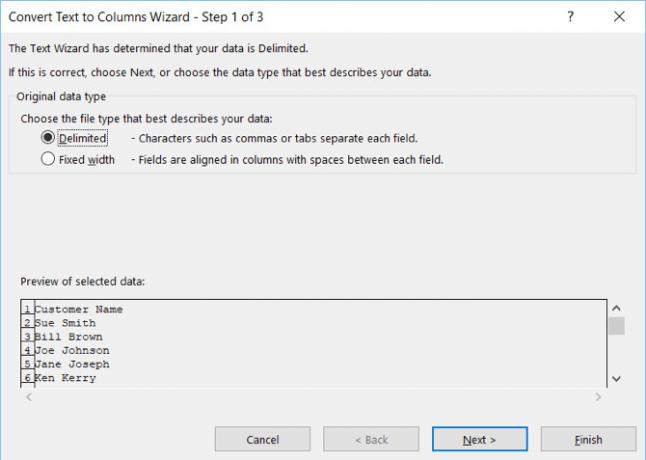
Numele despărțite separate de spații
În primul rând, dacă numele sunt separate de spații, trebuie doar să urmați acești pași.
- Selectați coloana sau celulele care conțin numele pe care doriți să le separați. Coloana sau celulele vor fi evidențiate.
- Apasă pe Date filați și selectați Text la coloane în panglică.
- În fereastra pop-up, alegeți delimitat pentru tipul de fișier care vă descrie cel mai bine datele.
- Clic Următor →.
- Sub delimitatori, debifează Tab și verificați Spaţiu.
- Clic Următor →.
- Sub Formatul datelor de coloană, alege Text. Dacă trebuie să selectați altul Destinaţie pentru rezultatele dvs., introduceți-l în acel câmp.
- Clic finalizarea.
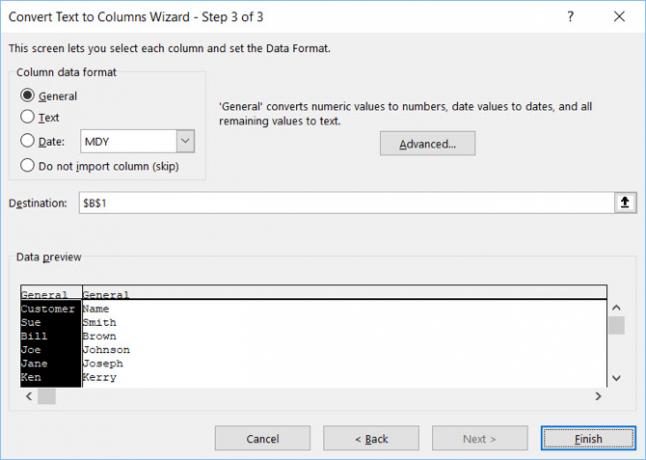
Această metodă funcționează pentru separarea prenumelui și prenumelui în Excel, precum și numele intermediar sau inițial. Deci, dacă datele dvs. sunt în celulă ca Sue Sally Smith, Sue S. Smith, sau Sue S Smith, fiecare va funcționa corect.
Numele despărțite separate de virgule
Dacă numele și prenumele sunt separate prin virgule, veți avea nevoie doar de o ușoară ajustare la instrucțiunile de mai sus. În Pasul 5, în sec delimitatori, Verifica Virgulă. Poti sa pastrezi Spaţiu verificat dacă datele au și spații.
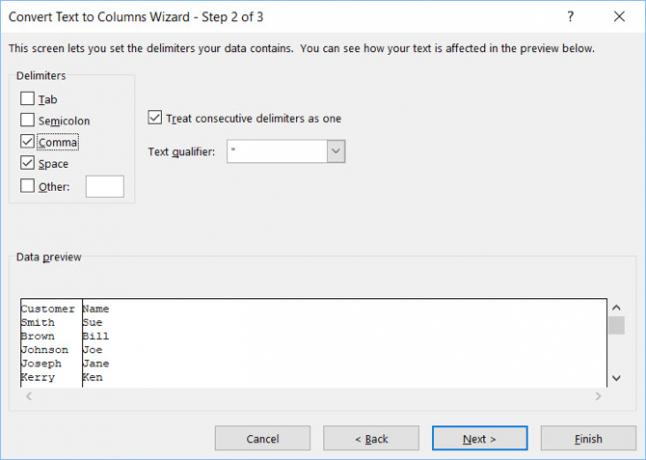
Împărțirea numelor și eliminarea datelor
Să presupunem că aveți nume care includ numele, mijlocul și prenumele, dar nu doriți să păstrați numele intermediar. Începeți cu acești pași ca mai sus până ajungeți la pasul 7, apoi faceți următoarele.
- Sub Formatul datelor de coloană, Selectați Nu importați coloana (Salt).
- În Previzualizarea datelor selectate, faceți clic pentru a evidenția coloana de date pe care doriți să o eliminați din rezultatele dvs.
- Clic finalizarea.
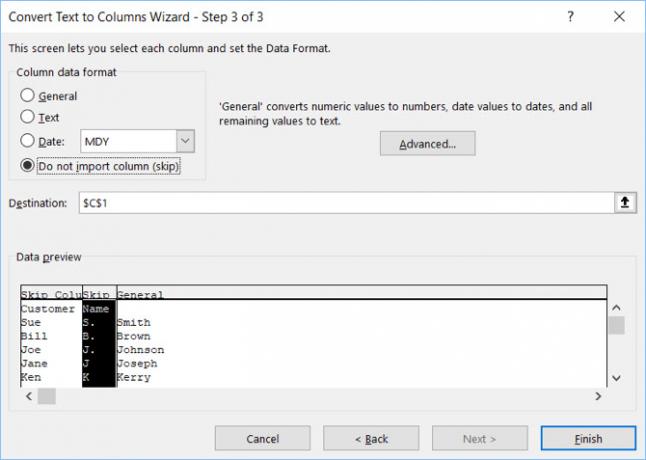
Cum să separați numele în Excel cu funcții
Dacă efectuați o împărțire o singură dată, metodele de mai sus, utilizând Expertul Text la coloane sunt cele mai simple. Dar dacă veți adăuga mai multe date pe care doriți să le împărțiți, este posibil să doriți utilizați formule Excel 15 formule Excel care vă vor ajuta să rezolvați problemele din viața realăExcel nu este doar pentru afaceri. Iată câteva formule Microsoft Excel care vă vor ajuta să rezolvați probleme complexe zilnice. Citeste mai mult . În plus, în timp ce vrăjitorul este flexibil, acesta are limitele sale. Deci, vom acoperi unele funcții și pentru circumstanțe speciale.
Împărțit prenumele, mijlocul și prenumele
Selectați celula în care doriți să afișeze și să insereze datele sau să le inserați în următoarele formule:
Nume:
= STÂNG (A2, GĂSEȘTE ("", A2,1) -1)Numele de familie:
= DREPT (A2, LEN (A2) -FIND ("", A2,1))Al doilea nume:
= MID (A2, SEARCH ("", A2,1) + 1, SEARCH ("", A2, SEARCH ("", A2,1) +1) -SEARCH ("", A2,1))Înlocuiți etichetele celulelor (combinație de litere și numere) cu cele pentru celulele pe care le împărțiți.
Nume cu un prefix, eliminați prefixul
Nume:
= MID (A2, SEARCH ("", A2,1) + 1, SEARCH ("", A2, SEARCH ("", A2,1) +1) - (SEARCH ("", A2,1) +1) )Numele de familie:
= DREPT (A2, LEN (A2) -SEARCH ("", A2, CĂUTARE ("", A2,1) +1))Nume cu Sufix, Sufix în Coloană separată
Nume:
= STÂNA (A2, CĂUTARE ("", A2,1))Numele de familie:
= MID (A2, SEARCH ("", A2,1) + 1, SEARCH ("", A2, SEARCH ("", A2,1) +1) - (SEARCH ("", A2,1) +1) )Sufix:
= DREPT (A2, LEN (A2) -SEARCH ("", A2, CĂUTARE ("", A2,1) +1))Prenume din două părți
Nume:
= LEFT (A2, SEARCH ("", A2, SEARCH ("", A2,1) +1))Numele de familie:
= DREPT (A2, LEN (A2) -SEARCH ("", A2, CĂUTARE ("", A2, CĂUTARE ("", A2,1) +1) +1))Nume de două părți
Nume:
= STÂNA (A2, CĂUTARE ("", A2,1))Numele de familie:
= DREPT (A2, LEN (A2) -SEARCH ("", A2,1))Nume de trei părți
Nume:
= STÂNA (A2, CĂUTARE ("", A2,1))Numele de familie:
= DREPT (A2, LEN (A2) -SEARCH ("", A2,1))Încă o dată, nu uitați să înlocuiți etichetele celulelor cu cele pentru celulele pe care le împărțiți.
Completați-vă formulele
După ce introduceți oricare dintre funcțiile de mai sus, puteți trage pentru a umple restul coloanei cu acele formule.
Selectați prima celulă cu formula. Mutați-vă în colțul din dreapta jos și când negru plus semn apare, trageți în jos pentru a umple numărul de celule de care aveți nevoie.
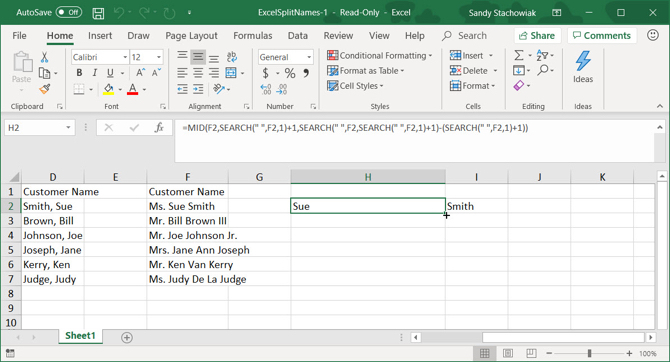
Este ușor de separat numele în Excel
Dacă puteți utiliza Expertul text pentru coloană, atunci veți putea împărți ușor numele și prenumele în Excel ușor. Dar dacă aveți unele date dificile cu care să lucrați, cel puțin aveți opțiuni pentru separarea numelor cu funcții.
Pentru tutoriale suplimentare Excel ca acesta, aruncați o privire despre cum să îmbina și divizează celulele Cum să uniți și să divizați celulele în Microsoft ExcelExistă un motiv pentru care cea mai mică unitate dintr-o foaie de calcul Excel se numește celulă: nu o puteți împărți mai departe. Totuși, iată cum să fuzionați și să împărțiți celulele așa cum doriți. Citeste mai mult sau ștergeți rapid toate celulele goale Cum să ștergeți rapid toate celulele goale din ExcelAveți o foaie de calcul Excel care este plină de rânduri și / sau coloane goale? Nu pierde timpul ștergându-le cu mâna. Această metodă îl face ușor. Citeste mai mult în Excel.
Cu BS în tehnologia informației, Sandy a lucrat mulți ani în industria IT ca manager de proiect, departament manager și PMO Lead. Atunci a decis să-și urmeze visul și acum scrie despre tehnologie cu normă întreagă.