Publicitate
Există mai multe opțiuni despre cum să faci filigranează imaginile online 4 modalități de filigranare a imaginilor online Citeste mai mult , dar utilizarea unui serviciu online poate avea dezavantajele sale. Uneori, ele impun anumite limitări, cum ar fi limitarea dimensiunii fișierului de imagine și există și inconvenient evident de a nu putea filigrana imaginile decât dacă aveți un internet conexiune.
Cea mai evidentă metodă offline de filigranare a imaginilor dvs. este folosirea Photoshopși, deși la început, s-ar putea să nu pară cel mai ușor, vă oferă cea mai mare flexibilitate și vă permite să filigranați imaginile exact așa cum doriți. Și după ce ați creat filigranul folosind Photoshop, puteți automatiza cu ușurință procesul folosind acțiunea Photoshop și chiar imagini de filigran pentru loturi.
Crearea unui filigran text
Pentru a filigrana imaginea, selectați mai întâi culoarea în care doriți să apară textul - vă recomandăm alb. Apoi, selectați instrumentul Text și introduceți textul pe care doriți să-l afișați ca filigran.

După ce ați stabilit dimensiunea textului și a destinației de plasare, probabil că veți dori să faceți textul mai puțin opac. Mergi la Strat> Strat strat> Opțiuni de amestecare.
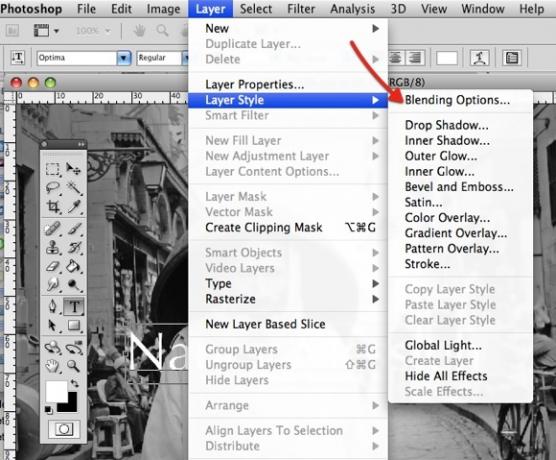
Sub Opțiuni amestecate, trageți bara de opacitate în jos până când filigranul arată așa cum doriți. De obicei, o opacitate de aproximativ 50% ar trebui să facă trucul.

Imaginea filigranată va arăta astfel.

Puteți utiliza, de asemenea, o metodă similară cu logo-uri și imagini, de preferință în format PNG. Pur și simplu deschideți imaginea sau sigla pe care doriți să o utilizați ca filigran, copiați-o și inserați-o pe imaginea dvs. în Photoshop și, așa cum este descris mai sus, reduceți opacitatea filigranului.
Dacă doriți să deveniți creativi, jucați-vă cu unele dintre celelalte opțiuni găsite la secțiunea Îmbinând opțiuni cum ar fi Bevelși Emboss, pentru a crea un filigran mai elaborat.
Dacă doriți să rotiți filigranul pentru a apărea în diagonală peste imagine, selectați butonul marchizăInstrument, faceți clic dreapta pe text și selectați GratuitTransforma.
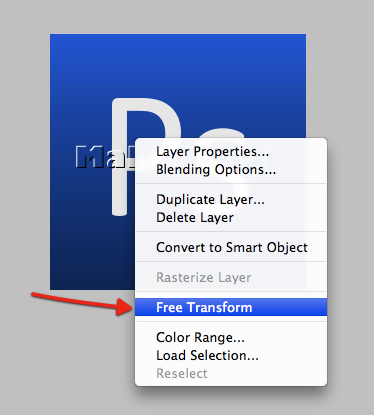
Trecând mouse-ul peste orice colț dat, ar trebui să vedeți o mică săgeată curbă care indică faptul că puteți roti imaginea într-un unghi.
Crearea unui simbol filigran
Folosind simbolul drepturilor de autor găsit sub formele Photoshop, puteți crea un filigran foarte simplu care vă permite să protejați întreaga imagine. Acest simbol poate fi, desigur, înlocuit cu orice altă formă pe care alegeți să o utilizați.
După deschiderea imaginii, creați o strat nou.

În continuare, folosind butonul forme instrument, selectați Personalizatforme.
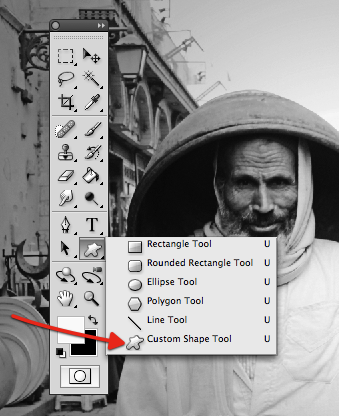
Selectați semnul dreptului de autor și desenați forma pe imaginea dvs., determinând dimensiunea și culoarea. Cu un simbol ca acesta, este posibil să-l așezați pe întreaga imagine fără a distrage prea mult imaginea în sine.

Când utilizați un simbol ca filigran, utilizați suplimentarul Opțiuni amestecate poate ajunge cu adevărat la viață. De exemplu, cu simbolul drepturilor de autor, selectați Soft Light din meniul derulant și asigurați-vă că Bevelși Emboss este bifat.

Imaginea filigranată va arăta astfel.

O altă metodă este de a crea forma, folosind negrul ca culoare, apoi aplicarea Grava filtreaza forma. După ce ați desenat forma pe imaginea dvs., mergeți la Filtru> Stilizare> Embos.

Când Photoshop vă întreabă dacă doriți să rasterizați forma, faceți clic O.K.
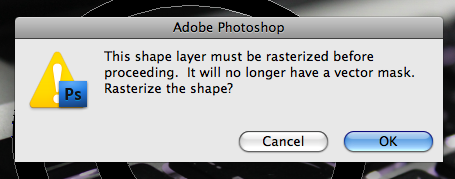
Apoi, accesați Stiluri strat și, din meniul derulant Mod amestec, selectați Lumină tare.
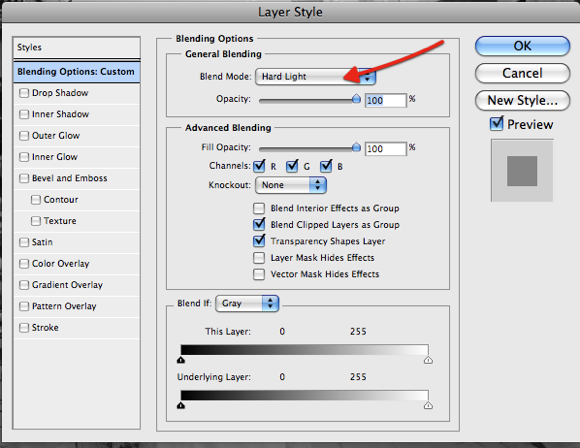
Imaginea filigranată va arăta astfel.

Dacă doriți să adăugați text sub simbolul copyright-ului, utilizați aceeași metodă.
Creați un filigran de acțiune și lot
Dacă doriți să creați o acțiune, pentru a ușura lotul imaginilor filigranului, înregistrați pașii pe care alegeți să-i faceți și filigranarea imaginilor dvs. cu un singur buton.
Pentru a crea acțiunea dvs., urmați instrucțiunile prezentate aici Cum să automatizați ceea ce faceți în Photoshop cu acțiuni Citeste mai mult , cu pașii descriși mai sus pentru filigranul preferat.
După ce v-ați creat acțiunea, pentru a rula acțiunea pe un întreg dosar de imagini, accesați File> Automate> Lot ...

De acolo puteți selecta folderul sursă care conține imaginile pe care doriți să le filigranați, acțiunea pe care doriți să o utilizați și unde doriți să salvați imaginile filigranate.
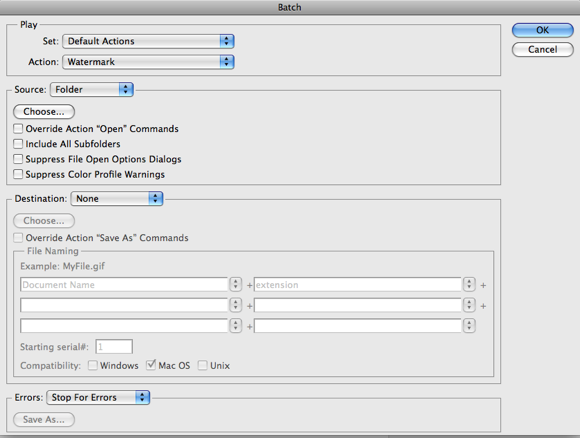
Și, bineînțeles, pentru cei care doresc să își facă viața cât mai ușoară, există acțiuni gratuite pentru filigran Photoshop disponibile pentru descărcare, cum ar fi acțiunea PSNick descărcabilă de pe DeviantArt.
Cum creezi filigrane?
În acest articol, v-am arătat diverse modalități de a crea filigrane folosind Adobe Photoshop. Când citiți instrucțiunile pentru prima dată, s-ar putea
Când citiți instrucțiunile pentru prima dată, acestea ar putea părea complicate - dar rămâneți cu ele. Cu puțină practică, veți putea face repede filigrane pentru orice imagine, videoclip sau document.
Dacă este prima dată când ai în vedere că folosești Photoshop pentru a crea filigrane, mi-ar plăcea să știu ce ai folosit în trecut. Există o aplicație web puțin cunoscută care simplifică procesul? Ați creat filigrane folosind Rivalul gratuit al Photoshop, GIMP GIMP vs Photoshop: Care este potrivit pentru tine?Photoshop este cea mai populară aplicație de editare a imaginilor de acolo și GIMP este cea mai bună alternativă gratuită la aceasta. Ce ar trebui să folosești? Citeste mai mult ? Sau ai slogged folosind Microsoft Paint Am testat previzualizarea MS Paint 3D: Iată ce credemMS Paint a existat atât timp cât Windows exista. Windows 10 Creators Update va include Paint 3D și Remix 3D. Aceste instrumente gratuite vor ajuta modelarea 3D să se integreze? Citeste mai mult ?!
Ca întotdeauna, puteți lăsa toate sfaturile și sugestiile dvs. în comentariile de mai jos.
Credit imagine: Natasha R. Graham prin Shutterstock.com
Nancy este scriitoare și redactor care locuiește în Washington DC. Ea a fost anterior redactorul din Orientul Mijlociu la The Next Web și în prezent lucrează la un think tank bazat pe DC în domeniul comunicării și al comunicării de socializare.