Publicitate
Mac-ul dvs. include o aplicație Dicționar încorporat (în folderul Aplicații) care vă permite să căutați prin intrări detaliate pentru mii de cuvinte și expresii. Puteți căuta în aplicația în sine sau puteți folosi Spotlight. Puteți chiar să parcurgeți intrările Wikipedia chiar din aplicația Dicționar.
Când încercați să deschideți Terminal de la macOS Spotlight, dar Spotlight vă oferă doar definiția Dicționarului pentru Terminal. Multumesc.
- Scott Arnold (@ link470) 6 octombrie 2017
dicționarul este încorporat în sistemul Mac Mac-ul dvs. a încorporat instrumente pentru aceste 10 sarcini zilniceVrei să dictezi note, să cauți cuvinte și să îmbini PDF-uri? Mac-ul dvs. are instrumente încorporate pentru aceste sarcini și multe altele! Citeste mai mult , deci verifică automat ortografia dvs. în multe aplicații Apple, așa cum face dicționarul încorporat în Microsoft Word.
Puteți adăuga, de asemenea, cuvinte în dicționar, precum termeni medicali sau legali, termeni tehnici, cuvinte străine
Extindeți aplicația dvs. de dicționar pentru Mac adăugând limbi suplimentareFie că sunteți bilingv sau pur și simplu învățați o limbă nouă, adăugarea mai multor dicționare pe Mac este ușor. Citeste mai mult sau orice alte cuvinte pe care le utilizați des, care nu sunt deja în dicționar. Dacă ați adăugat un cuvânt cu o scriere tipografică sau există un cuvânt pe care l-ați adăugat pe care nu îl mai doriți în dicționar, îl puteți elimina cu ușurință.Există un fișier text simplu care conține cuvintele pe care le adăugați în dicționar. Astăzi, vom acoperi o modalitate ușoară de a adăuga și elimina cuvinte din acel fișier de dicționar personalizat, dacă aveți doar una sau câteva de adăugat sau de eliminat. Vă vom arăta, de asemenea, cum puteți edita fișierul dicționar personalizat direct, lucru util dacă doriți să adăugați și să eliminați o grămadă de cuvinte dintr-o dată.
Adăugați cuvinte în Dicționarul încorporat de pe Mac
Un cuvânt de avertizare înainte să vă arătăm cum să adăugați un cuvânt în dicționar: această metodă nu mereu muncă. Nu am putut adăuga MakeUseOf în dicționar folosind această metodă. Nu știu de ce. Este un cuvânt important și nu se află deja în aplicația Dicționar.
Dacă găsiți că nu puteți adăuga cuvântul în acest fel, nu vă faceți griji! Există o modalitate la fel de ușoară pentru a o adăuga mai târziu în acest articol.
Pentru a adăuga un cuvânt în dicționarul încorporat de pe Mac, deschideți TextEdit și tastați cuvântul exact așa cum doriți să apară în dicționar. Nu adăugați un spațiu după cuvânt.
Indiferent de încrederea legăturilor dvs. cu PC vs Mac, este un fapt incontestabil că „Aflați ortografia” este cea mai bună caracteristică a Mac.
- Matt B, dar Spookier (@Matt_Broadey) 11 octombrie 2016
Apoi, selectați întregul cuvânt, faceți clic dreapta sau Control + clic pe ea și selectați Aflați ortografia din meniul pop-up.
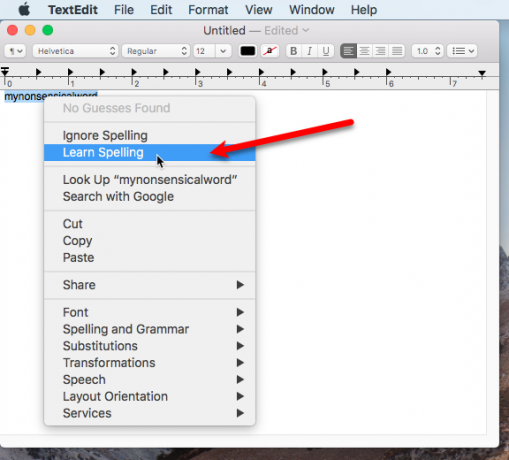
Repetați pentru fiecare cuvânt pe care doriți să îl adăugați în dicționar. După ce ați terminat, închideți documentul TextEdit. Nu este necesar să salvați documentul. Cuvintele au fost adăugate și salvate în fișierul dicționar.
Acum, cuvântul adăugat nu va fi marcat ca scris cu scris greșit, subliniat roșu subliniat la următoarea introducere.
Eliminați cuvintele din dicționarul încorporat de pe Mac
Dacă ați introdus o scriere într-un cuvânt pe care l-ați adăugat în dicționar sau doriți doar să eliminați un cuvânt pe care nu îl mai folosiți, puteți elimina cu ușurință cuvântul. Procedura este ca și cum ai adăuga un cuvânt în dicționar.
Notă: Această metodă de a elimina un cuvânt din dicționar funcționează numai pentru cuvintele pe care le-ați adăugat singur, nu cuvintele incluse în dicționar în mod implicit.
Pentru a elimina un cuvânt din dicționarul încorporat, deschideți un nou document TextEdit și tastați cuvântul pe care doriți să îl eliminați. Din nou, nu adăugați un spațiu după cuvânt.
Apoi, selectați întregul cuvânt, faceți clic dreapta sau Control + Faceți clic pe pe ea și selectați Ortografie Unlearn din meniul pop-up.

Repetați pentru fiecare cuvânt pe care doriți să îl eliminați din dicționar. După ce ați terminat, închideți documentul TextEdit. Nu este necesar să salvați documentul. Cuvintele au fost eliminate din fișierul dicționar și fișierul este salvat automat.
Adăugați, eliminați și editați cuvinte din lista dvs. de cuvinte personalizate
Dacă aveți mai mult decât câteva cuvinte pe care doriți să le adăugați sau să le eliminați, puteți edita fișierul dicționar direct.
Lista de cuvinte personalizate la care adăugați cuvinte și la eliminarea cuvintelor este denumită LocalDictionary în folderul dvs. Biblioteca utilizator. Este un fișier text obișnuit. Pentru a edita LocalDictionary fișier, deschideți o fereastră Finder și căutați în folderul utilizatorului folderul Library.
Dacă nu vedeți folderul Biblioteca, accesați Mergeți> Mergeți la Folder. Poti de asemenea arată permanent folderul Library Cum să accesați folderul de bibliotecă OS X și de ce este la îndemânăMajoritatea folderelor OS X Library sunt lăsate cel mai bine, dar este util să vă cunoașteți drumul în Biblioteca de utilizator și în jurul său. Citeste mai mult .

Tip ~ / Library / Spelling în Accesați folderul caseta și faceți clic pe Merge.
Simbolul tilde (~) reprezintă folderul Acasă. În exemplul nostru, folderul Acasă este /Users/lorikaufman.

În Ortografie dosar, faceți clic dreapta pe butonul LocalDictionary dosar și du-te la Deschideți cu> TextEdit.app.
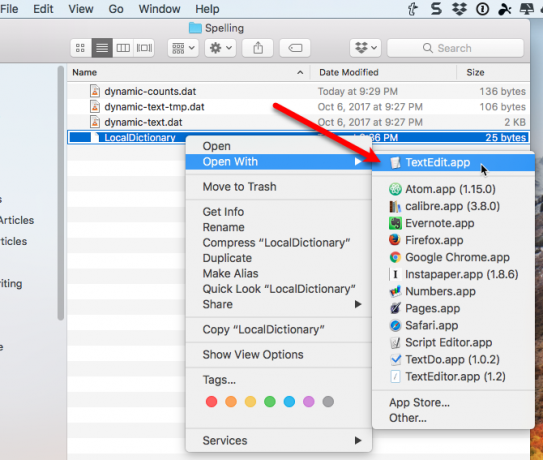
LocalDictionary fișierul se deschide în TextEdit. Fiecare cuvânt apare pe o linie separată. Puteți edita aceste cuvinte, adăuga mai multe cuvinte și șterge cuvinte la fel ca în cazul în care editați orice alt fișier text.
Asigurați-vă că puneți fiecare cuvânt pe o linie separată.
Mergi la File> Save sau apăsați comandă + s pentru a salva LocalDictionary fişier.
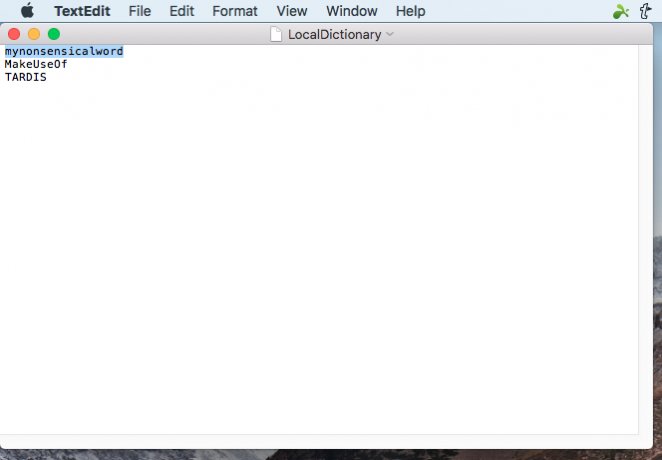
Nu toate aplicațiile utilizează dicționarul încorporat
Dicționarul încorporat este disponibil în majoritatea programelor, excepțiile notabile fiind Microsoft Word și Google Docs. Dacă adăugați un cuvânt în dicționarul încorporat și descoperiți că un program se tot plânge de acest cuvânt, asta înseamnă că programul are propriul său dicționar și va trebui să actualizați dicționarul cu cuvântul pe care îl doriți adăuga.
Procedura de adăugare a unui cuvânt la dicționar în alte programe va varia. S-ar putea să puteți adăuga cuvinte în dicționar în timp ce faceți o verificare ortografică pe un document sau puteți verifica Preferințele sau Setările pentru program.
Ați putut adăuga sau elimina cuvinte folosind metoda TextEdit menționată? Preferați să editați fișierul LocalDictionary direct? Împărtășește-ți gândurile și experiențele cu noi în comentariile de mai jos.
Lori Kaufman este un scriitor tehnic independent care locuiește în zona Sacramento, CA. Este un geek de gadget și de tehnologie, căruia îi place să scrie articole despre o gamă largă de subiecte. De asemenea, Lori adoră să citească mistere, cusături încrucișate, teatru muzical și Doctor Who. Conectează-te cu Lori pe LinkedIn.