Publicitate
Docker este o platformă „container”, care permite rularea aplicațiilor în lumea lor proprie. Aceste aplicații partajează resurse, de exemplu. lucruri precum spațiul de pe hard disk sau RAM, dar altfel nu pot interfera cu programele care rulează pe sistemul gazdă. Pentru serverele corporative, acest lucru înseamnă că un atacator nu poate folosi un server web compromis pentru a ajunge la baza de date care conține datele clienților.
Pentru utilizatorul desktop, înseamnă că aplicația de sângerare pe care o încercați nu poate șterge accidental toate selfie-urile pisicii dvs.
Pro și contra folosirii Docker
Există mai multe motive bune pentru a încerca noi programe prin intermediul Docher, inclusiv următoarele:
- Sunt izolate în siguranță de sistemul dvs., fără mijloace de a face pagube în majoritatea cazurilor.
- Containerele Docker au un mecanism pentru a le menține la curent, ceea ce înseamnă că este ușor să te asiguri că ai cele mai recente și mai mari versiuni.
- Nu instalați nimic în sistemul dvs. „real”, așa că nu veți intra în conflicte cu versiunile „obișnuite” din aplicație. De exemplu, puteți rula LibreOffice pe sistemul dvs. gazdă, dar puteți rula OpenOffice într-un container (știți, în caz că nu credeți proiectul se închide OpenOffice se închide? 4 alternative gratuite de suită de birou gratuiteOpenOffice nu mai este o alternativă gratuită Microsoft Office pe care te poți baza. Am compilat cele mai bune patru opțiuni pentru Windows, Linux și Mac. Citeste mai mult ).
- Vorbind despre versiuni, puteți avea chiar și mai multe copii (dar diferite) aceeași versiune rulând pe mașina dvs. deodată. Încercați asta cu Word 2016!
- Unele aplicații Docker au propria versiune minimizată de Linux. Aceasta înseamnă că, chiar dacă aplicația nu este în mod normal compatibilă cu Mac sau Windows, este posibil să funcționeze pentru dvs. într-un container Docker. Încercați-le înaintea voastră trece la Linux 5 sfaturi care facilitează trecerea la Linux de la WindowsExistă multe motive pentru a migra de la Windows la Linux. De exemplu, Linux ar putea oferi un mediu ușor. Dacă sunteți obosit de Windows și doriți o schimbare, trecerea la Linux ar trebui să fie ușoară. Citeste mai mult cu normă întreagă.
- Sunt ușor de curățat. Nu-ți place modul în care s-au derulat lucrurile? Doar coșul de gunoi și creează unul nou.
Pe de altă parte, există câteva avertismente pentru utilizarea aplicațiilor în acest fel:
- Deoarece funcționează în propria lor mică lume, ei nu au acces la fișierele dvs. decât dacă le oferiți. Asta înseamnă că, dacă doriți să încercați noua versiune a LibreOffice prin Docker, este posibil să fie nevoie să efectuați unele lucrări suplimentare pentru a vă face fișierele accesibile.
- În general, aplicațiile Docker sunt livrate cu Tot au nevoie să ruleze, care include adesea biblioteci care ar putea fi reutilizate cu alte programe. Unii chiar livrează cu un sistem de operare complet în spatele lor. Deci, este posibil să dublați utilizarea spațiului pe disc.
- Acestea nu oferă icoane convenabile și alte aspecte centrate pe desktop. În timp ce vă vom arăta o GUI pe care o puteți utiliza pentru a descărca și a rula aceste containere Docker, acestea nu vor apărea în lansatorul principal de aplicații decât dacă creați o intrare de mână Editează elemente de meniu de sistem cu Alacarte [Linux]Când vă gândiți la asta, mediile noastre desktop Linux sunt destul de inteligente. În timp ce Windows creează doar un nou folder pentru un program nou instalat în meniul Start, mediul desktop Linux organizează automat toate ... Citeste mai mult .
- La fel ca multe lucruri open source, membrii comunității au creat aceste aplicații Docker din versiunile lor din amonte. Aceasta înseamnă că accesul dvs. la cea mai recentă versiune și / sau la orice bugfix este la îndemâna timpului liber al acestor popoare.
Instalare și utilizare
Obținerea lucrurilor și funcționarea implică trei etape preliminare:
- Mai întâi, faceți Docker instalat și rulat pe sistemul dvs. (inclusiv o interfață grafică pentru acesta, dacă doriți una).
- În continuare, găsiți și descărcați un imagine pentru aplicația pe care doriți să o executați. În timp ce instalați în mod normal o aplicație, primiți o singură (și doar una) copie a acesteia. Gândiți-vă la o imagine ca un șablon pentru aplicație - puteți crea oricâte instalări din acest șablon doriți.
- În cele din urmă, creați una dintre acele copii, numită a recipient, și executați-l.
Să analizăm în detaliu fiecare dintre acestea.
Instalare
Cele mai multe distribuții Linux au Docker disponibil în depozite pentru o instalare ușoară. În Ubuntu, următoarea comandă vă va oferi ceea ce aveți nevoie:
sudo apt-get install docker.ioPuteți confirma că sistemul funcționează confirmând demonul „dockerd” rulează (știți cum să utilizați ps Un A-Z al Linux - 40 de comenzi esențiale pe care ar trebui să le știiLinux este a treia roată ignorată de cele mai multe ori pentru Windows și Mac. Da, în ultimul deceniu, sistemul de operare open source a câștigat multă tracțiune, dar este încă departe de a fi luat în considerare ... Citeste mai mult , grep și conducte Un ghid rapid pentru a începe cu linia de comandă LinuxPuteți face multe lucruri uimitoare cu comenzi în Linux și chiar nu este dificil să înveți. Citeste mai mult nu-i așa?):
ps ax | grep dockerdDemonul Docker va porni automat cu sistemul dvs. în mod implicit, dar puteți seta asta în mod diferit dacă știți cum să reglați setările de sistem.
Dacă sunteți interesat, puteți prelua și Interfață de utilizare simplă pentru Docker Aplicația Chrome Urmează instrucțiunile aici pentru a configura lucrurile astfel încât să vă puteți conecta la daemonul Docker de pe mașina dvs.

Notă: Dacă utilizați Simple Docker UI, asigurați-vă că vă adăugați la grupul de utilizatori „docker” așa cum este descris aici. Dacă nu faceți parte din acest grup, nu veți putea utiliza comenzile Docker de la contul dvs. de utilizator normal (fără rădăcină), cel cu care veți rula Chrome și aplicațiile sale, fără utilizând sudo tot timpul.
Găsirea și instalarea aplicațiilor desktop cu Docker
Acum, dacă ai un UI bun, este timpul să găsești ceva de instalat. Prima oprire ar trebui să fie Hub-ul, un depozit de aplicații găzduite de proiectul docker. Un alt mod simplu de a găsi unele aplicații interesante este Google pentru ele. În ambele cazuri, căutați o „Comandă de lansare” în conformitate cu următoarele:
docker run -it -v someoptions \ -e mai multe opțiuni \ încă și mai multe opțiuni ...Lipiți acest lucru într-un terminal și acesta va descărca și lansa aplicația pentru dvs.
Puteți, de asemenea, să „trageți” aplicația, apoi să o lansați singur. Dacă utilizați aplicația UI simplă, aceasta poate căuta în Docker Hub automat cuvântul cheie.

După ce ați găsit ceea ce căutați, faceți clic pe înregistrarea acesteia, apoi pe Trageți imagine butonul din fereastra pop-up pentru a descărca imaginea aplicației.

Nu uitați, o imagine este un „șablon” de feluri. În continuare, va trebui să creați un container care să vă utilizeze noua imagine. Treceți la Imagini tab. Făcând clic pe butonul Implementați Container butonul va crea o nouă copie rulantă a aplicației.

Executați noul dvs. container Docker
Din linia de comandă, puteți vedea o listă cu toate containerele dvs. de andocare cu comanda:
docker ps -a
Acesta listează containerele cu o parte din statisticile lor - notează coloana „NUME” din extrema dreaptă. Pentru a reporni unul dintre containerele dvs., alegeți numele containerului dorit și emiteți următoarele:
start docker [nume de conține]Utilizând aplicația, accesați ecranul „Containere”, selectați recipientul pe care îl doriți și faceți clic pe butonul „Start” din stânga sus a ecranului. Aplicația dvs. va începe într-o fereastră nouă pe desktop, la fel ca o aplicație „normală”.
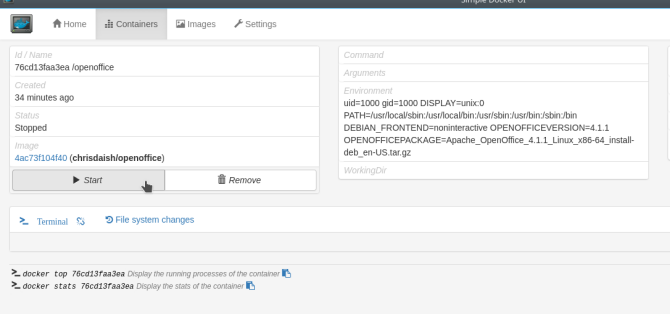
Aplicația ta ar trebui să se deschidă într-o fereastră nouă, la fel ca și cum ai fi instalat-o normal. Amintiți-vă însă că există izolat de celelalte aplicații. Acest lucru vă permite să faceți câteva lucruri îngrijite, cum ar fi să rulați în paralel LibreOffice și OpenOffice (dependențele lor de obicei intră în conflict între ele):
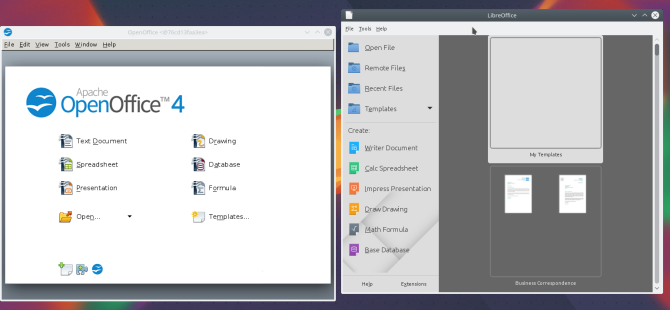
Încercați aplicații Docker-ized pentru distracție și profit
Docker oferă un mod ușor de a pune în funcțiune o aplicație, astfel încât să o încercați și un mod la fel de ușor de curățat-o de sistemul dvs. Odată ce treceți prin setarea inițială a Docker, unul singur alerga comanda este adesea tot ce aveți nevoie pentru a descărca o imagine, a crea un container din ea și a o lansa pe desktop.
Ați găsit vreo aplicație cool Docker-ized? Spuneți-ne în comentarii!
Aaron s-a aflat în profunzime în tehnologie ca analist de afaceri și manager de proiect de-a lungul a cincisprezece ani și a fost un utilizator Ubuntu fidel de aproape atâta timp (din Breezy Badger). Interesele sale includ open source, aplicații pentru afaceri mici, integrarea Linux și Android și calcularea în modul text simplu.

