Publicitate
Nu sunteți sigur de ce computerul dvs. se prăbușește? Investigați - toate în timp ce vă cunoașteți mai bine sistemul Windows - utilizând instrumente încorporate care vin cu Windows. Dacă ți-a fost teamă să îți arunci sistemul și să-ți dai seama cum să-l menții, nu te teme: este mai simplu decât crezi.
Există o mulțime de articole pe acest site care indică instrumente terțe pentru întreținerea sistemului Windows. Ceea ce ne trecem cu vederea, însă, sunt instrumentele pe care Windows le oferă din cutie pentru a face aceleași lucruri. Sigur, acestea pot fi mai puțin pline de caracteristici decât unele dintre opțiunile descărcate - dar fac treaba și, în general, nu sunt greu de utilizat. Indiferent dacă trebuie să verificați rapid dacă există probleme la mașina unui prieten sau să vă uitați la dvs., știind unde Găsiți instrumente pentru scanarea hard disk-ului și a memoriei nu poate răni - și nici un diagnostic de bază unelte.
Această listă nu este în niciun caz definitivă, dar indică instrumente esențiale pentru oricine speră să rezolve probleme pe un sistem Windows.
Gestionar de sarcini
Calculatorul tău este brusc lent? Probabil există o aplicație nouă sau recent modernizată care utilizează prea multe resurse de sistem. Aflați care este aceasta și închideți-l cu Task Manager, fiecare aplicație Windows aspirantă ar trebui să învețe să o folosească.
Ce face
- Prezintă o imagine de ansamblu a utilizării resurselor, defalcate pe procese.
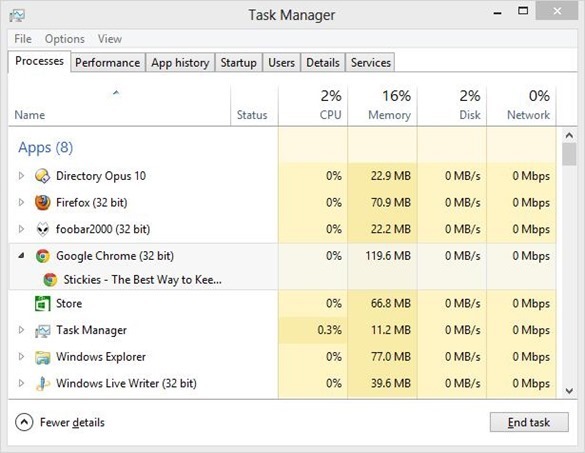
- Vă permite să forțați orice cerere să renunțe, necesară atunci când o aplicație pur și simplu nu se închide.
- Prezintă performanța generală a sistemului, de la procesor la memorie la rețea. Perfect dacă vrei să știi ce gât de încărcare încetinește sistemul tău - și ce ar trebui să cauți în actualizare.
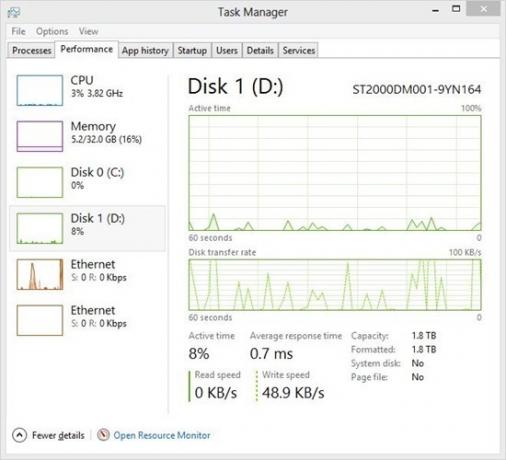
- În Windows 8, vă permite să controlați ce aplicații fac și nu se încarcă la pornirea sistemului.
- În Windows 8, vă arată ce utilizatori utilizează cele mai multe resurse
Cum să o găsești
Cel mai simplu mod de a porni Task Manager, în fiecare versiune de Windows, este o comandă simplă a tastaturii: Ctrl + Shift + Esc. În mod alternativ, puteți utiliza Alt + Ctrl + Șterge, apoi selectați Task Manager.
De asemenea, veți găsi Managerul de activități în meniul Start, sub Accesorii, pentru Windows 7 și versiuni anterioare. Utilizatorii Windows 8 pot căuta programul folosind bijuteria Căutare.
Citeste mai mult
Doriți să aflați mai multe despre managerul de sarcini? Verificați aceste caracteristici:
- O privire mai atentă la Windows 7 Resource Monitor Aruncând o privire mai atentă la Windows Resource Monitor Citeste mai mult de Matt Smith.
- De ce nu ai nevoie de un manager de sarcini alternativ Misterele managerului de activități Windows 7: De ce nu ai nevoie de o alternativăAcest lucru poate părea contrar celor citite pe Internet, dar Managerul de activități Windows este în regulă, așa cum este - nu are nevoie de înlocuire. Ai putea interpreta asta ca un simplu ... Citeste mai mult de Aaron Couch.
- Administratorul de sarcini Windows 8 este o bijuterie ascunsă la vedere Administratorul de activități Windows 8: o nestemată ascunsă în vederea simplăÎn timp ce multe părți ale Windows 8 sunt discutabile (poate Modern este viitorul; poate nu este), un element al Windows 8 care a suferit o revizuire masivă și a făcut-o fără echivoc mai grozavă este ... Citeste mai mult de Erez Zukerman
Resurse și monitorizare performanță
Știți că ceva nu este în regulă cu sistemul dvs., dar nu sunteți sigur de unde să începeți? Monitorul de resurse și performanță vă poate oferi indicii.
Ce face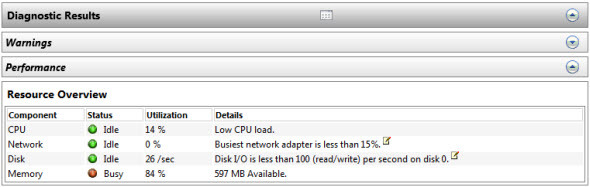
- Un instrument de diagnosticare puternic încorporat cu Windows 7 și 8. Scanează computerul și subliniază problemele potențiale.
- Scanează automat componentele majore ale sistemului dvs., inclusiv CPU, hard disk și memorie (RAM).
- Prezintă probleme potențiale cu sistemul de operare, inclusiv servicii în blocare continuă.
- Subliniază starea de sănătate a componentelor majore ale sistemului, care arată ceea ce trebuie înlocuit sau modernizat.
Cum să o găsești
Apăsați și mențineți apăsat Windows, apoi apăsați R. Tip perfmon / raport apoi apăsați OK.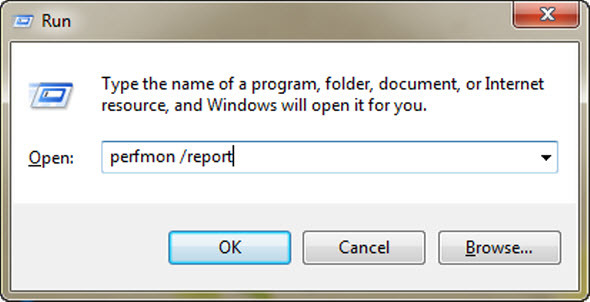
Programul va începe imediat scanarea sistemului dvs. pentru eventuale probleme.
Citeste mai mult
Aflați mai multe despre acest instrument: citiți cum să testați computerul pentru defectarea hardware-ului Cum să testați computerul pentru a nu reuși hardware: sfaturi și instrumente de știutVă prezentăm hardware-ul computerului și testele de diagnosticare pentru PC pentru a vă ajuta să scanați sistemul și să detectați defectarea hardware-ului înainte de a fi prea târziu. Citeste mai mult de Guy McDowell
Diagnostic de memorie Windows
Calculatorul dvs. este doar înghețat, în mod constant, aparent fără cauză? Problema ar putea fi memoria dvs. (RAM), dar dacă doriți să vă asigurați că ar trebui să verificați Windows Memory Diagnostic.
Ce face
- Verifică memoria RAM pentru erori, așa că știi când să înlocuiești un stick.
- Vă permite să știți ce module de memorie au probleme, astfel încât să știți ce să înlocuiți.
Cum să o găsești
În Windows 7, veți găsi Diagnosticul de memorie în Instrumente administrative din Meniul Start.
Utilizatorii Windows 8 pot găsi aplicația în Panoul de control, la Instrumente de administrare. Oricum ar fi necesar să reporniți computerul pentru a utiliza programul - Windows nu poate scana memoria care este utilizată în prezent.
Citeste mai mult
Cum se testează computerul pentru defectarea hardware-ului Cum să testați computerul pentru a nu reuși hardware: sfaturi și instrumente de știutVă prezentăm hardware-ul computerului și testele de diagnosticare pentru PC pentru a vă ajuta să scanați sistemul și să detectați defectarea hardware-ului înainte de a fi prea târziu. Citeste mai mult , de Guy McDowell, subliniază destul de bine utilizarea acestui instrument.
Scanați hard diskul
Unitatea de hard disk este mai lentă decât era înainte sau mai tare decât înainte? Stocarea în computer este surprinzător de mecanică, învârtind în mod regulat la viteze cuprinse între 4.000 și 15.000 RPM. Hard disk-urile pot și, în cele din urmă, se vor descompune - și puteți afla în ce stare se află unitatea dvs. scanând-o cu un instrument numit Check Disk.
Ce face
- Verifică unitatea pentru sectoare proaste, eventual recuperează fișierele stocate pe ele.
- Remediază automat erorile sistemului de fișiere care ar putea provoca blocări.
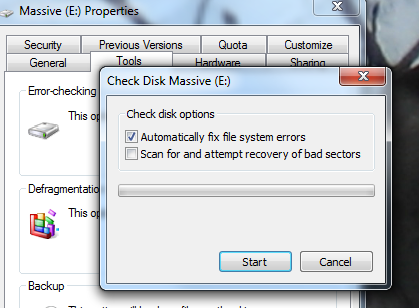
Cum să o găsești
Faceți clic dreapta pe hard disk în Windows Explorer. Faceți clic pe fila Instrumente, apoi faceți clic pe „Verificați acum” în Verificarea erorilor. De aici puteți remedia automat erorile de sistem de fișiere, puteți scana sectoarele greșite sau ambele.
Dacă discul pe care îl scanați este în utilizator, vi se va solicita să reporniți computerul și să scanați înainte de pornire.
Manager de dispozitiv
Unul dintre dispozitivele conectate la computer nu funcționează? S-ar putea să lipsească șoferii de care are nevoie. Din fericire, există un loc în Windows pentru a verifica.
Ce face

- Listează fiecare componentă hardware conectată la computer - încorporată în computer sau conectată prin USB
- Afișați dispozitivele care lipsesc în prezent drivere - pictograma galbenă a semnului de întrebare - sau nu funcționează corect - pictograma roșie X.
- Vă permite să instalați manual driverele, dacă știți unde să le găsiți.
- Încercări de a găsi drivere online pentru o varietate de dispozitive (deși acest lucru nu funcționează de obicei)
Unde să o găsești
Verificați Panoul de control - veți găsi acolo Managerul hardware. De asemenea, veți găsi un link făcând clic dreapta pe Computerul meu și verificând panoul din stânga, în partea de sus:

Citeste mai mult
Credeți sau nu, Articol Wikipedia despre Device Manager este destul de util. Veți găsi o listă de coduri de eroare și multe altele, așa că verificați dacă vă simțiți puțin pierdut.
Concluzie
Această listă vă va învăța să rezolvați vreodată orice problemă cu Windows? Nu - pe Pământ nu există o listă care să poată face asta. Totuși, familiarizați-vă cu aceste instrumente și veți avea un început solid când vine vorba de diagnosticarea problemelor de pe computer. Toate pot fi de încredere, deoarece toate fac parte din Windows în sine - și sunt testate minuțios.
Desigur, această listă nu este definitivă. Puteți să indicați orice alte instrumente grozave incluse în Windows? Lăsați indicații pentru găsirea lor în comentariile de mai jos și vom continua să compilăm această listă împreună.
Credite imagine: Mâini cu cabluri jumper Via Shutterstock
Justin Pot este un jurnalist tehnologic cu sediul în Portland, Oregon. Iubește tehnologia, oamenii și natura - și încearcă să se bucure de toate cele trei ori de câte ori este posibil. Puteți discuta cu Justin pe Twitter, chiar acum.