Publicitate
Microsoft Word poate fi cel mai utilizat procesor de texte, dar Google Docs câștigă de asemenea popularitate rapidă. Google Docs permite mai multor utilizatori să editeze același document. De asemenea, este cea mai sigură opțiune de a crea și de a salva un document online folosind Google Docs decât salvarea unei copii pe computer.
Alături de funcțiile sale obișnuite, Google Docs acceptă și o serie de suplimente care vă ajută să formatați corect un document. Aceste suplimente se găsesc sub opțiunea meniu Componente suplimentare.
Iată câteva suplimente utile Google Docs pe care le puteți utiliza pentru a crea documente profesionale.
1. Doc Builder
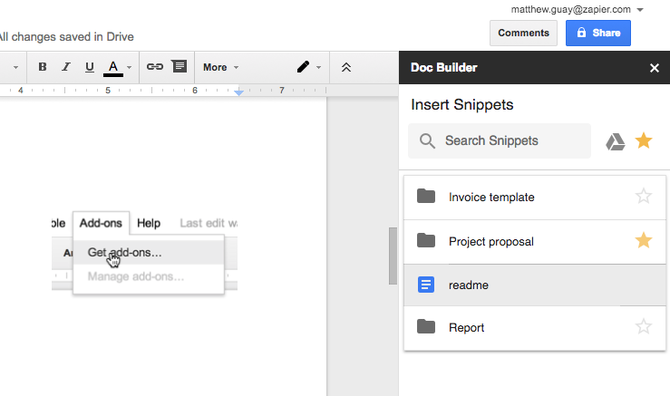
Această caracteristică este folosită pentru a crea fragmente și pentru a salva stiluri personalizate. Asta înseamnă că îl puteți folosi pentru a insera fragmente de text pe care le utilizați în mod regulat. Lucruri precum structura pe care o utilizați pentru a scrie un anumit tip de document sau document reluați șablonul la alegere 6 șabloane de documente Google reluați toate stilurile și preferințele Începerea CV-ului cu un șablon te poate ajuta să-l obții corect. Am compilat cele mai bune șabloane de reluare Google Docs. Sunt gratuite și ușor de ajustat. Citeste mai mult .
Cum se folosește:
- Deschideți o bară laterală în noul dvs. document.
- Selectați fișierul dorit.
- Selectați Doc Builder din meniul suplimentelor.
- Alegeți orice text, imagine, formatare etc. din documente mai vechi și introduceți-le direct în noul.
Descarca:Doc Builder (Gratuit)
2. Instrument de dispunere a paginii
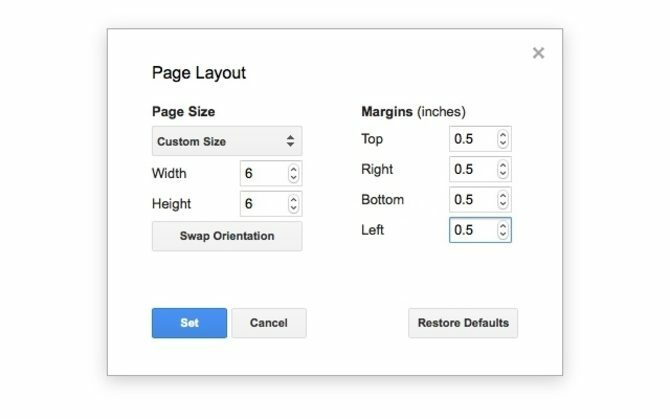
Utilizați acest supliment pentru a seta dimensiuni de pagină personalizate. Puteți utiliza, de asemenea, pentru a stabili marje personalizate pentru pagina dvs. Google Docs se va asigura că dimensiunea paginii este păstrată în timpul exportului documentului ca PDF.
Cum se utilizează:
- Accesați meniul suplimentelor
- Selectați Instrumentul de dispunere a paginii și introduceți dimensiunea paginii și marginile de care aveți nevoie.
Descarca:Aranjament în pagină (Gratuit)
3. Curatator de texte
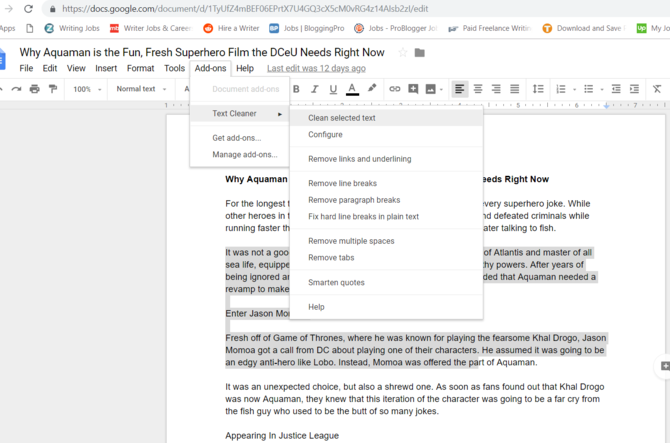
Acest instrument este utilizat pentru a elimina orice formatare inutilă și pentru a curăța un text. Dacă selectați Șterge formatarea în Google Docs, aceasta va determina eliminarea tuturor formatării. Pe de altă parte, Text Cleaner vă permite să eliminați formatarea doar dintr-o zonă selectată. Pauzele de linie și spațiile sunt de asemenea eliminate.
Cum se utilizează:
- Selectați partea de text pe care doriți să o curățați.
- Selectați Text Cleaner din meniul suplimentelor.
- Accesați opțiunea de configurare.
- Selectați formatarea pe care doriți să o păstrați sau să o ștergeți și să o atingeți salva.
Descarca:Curatator de texte (Gratuit)
4. Coduri blocate
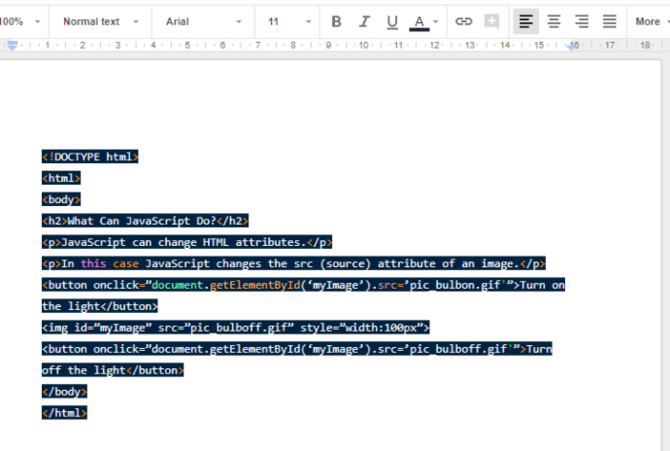
Acest lucru poate fi utilizat pentru a adăuga coduri formatate în documentul dvs. Această caracteristică este deosebit de utilă atunci când scrieți documentație de cod și doriți ca alți codificatori să comenteze lucrările dvs.
Cum se utilizează:
- Selectați codul din document.
- Deschideți bara laterală Coduri blocate.
- Setați limba și tema.
- Poți să folosești previzualizare pentru a vedea cum va arăta codul formatat în text.
- Eliminați fundalul textului sau continuați să îl utilizați în funcție de nevoile dvs.
Descarca:Coduri blocate (Gratuit)
5. Formatatorul tabelelor
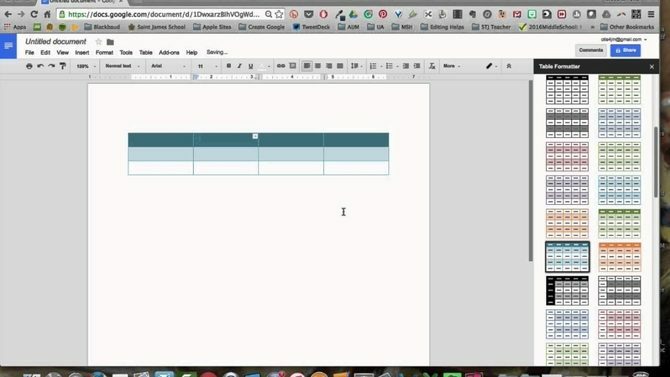
Acest supliment are peste 60 de design-uri încorporate și seturi de instrumente pentru a crea tabele personalizabile.
Cum se utilizează:
- Selectați o parte a tabelului și mergeți la Table Formatter.
- Poți să folosești Aplicați pentru toate tabelele pentru a seta toate tabelele în același stil.
- Mergi la Șablon personalizat și stabilește-ți specificațiile pentru tabel cu modele de borduri și rânduri personalizate.
- Puteți împărți un tabel foarte rapid folosind butonul Divizarea și îmbinarea tabelelor add-on.
Descarca:Formatatorul tabelelor (Gratuit)
6. Traduceți
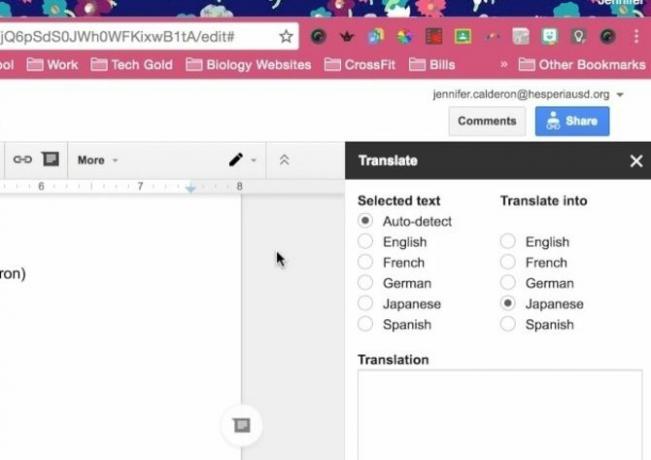
După cum sugerează și numele, puteți utiliza acest supliment pentru a traduce blocuri de texte în Google Docs. Complementul Traducere acceptă în prezent engleza, spaniola, franceza, germana și japoneza, cu mai multe limbi preconizate să fie adăugate în curând.
Cum se utilizează:
- Selectați blocul de text pe care doriți să îl traduceți.
- Accesați Traduceți în meniul suplimentelor și selectați limba în care doriți să traduceți textul.
- Puteți utiliza Traduceți + pentru alte opțiuni de limbi în care puteți traduce.
Descarca:Traduceți (Gratuit)
Notă: Aplicația poate fi utilizată doar în browserele Chrome și Safari. Poti de asemenea adăugați un tezaur Cum să adăugați în sfârșit un tezaur la Google DocsDacă vă simțiți care se chinuie să găsească acel cuvânt perfect în timp ce scrieți ceva în Google Docs, un nou supliment ar putea fi foarte util. Citeste mai mult la Google Docs pentru și mai multe opțiuni de limbă.
7. Alegător de legături
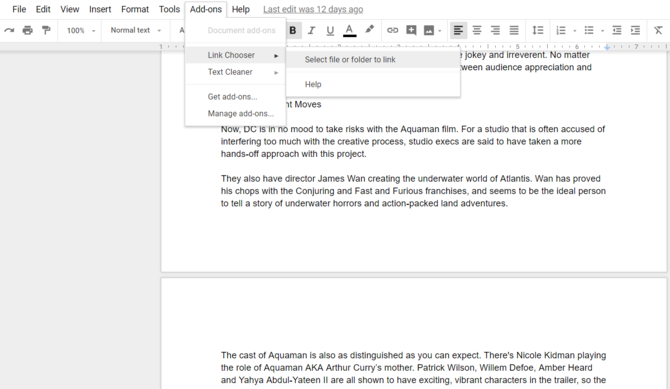
Dacă aveți nevoie de o navigare rapidă către fișierele Google Drive, puteți utiliza Link Chooser. Această aplicație vă permite să aveți acces rapid la alte fișiere în timp ce lucrați la un document, cum ar fi ghiduri de stil sau note de referință.
Cum se utilizează:
- Rulați suplimentul și selectați fișierul sau folderul care trebuie introdus în documentul dvs.
- Câteva secunde mai târziu, fișierul original va fi arătat legat de titlul documentului.
- Faceți clic pe link ori de câte ori trebuie să vă întoarceți la fișierul legat pentru referință.
Descarca:Alegător de legături (Gratuit)
8. DocSecrets
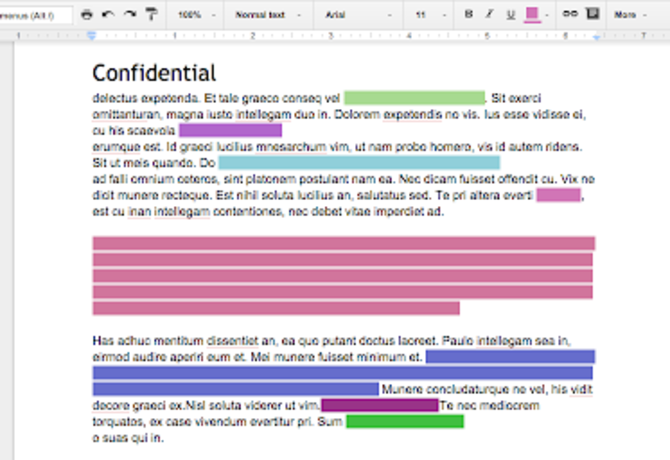
O aplicație de securitate care vă permite să utilizați protecția cu parolă pe documentul dvs. Odată ce aplicați DocSecrets, numai dvs. și persoanele cu care împărtășiți parola veți putea accesa anumite părți ale documentului și să le editați.
Cum se utilizează:
- Introduceți o parolă în panoul lateral al Documentelor secrete.
- Introduceți orice text secret pe care doriți introduce camp.
- Pentru a ascunde textul existent, selectați textul și faceți clic pe Textul cenzorului s-o ascund.
- Împărtășește-ți parola cu persoanele alese de tine și ei vor putea vedea textul după instalarea documentelor Secret pe pagina lor Google Docs.
Descarca:DocSecrets (Gratuit)
Notă: Acest supliment nu trebuie utilizat pentru date sensibile, cum ar fi informațiile financiare, deoarece nu poate garanta securitatea totală.
9. Speakd
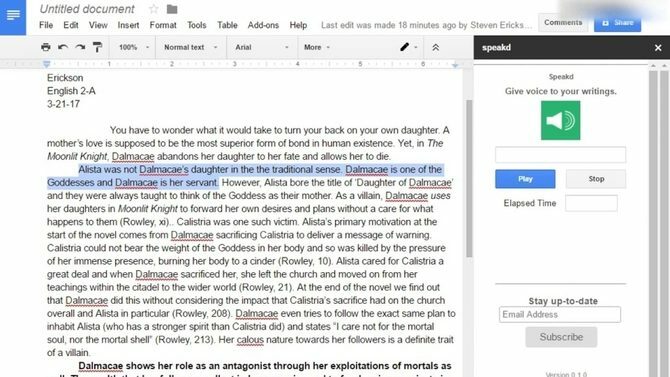
Este practic o aplicație text-a-vorbire pe care o puteți folosi în documentele Google. Deocamdată, puteți folosi Speakd pentru a vă citi textul cu voce tare de către program. În timp ce acest supliment este în mod natural de mare folos pentru utilizatorii cu deficiențe de vedere, acesta poate fi folosit și de utilizatorii obișnuiți pentru a face o pauză de a privi ecranul computerului.
Cum se utilizează:
- Selectați partea textului pe care doriți să o citiți cu voce tare.
- Accesați opțiunea Speakd din meniul suplimentelor și atingeți redarea. O voce robot vă va citi textul.
Descarca:Speakd (Gratuit)
Notă: Speakd nu trebuie confundat cu opțiunea de tipare vocală oferită de Google Docs, care vă permite să dictează-ți verbal conținutul Comunicarea vocală Google Doc: o armă secretă pentru productivitateAflați tot ce trebuie să știți despre dictarea vocii și controlul vocal în Google Docs, inclusiv cum să începeți și câteva sfaturi esențiale pentru productivitate. Citeste mai mult și solicitați programului să-l scrieți.
10. Diagrame Lucidchart
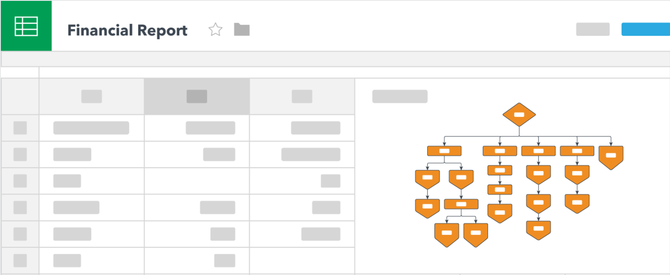
Utilizați Lucidchart pentru a adăuga tot felul de elemente grafice în documentul dvs. Acest add-on poate fi un pic dificil de obținut la început. În timp ce face procesul de creare a diagramelor mai ușor, va trebui să mergeți în afara Google Docs pentru a completa graficul.
Cum se utilizează:
- Plasați cursorul în locul în care doriți să introduceți diagrama.
- Accesați aplicația Lucidchart pentru a construi diagrama în detaliu.
- După ce ați terminat, puteți introduce imaginea din bara laterală Lucidchart.
Descarca:Diagrame Lucidchart (Gratuit)
Crearea de documente mai bune online
Cu ajutorul acestor suplimente, nu va mai trebui să vă întoarceți la Microsoft Word pentru a vă crea document complet și apoi încărcați-l online pentru a permite colegilor să vă vadă munca și să le adauge intrare. Google Docs poate fi folosit acum pentru a crea practic orice fel de document pe care îl puteți crea folosind MS Word. Și puteți folosi și acestea Sfaturi Google Docs pentru a vă economisi timp prețios.
Adăugați la aceasta celelalte avantaje oferite de crearea de documente online, iar baremele încep să se încadreze în favoarea Google Doc. Mai ales că, de asemenea, sunteți capabili utilizați Google Docs pe dispozitivul dvs. mobil Cum să începeți să utilizați Google Docs pe dispozitive mobileGoogle Docs este un instrument indispensabil atunci când sunteți pe drum. Iată un primer pentru utilizarea Google Docs pe dispozitive mobile. Citeste mai mult sau sincronizare cu Google Keep Aduceți puterea Google Keep la Google Docs cu un singur clicCu această ultimă caracteristică din Google Docs, puteți încorpora acum notele Google Keep în documentele dvs. cu un singur clic. Citeste mai mult , care permite funcții de preluare, căutare și etichetare.
Neeraj este un scriitor independent, cu un interes acut pentru tehnologiile globale și tendințele culturii pop.


