Publicitate
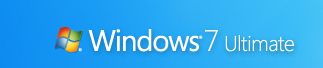 Ați făcut upgrade la Windows 7, iubiți bara de sarcini nouă Cea mai bună caracteristică pentru Windows 7: bara de activități Citeste mai mult și bucurați-vă de puterea de a utiliza funcția Biblioteci cool.
Ați făcut upgrade la Windows 7, iubiți bara de sarcini nouă Cea mai bună caracteristică pentru Windows 7: bara de activități Citeste mai mult și bucurați-vă de puterea de a utiliza funcția Biblioteci cool.
Dar acum vrei mai mult. Vrei sfaturi și trucuri frumoase care fac ca Windows 7 să fie distractiv!
Iată, așadar, cele mai bune pentru a vă ajuta să beneficiați la maxim de noul sistem de operare. În acest articol, ne vom concentra asupra Windows 7 interfață pentru a vă începe pe drumul spre a deveni un utilizator Windows 7 Power. În partea 2, vom analiza sfaturi avansate pentru utilizare, performanță și securitate.
1. Utilizați comenzile rapide de la tastatură
Cu ajutorul mouse-ului, puteți glisare „~n-doc ferestrele de o parte și de alta a ecranului sau trageți-l în partea de sus pentru a-l maximiza. Aceste comenzi rapide de la tastatură sunt și mai rapide:
- Win + Săgeata stângă și Win + Săgeată dreapta ancorați fereastra în partea stângă și dreaptă a ecranului
- Win + Up Arrow și Win + Arrow Down maximizarea și restaurarea / minimizarea
- Win + M minimizează totul
- Alt + Up, Alt + Săgeată stângă, Alt + Săgeată dreapta navigați la folderul părinte sau navigați înapoi și înainte înainte prin folderele din Explorer
- Win + Home minimizează / restabilește toate ferestrele deschise, cu excepția ferestrei active
- Alt+Victorie+# accesează Lista Salt a numărului de programe „#” din bara de activități
2.Raranjați pictogramele tăvii sistemului
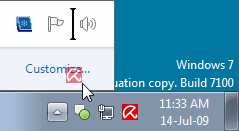
Puteți rearanja pictogramele de pe bara de activități așa cum doriți și puteți începe instanțele noi (sau treceți la rulare) din primele zece programe din bara de activități utilizând Win + 1, Win + 2, si asa mai departe. Lucrul interesant este că puteți, de asemenea, să rearanjați pictogramele tăvii sistemului. Reorganizați-le pe tavă sau mutați-le în exterior sau înapoi în tavă. Preia controlul asupra a ceea ce dorești să fii mereu cu ochii pe și din ce aplicații vei avea nevoie de notificări.
3. Accesați listele de salt cu butonul stânga al mouse-ului
Listele de salturi apar de obicei atunci când faceți clic dreapta pe pictograma barei de activități. Cu toate acestea, acestea pot fi accesate și ținând butonul stâng al mouse-ului și glisând în sus. Dacă utilizați un touchpad laptop sau un ecran tactil, acest lucru este convenabil, deoarece nu trebuie să faceți clic pe niciun buton pentru a accesa un meniu contextual.
4. Adăugați orice dosar la Favorite
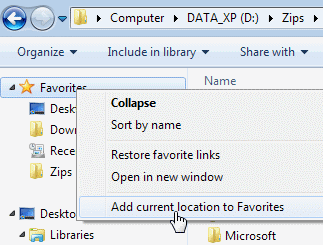
Puteți adăuga orice bibliotecă sau folder în secțiunea Preferințe din Windows Explorer. Pentru a adăuga un folder, navigați la el în Explorer, faceți clic dreapta Favorite în panoul de navigare din stânga și selectați Adăugați locația curentă la Favorite. Acum veți avea acces rapid la folderele favorite File-> Save As dialoguri!
5. Atingeți folderele utilizate frecvent în bara de activități
Faceți clic dreapta, trageți și fixați folderele preferate în Exploratorul Windows din bara de activități. Ei vor apărea acum în Lista Salt când faceți clic dreapta pe Explorer pentru a vă oferi acces rapid la dosarele preferate.
6. Atingeți panoul de control în bara de activități
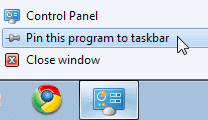
Nu puteți fixa Panoul de control pe bara de activități prin intermediul butonului Meniu Start sau prin drag and drop. Deschideți panoul de control și faceți clic dreapta pe pictograma barei de activități pentru a-l fixa în bara de activități. Un avantaj al acestui lucru este că lista de salturi a panoului de control permite accesul rapid la funcțiile folosite recent.
7. Creați comenzi rapide de la tastatură pentru programe
Puteți crea comenzi rapide de la tastatură pentru orice program în Windows 7. Faceți clic dreapta pe pictograma programului și selectați Proprietăți. Selectează scurtătură fila, faceți clic pe Scurtătură, pentru a seta scurtatura de la tastatură pentru programul respectiv.
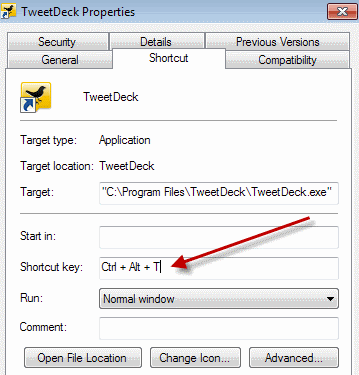
8. Deschideți promptul de comandă în orice folder
Cum ar fi promptul de comandă? Dor de „˜˜Deschideți fereastra de comandă Aici ” Jucărie cu putere pentru Windows XP? PresaSchimb' când faceți clic dreapta pe un folder pentru a obține acea opțiune în meniul contextual. Acest lucru funcționează și pe desktop. Nu este necesară o jucărie electrică!
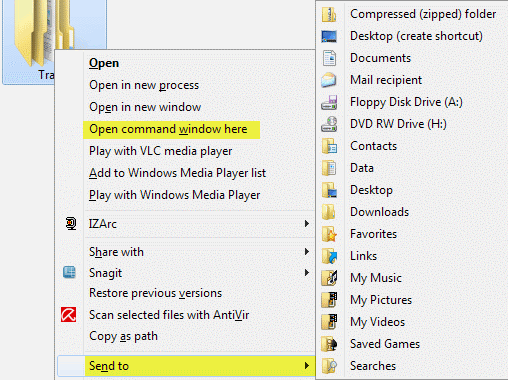
9. Afișați meniul extins „Trimiteți la”
presa Schimb când faceți clic dreapta pe un folder pentru a obține o extindere Trimite catre meniul.
10. Reglați textul ecranului cu tipul Clear
Utilizare Ștergeți tunerul de tip pentru cel mai bun aspect pe monitorul LCD sau pe ecranul laptopului. Alergacttune.exe' de la Meniu Start caseta de căutare sau accesați aplicația Display Panel de control și selectați Reglați textul ClearType din stânga.
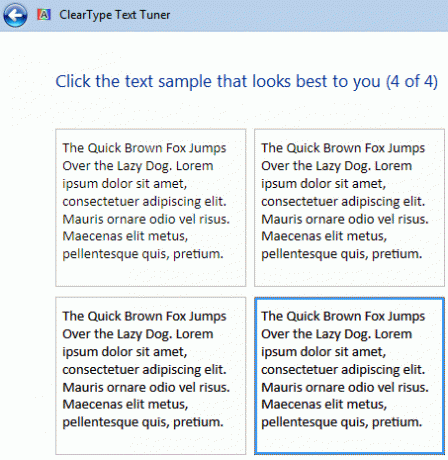
11. Obțineți culori exacte pe ecran
Dacă sunteți artist sau lucrați cu culori, utilizați butonul Calibrați culoarea opțiune din appletul Display Display sau panoul de rulare dccw.exe de la Meniu Start caseta de căutare. Puteți ajusta gama, luminozitatea, contrastul și echilibrul de culori, asigurându-vă că culorile sunt afișate corect pe ecran.
12. Personalizați butonul de pornire
Dacă reporniți computerul mai des decât îl opriți, schimbați implicit Închide buton de pornire la Repornire. Faceți clic dreapta pe start, Selectați Proprietăți, și alegeți Acțiunea butonului de pornire că folosești cel mai mult.
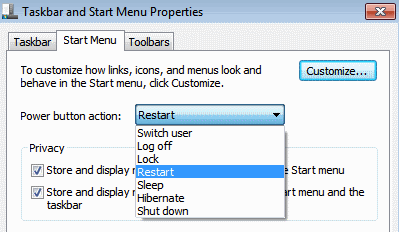
13. Personalizați numărul de articole din listele de salt și meniul Start
Click dreapta start, Selectați Proprietăți, faceți clic pe Personalizează și alegeți numărul de programe recente care vor fi afișate în Meniu Start și numărul de articole afișate în Liste de Salt din secțiunea Start Size Size de mai jos.
14. Căutați pe Internet din meniul Start
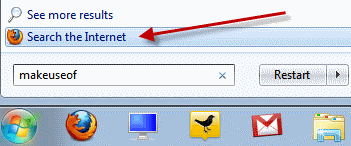
Activați căutarea pe Internet din meniul Start folosind browserul dvs. implicit. Alerga gpedit.msc de la Meniu Start caseta de căutare pentru a porni Editor de politici de grup. În panoul din stânga, mergeți la Configurare utilizator-> Șabloane administrative-> Meniu Start și Bara de activități. În panoul din dreapta, faceți clic dreapta pe Editare și Activare Adăugați linkul Căutare pe Internet în meniul Start.
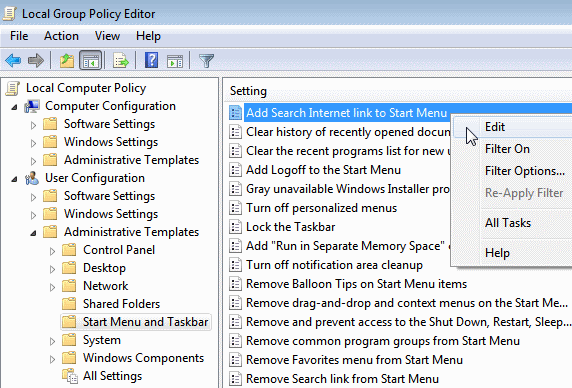
15. Adăugați videoclipuri în meniul Start
Windows 7 nu plasează în mod implicit un link către videoclipurile dvs. în Meniul Start. Pentru a adăuga un link la videoclipurile dvs. în meniul Start, faceți clic dreapta start, Selectați Proprietăți, Click pe Personalizează. În Videoclipuri secțiune din partea de jos, alegeți Afișare ca link.
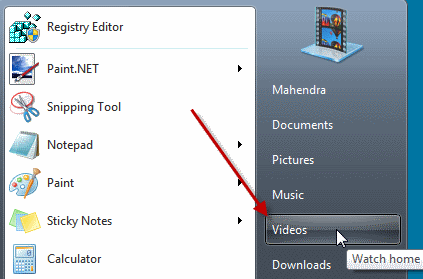
Ți-au plăcut aceste sfaturi? Spune-ne sau împărtășește-ți trucurile cu noi în comentarii! Nu uitați să fiți atenți la partea a 2-a!
Am lucrat în IT (software) de peste 17 ani, în industria de externalizare, companii de produse și startup-uri web. Sunt un adoptator timpuriu, tech tendențial și tată. Îmi petrec timp scriind pentru MakeUseOf, ca editor part-time la Techmeme și blogging la Skeptic Geek.

