Publicitate
Cand vine vorba de aplicații native Mac Un ghid complet pentru aplicațiile implicite pentru Mac și ce fac acesteaMac-ul dvs. este dotat cu o mulțime de aplicații pentru tot felul de sarcini, dar este posibil să fiți încă confuz de ceea ce fac sau dacă aveți nevoie de unele dintre ele Citeste mai mult , TextEdit este poate cel mai tematic. Este un simplu editor de text care pare destul de neexcitativ, în special cu toate celelalte opțiuni excelente de editare a textului Cei mai buni editori de text HTML pentru MacAveți nevoie de un nou editor de text pentru Mac-ul dvs.? Ne uităm la cei mai buni editori de text HTML gratuit și plătit pentru macOS. Citeste mai mult acolo. Dar TextEdit are câteva trucuri până la mânecă, care îl fac o opțiune excelentă pentru tot felul de sarcini.
Nu are puterea concurenților săi de la terți, dar nu o scoate din mână! Să ne uităm la ce poate face acest ucigaș Notepad.
1. Versiunea istorică
Deoarece TextEdit este bine integrat în macOS, vă oferă posibilitatea de a urmări istoricul versiunilor documentului dvs. Puteți face acest lucru și cu
orice tip de fișier Cum să restabiliți versiunile anterioare de pagini, Word și alte documente MacCea mai bună modalitate de a recupera fișierele este să nu le pierdeți în primul rând, dar dacă nu reușești, iată câteva lucruri pe care le poți încerca. Citeste mai mult în iWork, de asemenea. Ori de câte ori salvați documentul, este creată o nouă versiune și macOS salvează automat o dată în fiecare oră.Pentru a vedea versiunile anterioare, accesați Fișier> Revenire la și selectați Căutați toate versiunile.
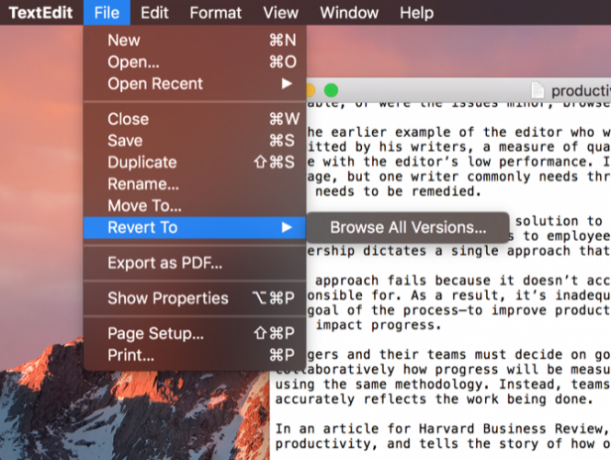
Veți vedea browserul versiunii macOS cunoscut, ca și cum folosești Time Machine 3 modalități de restaurare a datelor din copiile de rezervă ale mașinii timpuluiIată mai multe metode pentru a restaura Mac-ul dvs. folosind Time Machine, inclusiv ce trebuie să faceți despre „căutarea copiilor de rezervă ale mașinii de timp”. Citeste mai mult .
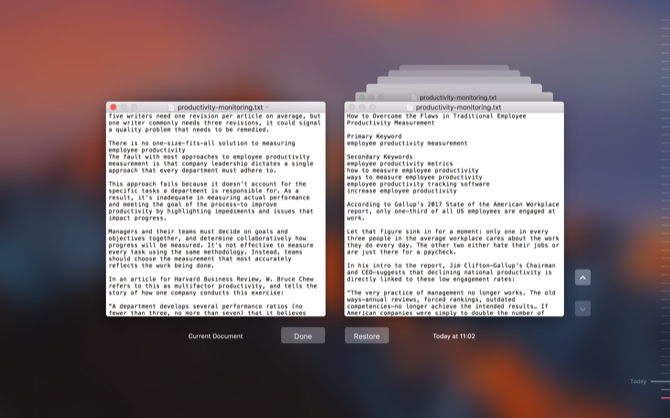
Folosiți săgețile din dreapta pentru a derula până găsiți versiunea dorită și faceți clic pe Restabili.
2. Cautare Avansata
S-ar putea să credeți că căutarea TextEdit este destul de rudimentară. Și la suprafață, este adevărat. Lovit Cmd + F și obțineți o simplă căutare a textului. Dar puteți face ceva mai mult cu căutarea decât este evident imediat.
Deschideți bara de căutare cu ajutorul tastaturii rapide, apoi faceți clic pe lupă din stânga. În meniul rezultat, faceți clic pe Inserați modelul.
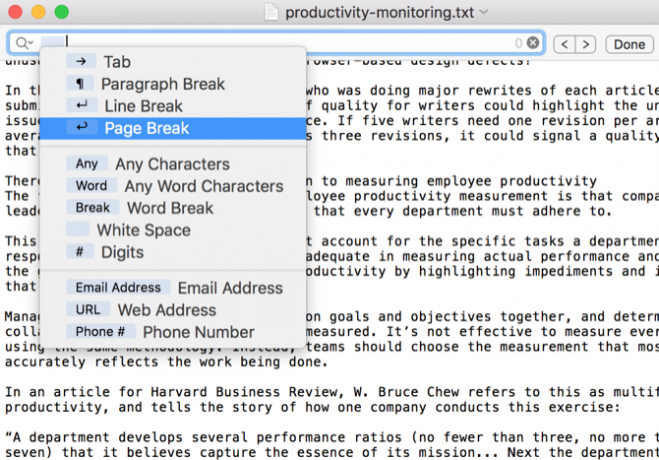
Acest lucru vă permite să căutați caractere speciale, cum ar fi filele, pauzele de paragrafe, adresele URL și multe altele. Combinați-le cu termenii de căutare standard bazate pe caractere și puteți găsi orice aveți nevoie.
3. Căutați și înlocuiți
La început, nu se pare că TextEdit are o funcție de căutare și înlocuire. Ceea ce este prea rău, deoarece aceasta este o capacitate extrem de utilă. Dar tu de fapt poate sa căutați și înlocuiți în TextEdit. Trebuie doar să știi unde să cauți.
Deschideți bara de căutare cu Cmd + F din nou. De data aceasta, asigurați-vă că există o verificare lângă A inlocui caseta din partea dreapta.
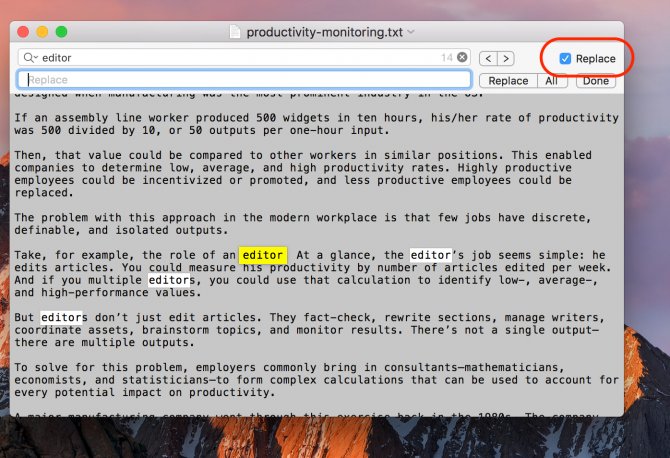
Pariați că nu știați că există, nu? Pare evident în retrospectivă, dar este ușor de ratat. Acum puteți rula căutarea și înlocui interogările pe tot parcursul zilei. De asemenea, funcționează în secțiuni evidențiate, dacă nu doriți să căutați și să înlocuiți în întregul document.
4. Număr de cuvinte
Unul dintre cele mai importante numere împotriva TextEdit este că nu există nicio funcție pentru obținerea unui număr de cuvinte. Dar puteți utiliza o mică soluție cu bara de căutare pentru a obține una.
Repetați pașii de mai sus pentru a deschide Inserați modelul meniu din bara de căutare. De acolo, selectați Orice caractere de cuvântși executați căutarea.
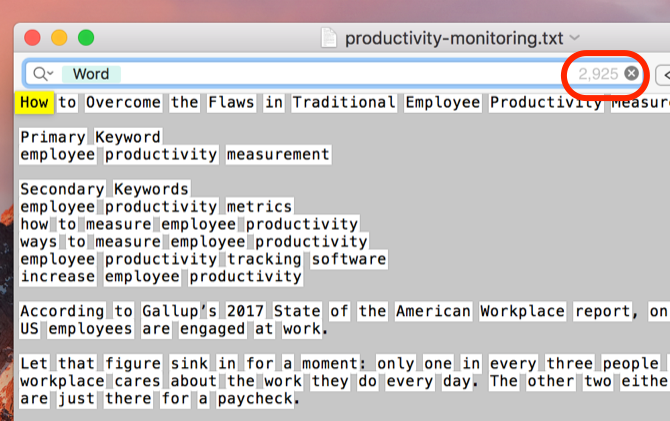
Veți observa că un număr este acum afișat în partea dreaptă a barei de căutare - acesta este numărul de rezultate ale căutării. Care este, în acest caz, numărul de cuvinte din documentul dvs.
5. Editează în text bogat
TextEdit este excelent pentru procesarea textului simplu, dar are și o putere de editare mai puternică ascunsă sub capotă. Accesați-l sub Formatare> Creare text bogat.
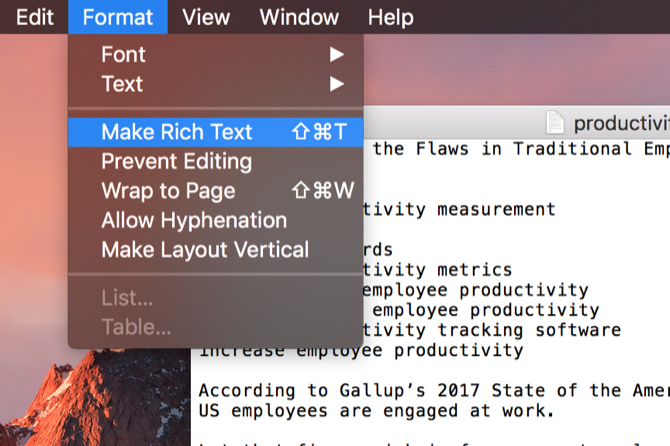
După ce ați selectat această opțiune, veți vedea o serie de noi opțiuni de formatare, cum ar fi modificări de fonturi, aliniere și spațiere. (S-ar putea să vedeți și o riglă a filei, dar vom ajunge la asta într-un moment.)
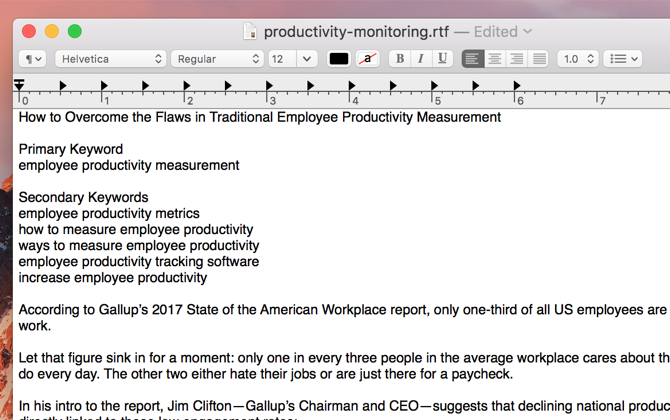
La fel ca în cazul oricărei alte aplicații de procesare a textului, selectați textul dorit și efectuați modificări cu meniurile. Puteți aplica, de asemenea, stiluri pe un întreg paragraf cu butonul Stiluri din stânga sus (este marcat cu o pictogramă de paragraf).
Rețineți că acest lucru funcționează și invers: Formatare> Creare text simplu va elimina toată formatarea dintr-un document.
6. Editați filele
Ferestrele standard ale TextEdit mută cursorul la un centimetru pentru fiecare apăsare a butonului Tab. Dar poți schimba asta. Dacă nu puteți vedea rigla, apăsați Cmd + R pentru a-l face vizibil.
Apoi, faceți clic și trageți orice filă pentru a o repoziționa sau trageți-o în jos pentru a o elimina din riglă. Puteți, de asemenea, faceți clic dreapta pe orice filă pentru a edita tipul: sunt disponibile filele stânga, centru, dreapta și zecimale.
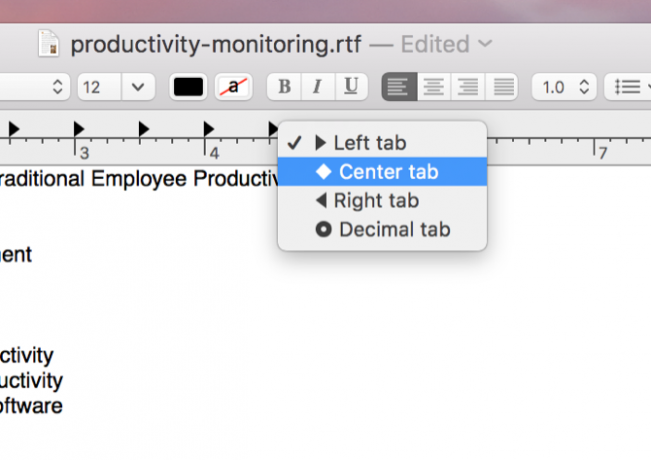
7. Creează liste cu buline rapide
Textul bogat, desigur, are suport pentru listele cu buletin și ordonat. Dar dacă nu doriți să treceți la modul text bogat, puteți încă să introduceți o listă cu o comandă rapidă de la tastatură.
Doar a lovit Opțiune + fila și veți obține o listă indentificată, cu buline, care utilizează cratime ca markeri de articole.
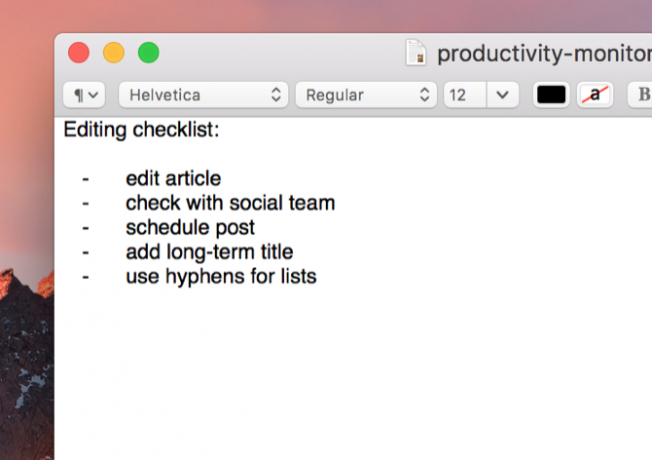
8. Utilizați Completarea automată
În timp ce utilizați un expander text Ce este extinderea textului și cum vă poate ajuta să economisiți timp?Dacă v-ați putea salva chiar și o mică parte din timpul petrecut de dactilografiere, puteți economisi ore din timpul dvs. în fiecare săptămână. Exact pentru asta este extinderea textului. Citeste mai mult este o metodă mai eficientă de a tasta cuvinte mai lungi pe care trebuie să le utilizați des, macOS include o caracteristică automată completă care vă poate ajuta cu cuvinte lungi.
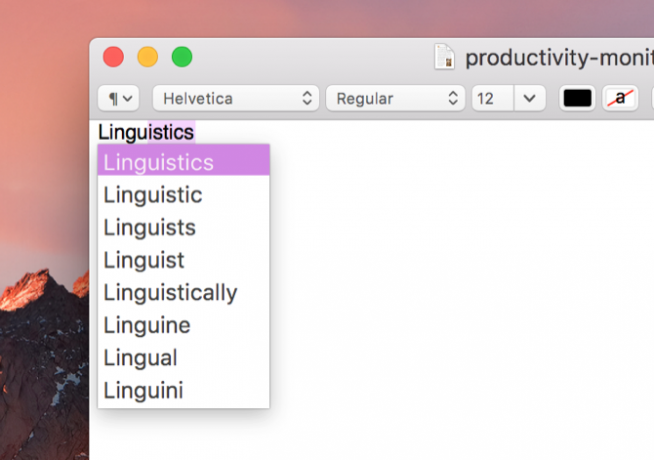
Începeți să tastați un cuvânt, apoi apăsați Opțiune + Escși veți primi o listă de completări potențiale. Selectați-l pe cel pe care îl doriți cu ajutorul tastaturii sau mouse-ului și va fi introdus
9. Citiți text cu voce tare
Trebuie să citiți ceva, dar nu aveți timp? De ce nu v-a citit TextEdit? Doar inserați orice text în fereastra TextEdit și apăsați Editare> Discurs> Start Speaking.
Vocea nu este deosebit de plăcută, dar funcționează! Puteți face acest lucru și pe iPhone pentru text-to-speech din mers Obosit de lectură? Faceți ca iPhone să vă citească totulPrea leneș să citești? De ce să nu-ți poți citi iPhone-ul pentru tine în schimb? Citeste mai mult .
Folosiți TextEdit?
Sfaturile de mai sus doar zgârieți suprafața TextEdit. Daca esti confortabil cu AppleScript Ce este AppleScript? Scrierea primului dvs. script de automatizare MacAppleScript vă poate ajuta să automatizați activități repetitive pe Mac. Iată o imagine de ansamblu și cum să scrii primul script AppleScript. Citeste mai mult și terminalul, puteți face multe altele. Însă fără a intra mai adânc în sistemul de operare, aceste funcții transformă TextEdit într-un editor de text mult mai puternic decât își dau seama majoritatea oamenilor.
Care sunt caracteristicile dvs. preferate în TextEdit? Cum i-ai extins funcționalitatea? Partajează cele mai bune sfaturi în comentariile de mai jos!
Dann este un consultant în strategie de conținut și marketing care ajută companiile să genereze cerere și clienți. De asemenea, bloguri despre strategie și marketing de conținut pe dannalbright.com.


