Publicitate
Google Docs a devenit un instrument comun pentru oricine are nevoie să creeze un document. Mulți dintre voi sunt deja familiarizați cu versiunea pentru desktop și poate fi deja un instrument indispensabil.
Dacă nu, acesta poate deveni centrul pentru documentele dvs. atunci când călătoriți.
Imaginați-vă că nu aveți acces la laptop pe drum și că trebuie să revizuiți un document. Această situație este adaptată pentru versiunea mobilă a Google Docs.
Iată cum funcționează.
Pasul 1: Configurați documente Google pe telefonul dvs.

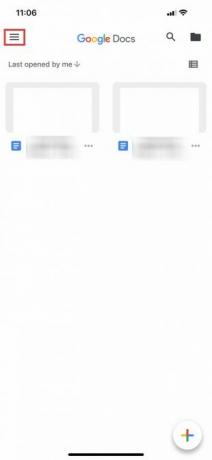

Dacă nu ați mai folosit Google Docs înainte, vă recomandăm să consultați articolul nostru pe ce este Google Docs și cum să îl utilizați Ce este Google Docs și cum să îl utilizațiGoogle Docs poate face mai mult decât îți dai seama. Să vă arătăm cum funcționează Google Docs. Citeste mai mult . Termină să citești asta, apoi revino aici.
Dacă cunoașteți Google Docs, următorul lucru pe care doriți să îl faceți este să vă asigurați că aveți aplicația instalată pe telefon. După instalarea aplicației, deschideți-o și conectați-vă la contul Google.
Notă: Folosesc iOS pentru acest tutorial, dar pot fi mici diferențe în plasarea butoanelor dacă utilizați Android. Google este excelent pentru a-și eficientiza aplicațiile, deci orice modificare ar trebui să fie minimă.
După ce vă conectați, veți fi dus la o pagină care arată similar cu imaginea din stânga. Dacă faceți clic pe cele șase pătrate din colțul din dreapta sus al ecranului dvs., Google Docs vă va schimba documentele Vizualizare grilă.
Când ești Vizualizare grilă, veți vedea o previzualizare a fiecărui document pe care l-ați deschis recent. Un exemplu în acest sens poate fi văzut în ecranul de mijloc, situat mai sus.
Principalele controale Google Docs
Dacă faceți clic pe cele trei linii orizontale din colțul din stânga sus al ecranului dvs., Google Docs va extinde principalele controale ale aplicației. Aici veți găsi:
- Documente recente.
- Documente stelate.
- Documente care sunt „împărtășite cu mine”.
- Coșul de gunoi.
- O legătură către Google Drive.
- Setările dvs.
Detalii despre contul dvs. Google
În partea de sus a acestui meniu - unde vedeți cercul albastru din a treia captură de ecran - veți găsi o secțiune care conține avatarul dvs., numele de utilizator și e-mailul dvs. De asemenea, veți vedea o mică săgeată gri orientată în jos.
Această săgeată vă permite să accesați un meniu derulant care vă controlează contul. Când faceți clic pe acesta, veți avea trei opțiuni:
- Gestionați-vă contul Google.
- Adaugă un alt cont.
- Gestionează conturile pe acest dispozitiv.
Apăsați acum acea săgeată derulantă.
Pasul 2: Ajustați Setările contului dvs. Google



La Gestionați-vă contul Google, apăsați butonul corespunzător care spune același lucru. Pe noul ecran, puteți controla:
- Informatie personala.
- Date și personalizare.
- Securitate.
- Oameni și partajare.
La Adaugă un alt cont- puteți comuta între documente diferite stocate pe diferite conturi Google Drive pe același dispozitiv - apăsați butonul corespunzător situat în același meniu derulant. Google vă poate solicita o notificare push, care vă permite să știți că „Docs” dorește să utilizeze google.com pentru a vă conecta.
Dacă primiți această notificare, apăsați Continua. După ce veți face acest lucru, veți fi dus la pagina oficială de conectare.
Notă: Dacă aveți activată verificarea în doi pași, va trebui să introduceți aceste informații și pe mobil.
Ștergeți un cont Google


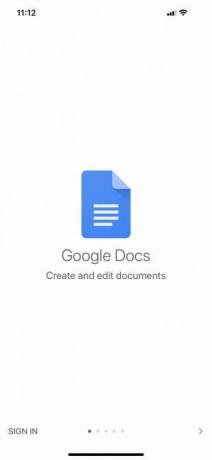
Să presupunem că doriți să schimbați conturile în loc să aveți mai multe conturi care rulează pe același dispozitiv. Pentru a face acest lucru, alegeți Gestionează conturile pe acest dispozitiv din meniul derulant.
Odată ajuns acolo, apăsați Scoateți acest dispozitiv să te deconectezi.
Notă: Dacă vă eliminați contul din aplicația Documente, Google va elimina accesul contului dvs. din toate aplicațiile Google care sunt active pe telefonul dvs. Aceasta include Gmail dacă îl utilizați.
Când apăsați Scoateți acest dispozitiv, vi se va trimite o ultimă notificare pentru a vă asigura că sunteți de acord cu această acțiune. Dacă sunteți, faceți clic Elimina.
După aceea, Google Docs vă va deconecta. Vă puteți autentifica cu noul cont.
Pasul 3: Creați un document nou


După ce v-ați conectat din nou, Google Docs va reveni la pagina principală a aplicației. Dacă nu ați folosit niciodată aplicația cu acest al doilea cont, aceasta vă va afișa un ecran de logare ușor diferit care vă oferă o imagine de ansamblu de bază a aplicației și ce s-a schimbat cu aceasta.
În acest caz, una dintre aceste modificări este capacitatea de a lucra offline. Clic Am înțeles pentru a renunța la această secțiune, apoi coborâți la multicolor + semnați-vă în colțul din dreapta jos. Faceți clic pe el pentru a crea un document nou.
Google Docs vă va scoate la culoare ecranul și vă va solicita să creați un document din două opțiuni diferite:
- Alegeți șablonul.
- Document nou.
am ales Document nou, pentru că îmi place să-mi creez documentele de la zero.
După ce alegeți opțiunea potrivită pentru dvs., Google Docs vă va cere să îl numiți. După ce numiți documentul, apăsați Crea.
Pasul 4: Învățarea spațiului de lucru Google Docs


După ce ați creat documentul, veți fi transportat la o versiune redusă a spațiului de lucru Google Docs, unde puteți începe să tastați. Pentru a tasta, apăsați pictograma stilou albastru în colțul din dreapta jos al ecranului.
Sub spațiul de lucru (și deasupra tastaturii), veți vedea opțiunile de formatare a textului. În partea de sus a spațiului de lucru, există o bifă albastră. Această bifă vă permite să ieșiți din spațiul de lucru al documentului dvs. după ce ați terminat tastarea.
Lângă acea bifă albastră, veți vedea Anula și A reface butoane. Veți vedea și + semn pentru Introduce meniu și un an A simbol pentru opțiuni avansate de formatare.
La sfârșitul acestei bare de instrumente sunt trei puncte care reprezintă un alt meniu pliabil - unul care controlează detaliile generale ale documentului. Faceți clic pe aceste puncte.
După extinderea meniului, veți vedea opțiuni pentru:
- Aspect imprimat.
- Propuneți modificări.
- Găsiți și înlocuiți.
- Configurare pagina.
- Detalii.
Veți vedea, de asemenea, comutarea care vă va permite vizualizați documentul offline, dacă alegeți să faceți acest lucru. Puteți explora fiecare dintre aceste opțiuni de unul singur.
Dacă sunteți mulțumit de setările actuale, apăsați pe zona greșită de lângă meniu pentru a o părăsi. Google Docs vă va duce înapoi la spațiul de lucru.
Adăugarea de comentarii


Lăsând feedback cu privire la alte documente este una dintre cele mai bine apreciate (și cunoscute) caracteristici ale Google Docs. Puteți face acest lucru și pe aplicația mobilă.
Există câteva moduri diferite de a adăuga un comentariu. Cea mai ușoară metodă este de a evidenția un cuvânt sau o frază. După ce faceți acest lucru, alegeți opțiunea Adauga comentariu când apare caseta de formatare. După aceasta, veți fi dus într-o fereastră separată, unde puteți începe să legați.
După ce ați tastat, faceți clic pe săgeata albastră pentru a implementa modificările. Google Docs vă va duce înapoi la ecranul principal și vă va lăsa comentariul intact.
Pasul 5: Meniul Insert
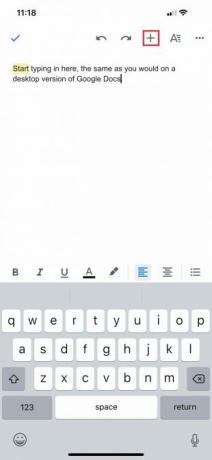
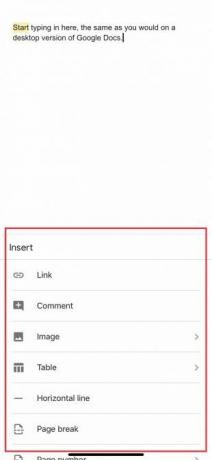
Când lucrați pe mobil, poate doriți să inserați ceva în document, indiferent dacă este un link, o imagine sau un tabel.
Pentru a face acest lucru, accesați secțiunea + semnați-vă în partea de sus a spațiului de lucru. Aceasta va extinde Introduce meniu, unde aveți mai multe opțiuni pentru a include diferite tipuri de conținut.
Pasul 6: Lista dvs. de documente actualizate


Există o mulțime de instrumente pe care le saltăm astăzi, pur și simplu pentru că există o mică diferență între versiunile mobile și cele pentru desktop. Dar să spunem că sunteți gata să ieșiți din document și să vă întoarceți la ecranul principal.
Pentru a ieși din document, apăsați tasta bifă albastră în colțul din stânga sus.
Dacă sunteți pe iOS, această marcă albastră se va transforma într-o săgeată gri, lateral. Apăsând pe acea săgeată gri, veți fi dus în meniul principal.
De acolo, ar trebui să vedeți o listă actualizată de documente. Documentul pe care tocmai l-ați lucrat este în partea de sus.
Faceți clic pe butonul trei puncte lângă documentul respectiv. Veți fi dus la un al treilea meniu în care puteți vedea acțiuni de nivel superior despre respectivul fișier și unde se află pe Drive.
Acest meniu este diferit de meniul principal care controlează aplicația. De asemenea, este diferit de meniul pe care l-ați văzut în spațiul dvs. de lucru, unde puteți configura dimensiunile specifice ale proiectului.
În schimb, acest meniu vă permite să Acțiune documentul, Mișcare ea și Redenumire aceasta. După ce ați combinat cu controalele, ați terminat. Simțiți-vă liber să ieșiți din aplicație.
Obțineți lucrurile pentru Google Docs
Cu acești pași de bază sub centură, ar trebui să lucrați confortabil cu Google Docs pe mobil. Aplicația mobilă nu va lua niciodată locul versiunii desktop, dar este cu siguranță bine să ai un loc strâns.
Căutați alte sfaturi și trucuri pe care le puteți învăța? Iată cum să încorporați o diapozitivă Google într-un document Google Cum să încorporați o diapozitivă Google într-un document GoogleConstruiți un document de colaborare mai creativ, cu posibilitatea de a încorpora o diapozitivă într-un document Google. Citeste mai mult .
Shianne este un scriitor freelance și ilustrator 2D, cu o diplomă de licență în design. Iubește Star Wars, cafeaua și toate lucrurile creative și provine dintr-un fundal în podcasting.