Publicitate
Semnăturile confirmă autenticitatea. În timp ce semnăturile electronice nu sunt întotdeauna obligatorii din punct de vedere legal, ele inspiră încredere. Și adăugarea unei semnături electronice este destul de ușoară.
Vă arătăm cum să configurați semnătura electronică și să o adăugați la un Document Microsoft Word Da, obțineți Microsoft Word gratuit: Iată cumNu doriți să plătiți pentru experiența completă Microsoft Word? Nu vă faceți griji, iată câteva moduri în care puteți utiliza Microsoft Word gratuit. Citeste mai mult .
1. Folosiți Word pentru a insera o semnătură scrisă de mână
Dacă preferați să puneți o notă personalizată pe documentele Word, optează pentru o semnătură scrisă de mână. Rețineți că această opțiune necesită utilizarea unui scaner.
Primul, semnează o bucată de hârtie albă. Apoi scanează-l pentru a captura imaginea Scanați documente pe telefonul dvs. cu CamScanner pentru AndroidPuteți utiliza această aplicație la îndemână pentru a scana orice document direct de pe telefon. Citeste mai mult
și importați-l în computer. După ce poza apare pe ecran, este posibil să doriți decupați-l cu un editor de imagini.Când sunteți mulțumit, salvați imaginea ca un format de fișier comun, cum ar fi JPG, GIF sau PNG. Apoi mergeți la Introduce meniul din partea de sus a Microsoft Word și faceți clic pe Fotografii.
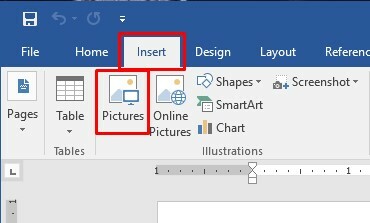
Alegeți poza dvs. de semnătură din fișierele dvs. și faceți clic pe Introduce. Acest lucru face ca semnătura scanată să apară în documentul Word. Redimensionarea atunci este nevoie, atunci salvați documentul.
2. Includeți text suplimentar cu semnătura dvs. scanată
De asemenea, este posibil să doriți ca semnătura dvs. electronică să includă text suplimentar. Puteți adăuga titlul postului, datele de contact sau informații similare cu o funcție Word încorporată.
Folosind metoda descrisă mai sus, introduceți semnătura scanată în document. Introduceți textul dorit sub el.
Folosiți mouse-ul pentru selectați textul adăugat și semnătura. Apoi, faceți clic pe butonul Introduce meniul din partea de sus a Microsoft Word și alegeți Piese rapide de la Text o parte a panoului.
De acolo, alege Salvați selecția în galeria pieselor rapide. Acea acțiune deschide o casetă de dialog Galerie de părți rapide care spune Creați un bloc de construcții nou deasupra.
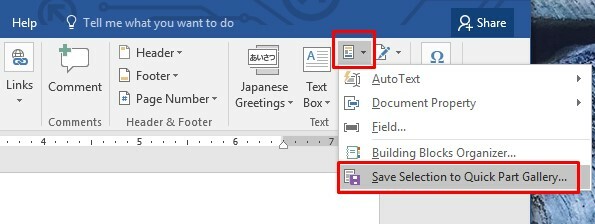
Introduceți un nume aplicabil în prima casetă. Alege Text automat din caseta derulantă Galerie de sub ea. Apoi apasa O.K. Puteți lăsa celelalte căsuțe așa cum apar.
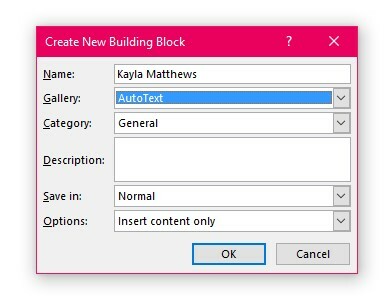
Vrei să folosești noua semnătură îmbunătățită? Faceți clic pe un punct de inserare dorit în document, apoi mergeți la Insermeniul t. Alege Piese rapide, apoi Text automat. Făcând clic pe opțiunea AutoText se generează un meniu cu toate elementele de semnătură create. Alegeți-l pe cel dorit făcând clic pe numele său.
3. Utilizați aplicația HelloSign
HelloSign este o aplicație de semnătură electronică care vă permite să trageți și să eliminați fișierele care necesită semnături. Pe lângă capacitatea Word, funcționează și cu alte tipuri de fișiere Microsoft, plus PDF-uri.
HelloSign are niveluri de prețuri, dar există și o opțiune gratuită.
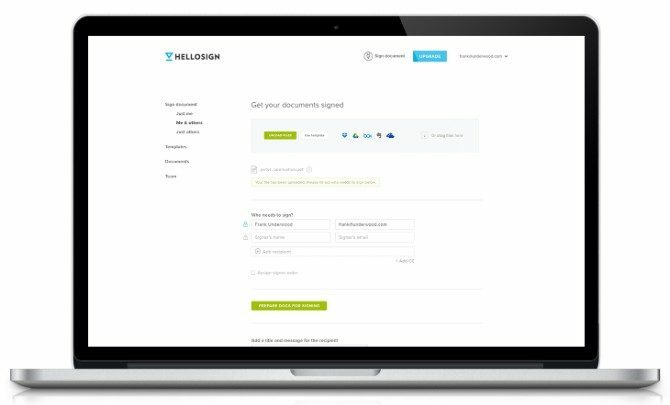
Versiunea gratuită oferă acces la un semnator de documente. De asemenea, vă permite să puneți semnături pe trei documente pe lună.
Integrarea Google Drive și notificările de stare sunt alte avantaje incluse în pachetul gratuit.
Descarca: HelloSign pentru iOS | Android (Gratuit, premium începând cu 13 USD / lună)
4. Utilizați suplimente Google Docs
Un alt mod rapid de a adăuga o semnătură în documentul Word este să încărcați documentul în Google Drive. Când faceți acest lucru, puteți utiliza funcțiile Google Doc pentru a insera o semnătură în fișier.
HelloSign, de asemenea, funcționează direct cu Google Docs printr-un supliment pentru programul respectiv. Pentru a utiliza acel supliment, trebuie doar să îl descărcați din magazinul de suplimente din Google Docs.
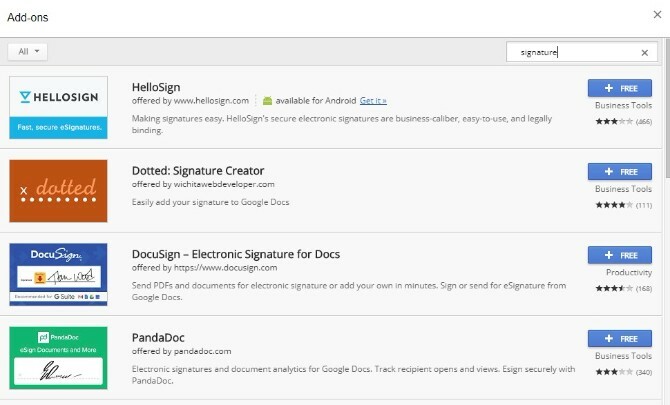
După activarea acesteia, puteți desena o nouă semnătură sau puteți alege o versiune salvată. Sunteți siguri, toate documentele semnate în Google Docs apar și în versiunea site-ului HelloSign.
Dacă doriți să încercați un alt supliment de semnătură, există o mulțime de opțiuni. Pentru a le găsi, trebuie doar să faceți clic pe butonul Add-on-uri filați într-un document Google și selectați Obțineți suplimente.
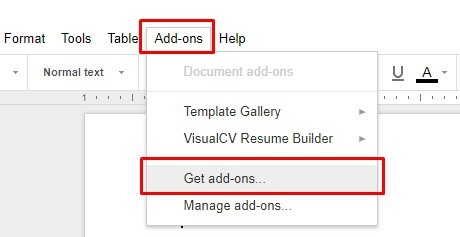
Introduceți cuvântul „semnătură” sau un cuvânt înrudit în caseta de căutare a magazinului de suplimente și apăsați introduce. Opțiunile dvs. vor fi populate pe ecranul respectiv.
Descarca: HelloSign pentru iOS | Android (Gratuit, premium începând cu 13 USD / lună)
Descarca: Documente Google pentru iOS | Android (Liber)
Notă: Versiunile mobile ale Google Docs și HelloSign nu pot recunoaște suplimentul.
5. Convertiți fișierul dvs. Word într-un PDF pentru a semna
Puteți debloca și mai multe opțiuni pentru semnarea profesională a fișierelor dvs. salvând documentul Word ca PDF.
Pentru a face acest lucru, deschideți documentul Word, accesați Fișier>Salvează ca. Apasă pe Salvați ca tip meniul derulant și selectați PDF. Urmați acest proces când lucrați în Windows sau pe un Mac.
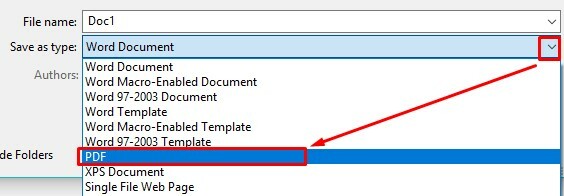
Acum sunteți cu toții pregătiți să semnați fișierul folosind cele trei metode discutate mai jos.
Utilizați o aplicație web pentru a vă semna PDF-ul
DocHub este un serviciu de semnătură online care funcționează cu documente PDF. De asemenea, oferă semnături electronice obligatorii din punct de vedere legal.
Versiunea gratuită a DocHub oferă funcții puțin mai mari decât HelloSign. În fiecare lună, puteți semna cinci documente, puteți avea până la trei semnatari ai fiecărui document și puteți trimite până la trei solicitări de semnături către persoane prin e-mail.
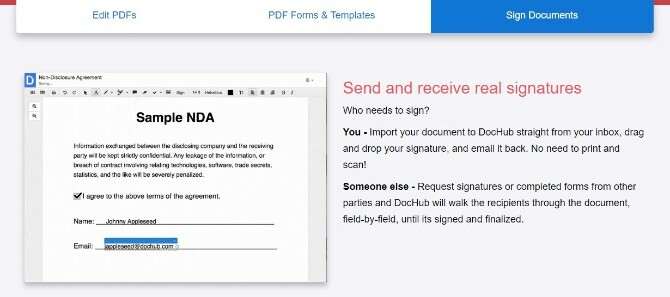
Mai mult, DocHub funcționează pe platformele Android și iOS dar nu oferă aplicații dedicate. În schimb, accesați site-ul web DocHub de pe un browser Safari sau Chrome de pe smartphone sau tabletă. Apoi conectați-vă la contul dvs. De acolo, căutați Semn meniu și atingeți-l. Alegeți semnătura dorită din listă, apoi atingeți o parte din document pentru a o introduce.
Puteți crea, de asemenea, noi semnături pe un dispozitiv cu ecran tactil. Pur și simplu folosiți degetul pentru a desena semnătura pe ecran. Devine parte din meniul Semn, deci îl puteți introduce cu ușurință într-un document nou.
Utilizați Adobe Acrobat Reader DC
Adobe Acrobat Reader DC este un software gratuit care vă permite să vizualizați, să imprimați și să adnotați PDF-uri. După ce l-ai descărcat și salvat documentul Word ca PDF, deschideți PDF-ul în program. Atunci alege Completați și semnați din meniul Instrumente sau panoul cu opțiuni potrivite. Găsi Semn opțiune și pictogramă.
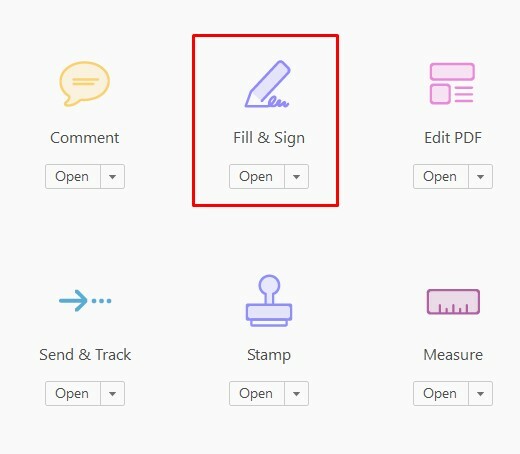
Faceți clic pe ea, apoi selectați opțiunea de a adăuga semnătura dvs. sau doar inițialul documentului.
Fiecare opțiune are un semn plus lângă ea. Ați semnat un document cu Adobe Reader înainte? Selectați semnătura dvs. din listă de pe ecran.
În caz contrar, veți vedea Semnătură panoul. Vă solicită să introduceți o semnătură, să importați o imagine semnată sau să o desenați cu mouse-ul.
După efectuarea unuia dintre aceste lucruri, faceți clic pe butonul aplica buton pentru a salva semnătura.
Descarca: Adobe Acrobat Reader pentru ferestre | iOS | Android (Liber)
Lansați Previzualizarea pentru a semna un PDF pe Mac
Dacă sunteți utilizator Mac, Previzualizarea este o aplicație integrată care permite semnarea documentelor. Salvați documentul ca PDF, apoi deschideți-l în previzualizare.
Apasă pe Trusa de scule pictograma, apoi tasta Semnătură icon. Apoi, faceți clic pe Creați semnătură, apoi Faceți clic aici pentru a începe. Apasă pe Trackpad fila din partea de sus a casetei.
Puteți utiliza, de asemenea, aparat foto fila pentru o imagine cu o semnătură, dar aceasta este o opțiune mai puțin precisă.
Cu fila Trackpad selectată, utilizați degetul pentru a desena semnătura pe trackpad. Apoi faceți clic pe butonul Terminat buton. Făcând clic pe semnătură îl inserează în document și îl poți redimensiona sau muta.
Care este modalitatea dvs. preferată de a semna documente Word?
Acum aveți mai multe opțiuni pentru adăugarea unei semnături electronice la un document Microsoft Word. Deși unii necesită salvarea ca PDF în primul rând, toate sunt ușor de făcut.
Aveți nevoie de protecție suplimentară pentru documentele dvs.? Afla cum să adăugați un filigran în Word Cum să inserați un filigran în Microsoft Word (sau să eliminați unul)Un filigran este o parte importantă a oricărui document și este atât de ușor să inserați un filigran în Microsoft Word. Iată ce faci. Citeste mai mult .
Kayla Matthews este un scriitor senior la MakeUseOf care acoperă tehnologie de streaming, podcast-uri, aplicații de productivitate și multe altele.

