Publicitate
Daca esti construirea unui computer Cum să-ți construiești propriul computerEste foarte îmbucurător să vă construiți propriul computer; precum și intimidarea. Dar procesul în sine este de fapt destul de simplu. Te vom parcurge prin tot ceea ce trebuie să știi. Citeste mai mult sau ți-ai șters complet discul, există șanse mari să ai nevoie să instalezi Windows. Și dacă nu ați cumpărat Windows pe un CD, va trebui să vă creați propriul program de instalare. Microsoft a făcut procesul destul de ușor, dar nu merge întotdeauna așa cum a fost planificat.
Lucrurile pot fi puțin mai complicate atunci când trebuie să folosiți Mac-ul pentru a crea instalatorul. Iată ce trebuie să faceți atunci când instalatorul Windows 10 vă oferă probleme.
Calea ușoară
Am documentat calea ușoară creați programul de instalare Windows 10 Cum să creezi un USB Windows 10 Installer bootabil pe un MacMicrosoft oferă un instrument simplu pentru a crea un USB de pornire pe Windows, dar nu există un astfel de instrument pentru utilizatorii de Mac. Din fericire, procesul este destul de ușor, dacă știi cum. Citeste mai mult cu Boot Camp. Dacă încă nu ați încercat acest lucru, aruncați-l. Există șanse mari să funcționeze. Când am încercat-o, nu am putut să o fac să funcționeze, așa că a trebuit să propun o alternativă.
Problema
În unele cazuri, Boot Camp nu vă va oferi opțiunea de a crea un program de instalare Windows 10. Când am încercat să fac asta pentru recenta mea construcție, de exemplu, Boot Camp mi-a spus că pot instalați Windows într-o nouă partiție Cum să rulați Windows 10 în mod nativ pe Mac: Bine, Rău și UrâtÎn timp ce Mac OS X funcționează bine pentru majoritatea sarcinilor, există momente în care pur și simplu nu poate face ceea ce doriți. Cel mai adesea, asta înseamnă că rulează Windows pe Mac. Citeste mai mult pe Mac-ul meu, dar nu a dat nicio indicație că va crea un instalator pe stick-ul USB.

Dacă vi se întâmplă acest lucru, există câteva opțiuni pe care le puteți încerca. Vom începe cu cea mai ușoară metodă.
Soluția 1: Copierea ISO pe USB
Aceasta este de departe cea mai simplă soluție și este singura care a funcționat pentru mine. Așa că vă recomand cu drag să încercați mai întâi. După ce ai descărcat Fișier ISO Ce sunt fișierele ISO și cum le puteți crea, utiliza și arde gratuit în Windows 7Fișierele ISO pot fi create pe orice CD sau DVD pe care îl aveți. Ei sunt numiți „imagini de disc”, deoarece sunt o imagine exactă a unui disc. Un fișier ISO conține o reprezentare exactă a ... Citeste mai mult pentru instalatorul Windows 10, trebuie doar să îl copiați pe unitatea USB. Cam despre asta e.
Pare prea simplu să funcționeze, dar așa cum am spus, este singura soluție care a funcționat pentru mine. De asemenea, este cel mai ușor și rapid. Așa că încercați mai întâi.
Soluția 2: Comanda dd pentru USB
Comanda dd din Unix copiază un fișier și convertește datele în funcție de anumiți parametri. În acest caz particular, îl veți folosi pentru a scrie fișierul ISO pe unitatea USB.
În primul rând, asigurați-vă că conectați unitatea USB. Apoi, executați următoarea comandă din Terminal:
lista discutilAceasta vă va afișa o listă de discuri disponibile pe computer. Va trebui să găsiți unitatea USB (va spune „extern, fizic” în locația evidențiată mai jos):

Când vedeți acest lucru, va trebui să luați nota la numărul din /dev/disk# linia. În cazul meu, sunt 2.
Acum, demontează discul:
discutil unmountDisk / dev / disc #Asigurați-vă că înlocuiți numărul # cu numărul discului de pe computer. Apoi începeți dd comanda:
sudo dd if =Acum, trageți fișierul ISO în terminal, astfel încât locația fișierului să fie introdusă în comanda:
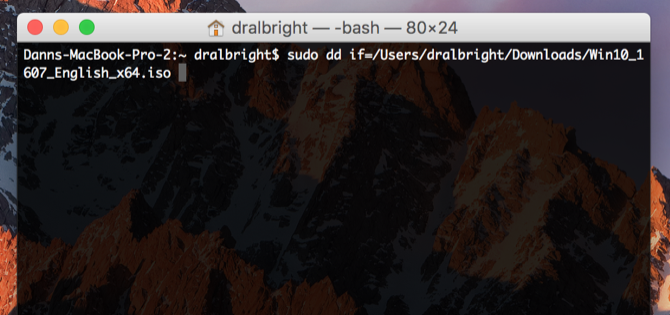
Adăugați un spațiu, apoi:
de = / dev / disc # bs = 1mCodul final de pe computerul meu arată astfel:

Lovit introduce, apoi introduceți parola. Apoi, așteptați, eventual mult timp. Poate dura 20-30 de minute pentru a rula această comandă. Când procesul este terminat, scoateți discul:
discutil eject / dev / disc #Asta ar trebui să o facă.
(Mulțumim lui n3oNLit3 la tonymacx86.com pentru prezentând această metodă.)
Soluția 3: Ardeți ISO pe DVD (fără Boot Camp)
Dacă doriți să creați un instalator DVD în loc de unul USB, puteți face acest lucru și fără Boot Camp. Există o serie de moduri simple de a face acest lucru. Cea mai ușoară opțiune este să o faceți din Finder, unde puteți selecta fișierul ISO și apoi accesați File> Burn Disc Image [name] to Disc ...
Puteți rula aceeași comandă de la Terminal cu:
hdiutil burn [calea către fișier]Și, desigur, există o mulțime de programe software care vor arde ISO-uri pentru tine. Discotecă, A arde, și Pur și simplu arde sunt gratis. DVD Creator este de 30 de dolari, dar vă oferă mult mai multă putere pentru arderea discurilor. Dacă credeți că s-ar putea să ardați multe DVD-uri în viitor, nu este o alegere proastă. Indiferent de software pe care îl utilizați, urmați instrucțiunile relevante.
Soluția 4: Opțiunea nucleară
Înainte de a intra în acest lucru, vă avertizăm: acest lucru ar trebui utilizat doar ca ultimă soluție. În acest caz, mergeți pentru asta. Doar știu asta dezactivarea protecției integrității sistemului Cum dezactivați protecția integrității sistemului (și de ce nu ar trebui)Există mai multe motive pentru a lăsa funcția de protecție a integrității sistemului macOS decât să o dezactivezi, dar oprirea este ușoară. Citeste mai mult (SIP) îți oferă abilitatea de a într-adevăr încurca lucrurile în macOS. Este acolo pentru un motiv. Fiți atenți, asigurați-vă că aveți copii de rezervă și așa mai departe. Și când ați terminat, asigurați-vă că întoarce-l înapoi.
De asemenea, voi remarca faptul că descrierea acestei metode a fost descrisă pentru El Capitan, și nu pentru Sierra. Așa că poate va trebui să o modificați puțin.
Utilizarea acestei opțiuni vă permite să rescrieți puțin codul în Boot Camp, sperăm să vă folosiți pentru a crea un program de instalare Windows. Vom parcurge pas cu pas. În primul rând, vom dezactiva SIP:
- Reporniți Mac-ul dvs.
- Înainte de începerea macOS, țineți apăsat Comandă + R până când veți vedea sigla Apple.
- După ce a început modul de recuperare, apăsați Utilități> Terminal în bara de meniu.
- Introduceți „csrutil dezactivat” și apăsați introduce.
- Ar trebui să primiți un mesaj care să spună că SIP a fost dezactivat.
- Reporniți computerul din meniul Apple.
După ce computerul a fost repornit, va trebui să obțineți identificatorul modelului pentru Mac. Mergi la Meniu Apple> Despre acest Mac> Raport sistem, și faceți o notă cu privire la Identificator model a mașinii tale. A mea, așa cum s-a văzut aici, este MacBookPro12,1.
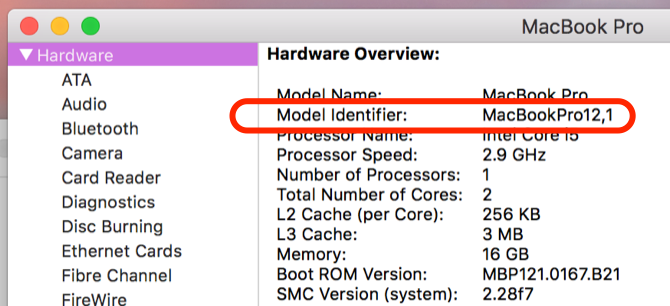
Acum, va trebui să accesați fișierul .plist pentru Boot Camp:
- Faceți clic dreapta pe pictograma Boot Camp și selectați Afișează conținutul pachetului.
- Faceți o copie a fișierului .plist și puneți-o pe desktop.
- Faceți clic dreapta pe fișierul .plist și selectați Deschideți cu> TextEdit.
- Adăugați modelul Mac-ului dvs. la „DARequiredROMVersions”.
- Ștergeți „Pre” din „PreUEFIModels” și adăugați modelul dvs. în listă.
- Ștergeți „Pre” din „PreUSBBootSupportedModels” și adăugați modelul.
- Dacă modelul dvs. este prezent în „Win7OnlyModels”, ștergeți-l.
Salvați fișierul .plist. Apoi executați următoarele în Terminal:
sudo codesign -fs - / Applications / Utilities / Boot \ Camp \ Assistant.appAcest lucru ar trebui să permită Boot Camp să ruleze cu codul modificat. Dacă computerul vă spune că trebuie să descărcați ceva de la Apple, finalizați descărcarea și executați comanda din nou.
Porniți Boot Camp și creați-vă instalatorul Windows. După aceea, porniți din nou în modul Recovery și introduceți „csrutil enable” în Terminal pentru a porni SIP din nou.
Mulțumesc tuturor celor care au contribuit la acest fir de asistență Apple despre această metodă.
Opțiunile dvs.
Una dintre aceste patru metode diferite pentru crearea unui instalator Windows pe Mac-ul dvs. ar trebui să funcționeze, dar nu există nicio garanție. Va trebui doar să încercați câteva până când ceva funcționează. Și dacă nu puteți obține nimic funcțional, va trebui să utilizați un computer diferit (de preferință unul Windows, deoarece acest lucru ar trebui să fie ceva mai simplu pentru acest proces special).
Ce metodă a funcționat pentru tine? Ați găsit o altă soluție de depanare? Distribuie sfaturile tale în comentariile de mai jos!
Dann este un consultant în strategie de conținut și marketing care ajută companiile să genereze cerere și clienți. De asemenea, bloguri despre strategie și marketing de conținut pe dannalbright.com.