Publicitate
În martie 2016, Microsoft a anunțat parteneriatul minunat Canonical. Dezvăluite ca Linux pe Windows, dezvoltatorii s-au bucurat de perspectiva Bash venind la Windows 10 motive surprinzătoare pentru care vă place Windows 10Este aproape mișto să urăști pe Windows 10 în aceste zile. Nu lăsa asta să te priveze de toate avantajele pe care Windows 10 le va aduce! Vă arătăm ce vă lipsesc. Citeste mai mult . În loc de o mașină virtuală, Windows 10 Anniversary Update a promis că va aduce funcționalitatea completă a bash la Windows.
Bash pentru Windows este live de ceva timp și are un pachet de funcții. În timp ce cu siguranță se adresează unui public dezvoltator, mai multe funcții se ascund sub Linie de comanda Windows 10 primește un prompt de comandă Linux completShell-ul BASH, complet cu un sub-sistem Linux, vine la Windows 10 cu Anniversary Update din această vară. Acesta a fost unul dintre cele mai mari anunțuri la Conferința Build Developer. Iată de ce contează asta. Citeste mai mult
. Aflați mai multe despre Bash pe Windows, despre cum și de ce ar trebui să îl instalați, la funcții ascunse despre care probabil nu știați.Cerințe de sistem pentru Bash pe Windows
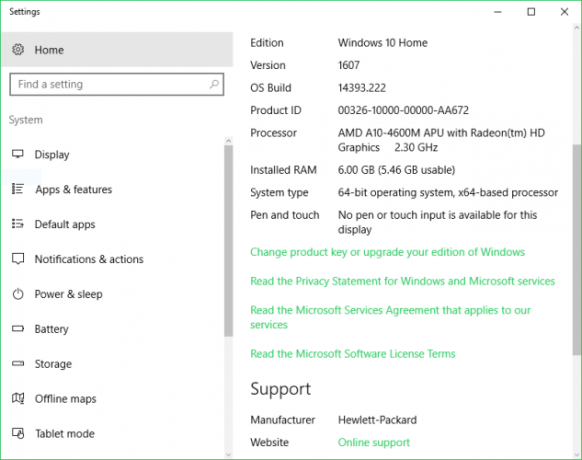
Instalarea Bash pe Windows este destul de simplă, dar să începem cu elementele de bază.
Veți avea nevoie de un computer care funcționează Windows 10 Cum se instalează Windows 10 gratuit pe orice computer Windows, Linux sau OS XNu trebuie să faceți upgrade la Windows 10 pentru a încerca. Indiferent dacă beneficiați de upgrade gratuit sau doriți să încercați Windows 10 pe Linux sau OS X, îl puteți evalua gratuit. Citeste mai mult , un computer pe 64 de biți și instalarea Windows 10 Anniversary Update instalată. Deoarece actualizarea vizează dezvoltatorii, va trebui să activați și modul de dezvoltare. Poate fi necesară repornirea. După ce a revenit, este posibil ca Subsistemul Windows pentru Linux (beta) să fie activat în funcțiile Windows. Acest lucru solicită apoi o altă repornire și, în sfârșit, odată ce sistemul dvs. este pornit, puteți deschide Bash. Woo hoo!
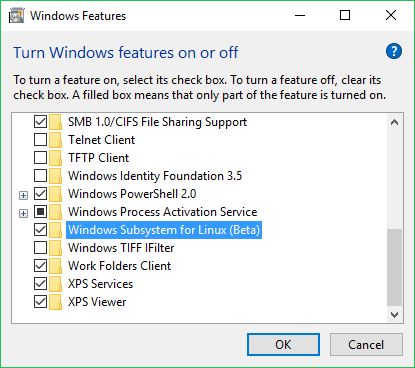
Prin urmare, este surprinzător de ușor să instalați și să executați Bash pe Windows. Atâta timp cât sunteți înarmați cu un PC Windows 10 pe 64 de biți și aveți instalată actualizarea aniversară, este la fel de simplu ca să activați câteva funcții.
Activarea Bash pe Windows
Activarea Bash pe Windows nu este atât de dificilă pe cât pare. Iată cum să procedați cu instalarea.
În primul rând, activați modul dezvoltator. Navigheaza catre Setări> Actualizare și securitate> Pentru dezvoltatori și selectați bula cu Modul dezvoltator.
Apoi, lovește Tastele Windows + Q și căutați Activați sau dezactivați funcțiile Windows.
Verifica O.K și reporniți. Odată pornit și funcționat din nou, deschideți meniul Start și căutați bash. Faceți clic pe butonul Comanda Bash run opțiune.
Veți fi promovat să acceptați termenii serviciului, iar după ce ați acceptat aceștia, Bash se va descărca.
Odată ce acest lucru este terminat, puteți rula în sfârșit Bash! Pentru a face acest lucru, pur și simplu deschideți meniul Start și căutați Ubuntu.
Ce poți face de fapt
Una dintre cele mai mari întrebări, ce poti de fapt do cu Bash pe Windows? Instrumente standard pentru linia de comandă GNU, inclusiv ...
grepsshnano... ar trebui să funcționeze perfect. Instalarea pachetelor și actualizărilor folosind funcții apt și apt-get de asemenea. Suportul pentru sistem de fișiere și fișiere vine prin intermediul subsistemului Windows pentru Linux (WSL) și există un anumit suport de limbaj de programare pentru Python, NodeJS și Perl. În timp ce Bash on Windows nu este destinat rulării aplicațiilor grafice, acesta poate fi realizat.
Din fericire, tu nu se poate editați / deschideți / ștergeți aplicațiile Windows sau modificați setările sistemului Windows. Acesta este un mare eșec, deoarece știm cu toții că se pot întâmpla greșeli atunci când folosim linia de comandă.
Instalarea software-ului Linux
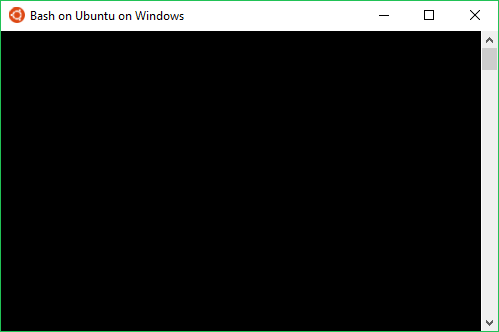
Pe Linux, puteți instalați aplicații prin mai multe metode. Linia de comandă este cea mai frecvent utilizată. Apt-get descarcă pachetele de software din depozite, împreună cu dependențele. Este extraordinar și ar arăta astfel (fără paranteze și cu numele pachetului propriu-zis):
sudo apt-get install [packagename]Dacă suntem instalarea Git de exemplu, vom rula:
sudo apt-get install gitDestul de simplu. Cu toate acestea, asigurați-vă că includeți sudo deoarece avem nevoie de permisiuni de utilizator. Git și alte programe software pot fi instalate și de la sursă.
Born to Run (aplicații grafice)
Bash pe Windows nu acceptă aplicații Linux grafice sau cel puțin oficial. Cu toate acestea, membrii comunității a găsit o metodă de a face acest lucru folosind aparent destul de versatil Windows Subsistem pentru Linux. Doar pentru că ceva nu este realizat cu un scop, nu înseamnă că nu poate fi folosit pentru asta.
În caz de exemplu: instalarea Bash pentru Windows instalează o întreagă imagine a spațiului utilizatorului Ubuntu. Practic, obțineți tot (toate binarele) prezentate pe o instalare Ubuntu tradițională cu o interfață grafică de utilizator (GUI).
Prin includerea unui spațiu complet de utilizator Ubuntu, este posibil să rulați aplicații grafice Linux pe Windows. Soluția necesară instalează X Server, folosind apt-get pentru a instala un program, setarea unei variabile de mediu de afișare și lansarea aplicației. Deși nu este deosebit de dificil, este un proces greoi, deoarece variabilele de mediu de afișare trebuie setate de fiecare dată când doriți să rulați o aplicație grafică.
În plus, este o caracteristică neacceptată, astfel că funcționalitatea depinde de o serie de factori. După cum știe orice utilizator nativ de Linux, instalările de aplicații necesită adesea dependențe și modificări, așa cum vă puteți imagina doar jerry-rigging Bash pe Windows pentru a le rula.
Doriți să rulați aplicații grafice Linux? Probabil că sunteți mai bine să utilizați Cygwin Uită de Cygwin: CASH aduce cel mai bun Linux pentru WindowsLinux și Windows sunt sisteme de operare foarte diferite și nicăieri nu este mai evident decât în cazul liniei de comandă. Sunt disponibile diverse instrumente pentru ca Windows să se simtă mai asemănător cu Linux, cum ar fi Cash. Citeste mai mult , o mașină virtuală pe Windows pentru a rula o distribuție Linux sau doar o pornire duală. Apoi, din nou, există noutatea aplicațiilor Linux grafice pe Windows.
Accesarea fișierelor
Instalarea Bash pentru Windows creează un spațiu complet pentru utilizatori Ubuntu. Puteți accesa cu ușurință aceste fișiere folosind Windows File Explorer. Totuși, va trebui să știți Unde pentru a arăta, ceea ce necesită prima activare Afișați fișiere, foldere și unități ascunse în opțiunile de vizualizare File Explorer. Fiecare cont de utilizator Windows are propriul său spațiu de utilizator Ubuntu, care poate fi găsit navigând în folder:
C: \ Users \ USERNAME \ AppData \ Local \ Lxss \ rootfs
Dosarul de acasă al contului se află la:
C: \ Users \ USERNAME \ AppData \ Local \ Lxss \ acasă \ USERNAME
Cu folderul rădăcină din:
C: \ Users \ USERNAME \ AppData \ Local \ Lxss \ rădăcină
Accesarea fișierelor de sistem Windows în Bash este puțin diferită. Valoarea implicită în Bash este directorul rădăcină Ubuntu creat în sistemul de fișiere Windows. Dar este posibil să montați unitatea de sistem Windows. Așadar, pentru a monta unitatea C: folosiți comanda:
/mnt/CPentru D: drive aceasta ar fi:
/mnt/DSi asa mai departe. Întrucât folosim linia de comandă, putem cupla astfel de comenzi de asemenea CD (schimbare director). Permisiunile funcționează puțin diferit. Pentru a accesa folderul de admin, programul Bash on Windows necesită privilegiul „Run as Administrator”.
Managementul serverului
Doriți un motiv super practic pentru a utiliza Bash pentru Windows? Managementul serverului este o idee minunată. Crearea unui server este cu adevărat ușoară, dar dacă este fără cap, vei avea nevoie de o modalitate de a-l gestiona. Există o mulțime de aplicații, inclusiv PuTTY, dar linia de comandă oferă o soluție simplă. Doar ssh în server și îl puteți gestiona de la terminal. Rularea scripturilor la distanță funcționează destul de bine utilizând Bash pe Windows și este o aplicație utilă fantastic.
Dezinstalați Bash pentru Windows
După ce ați instalat Bash pentru Windows, este destul de ușor de dezinstalat. Există două metode principale pentru realizarea acestui lucru: una elimină mediul Ubuntu, dar păstrează intact folderul de acasă. Pentru a realiza acest lucru, executați aceste comenzi prin intermediul promptului de comandă sau PowerShell:
lxrun / dezinstalareO notificare va avertiza apoi cu privire la rezultatele dezinstalării: „Acest lucru va elimina mediul Ubuntu, precum și orice modificări și aplicații noi ...”
Tip y pentru a continua cu îndepărtarea.
Alternativa dezactivează Windows Subsystem pentru Linux și aceasta elimină mediul Ubuntu și folderul de acasă:
lxrun / dezinstalare / completareO notificare avertizează:
„Aceasta va dezinstala Ubuntu pe Windows. Acest lucru va elimina mediul Ubuntu, precum și orice modificări, aplicații noi și date ale utilizatorului. "
Tip y pentru a permite eliminarea software-ului.
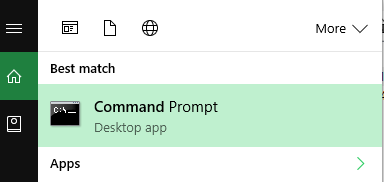
Bash on Windows conține o mulțime de potențial și există resurse superbe, precum blog-urile Windows, site-urile comunității Ubuntu și chiar preferatele tuturor: Reddit. Conversațiile din firul / r / bashonubuntuonwindows includ rularea codului Visual Studio, serverele de fișiere Samba și dezvoltarea cu WSL. După cum au demonstrat rularea aplicațiilor grafice, posibilitățile sunt aproape infinite.
Pentru ce folosești în prezent Bash pe Windows? Rulează chiar Bash pe Windows? Spuneți-ne în secțiunea de comentarii de mai jos!
Moe Long este un scriitor și editor care acoperă totul, de la tehnologie la divertisment. A câștigat un englez B.A. de la Universitatea din Carolina de Nord, la Chapel Hill, unde a fost Robertson Scholar. În plus față de MUO, el a fost prezentat în htpcBeginner, Bubbleblabber, The Penny Hoarder, IT's IT Pro și Cup of Moe.