Publicitate
Puteți accesa fișierele și folderele Finder într-o varietate de moduri, dar există câteva metode care vă vor obține rezultate mai rapide. Una dintre ele implică crearea de comenzi rapide sau utilizarea celor existente pentru a accesa cele mai utilizate date ale căutătorului.
Aruncăm o privire la cinci tipuri de comenzi rapide pe care le puteți utiliza pentru a naviga mai rapid pe Finder.
1. Comenzi rapide pentru bara laterală
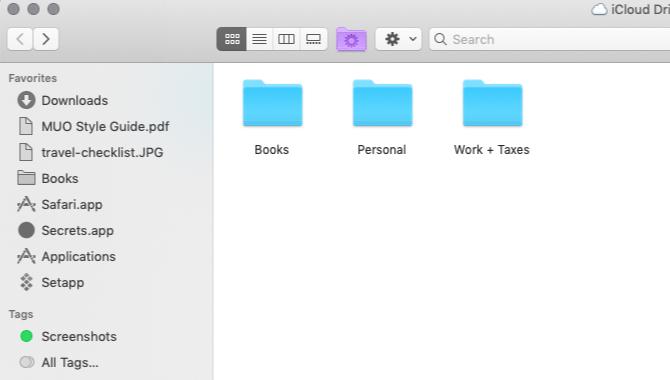
Indiferent de locul în care vă aflați, puteți săriți în locații importante într-un singur clic - dacă ați fixat o comandă rapidă în ele în bara laterală.
Pentru a crea o scurtătură la conținutul unui folder, trageți acel folder din locația sa originală din Finder în Favorite secțiune a barei laterale. Pentru o locație de căutare standard, cum ar fi Acasă sau iCloud Drive, puteți activa marcajul bara laterală prin intermediul Fișier> Preferințe> Bara laterală de asemenea.
Puteți adăuga, de asemenea, comenzi rapide pentru bara laterală pentru fișiere și aplicații, dar numai dacă țineți apăsată tasta
Cmd în timp ce glisați și plasați elementele în bara laterală. Fără cheia modificatorului, veți ajunge să mutați elementele în folderul din bara laterală pe care le aruncați.Etichetele de căutare obțin, de asemenea, propria lor secțiune de comenzi rapide în bara laterală. Aceste codate color etichetele vă pot ajuta să găsiți fișiere mai rapid Găsiți fișiere mai repede și organizați-vă computerul Mac cu ajutorul etichetelor FinderEtichetele de căutare sunt o modalitate excelentă de organizare a datelor - iată cum să profitați la maxim acest instrument de organizare util pe Mac-ul dvs. astăzi. Citeste mai mult . Dacă nu puteți vedea o etichetă sau o anumită etichetă Etichete secțiunea în sine, puteți face ambele vizibile din Căutare> Preferințe> Etichete.
2. Comenzi rapide pentru bara de instrumente
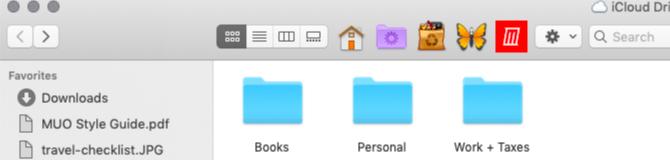
Comenzile rapide ale barelor de instrumente sunt un alt mod ușor de a păstra fișierele preferate, folderele, aplicațiile și etichetele la vedere. Acestea vin la îndemână atunci când aveți un anumit PDF, calendar, filtru, aplicație de dictare vocală sau infografie pe care trebuie să o prezentați des.
Pentru a crea o comandă rapidă a barei de instrumente, țineți apăsată tasta Cmd tastați și trageți elementul Finder relevant în bara de instrumente. Eliberați-vă când vedeți un verde plus marca apare lângă cursor.
Iti recomandam alocarea pictogramelor personalizate unice fișierelor și folderelor pentru a face scurtăturile lor ușor de detectat în bara de instrumente. Aplicațiile au deja pictograme distincte, astfel încât să le poți lăsa în pace.
Întrucât este atât de ușor să creezi comenzi rapide în Finder, este posibil să mergi peste ele cu ele și să termini cu o bara de instrumente nefolositoare. Ce zici de salvarea comenzilor rapide ale barelor de instrumente numai pentru cele mai preferate articole și folosirea resturilor?
3. Alias de căutare
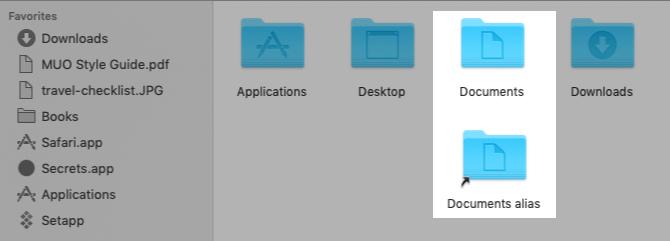
În vorbirea computerului, o comandă rapidă indică de obicei un element specific într-o anumită locație. Când mutați elementul într-o altă locație, comanda rapidă nu mai funcționează. Nu este cazul dacă scurtatura în cauză este un alias, care indică elementul conectat indiferent de modificarea locației folderului principal.
Acest lucru vă permite să creați comenzi rapide sau alias-uri la un singur fișier (sau folder) în mai multe locații, pentru acces ușor la fișierul original. Având în vedere că aliasul abia ocupă niciun spațiu, vă puteți simți liber să faceți cât mai multe dintre ele. Alias-urile sunt o modalitate excelentă de a reduce dezordinea Finder Reduceți dezordinea Finder și Mac-ul cu alias, etichete și multe alteleDin când în când este necesară o curățare minuțioasă, dar nu te poate duce decât până acum. Aveți nevoie de o strategie bună pentru evadarea dezordurilor, precum și pentru curățarea acesteia. Citeste mai mult .
Pentru a crea un alias, selectați elementul Finder pentru care doriți un alias și faceți clic pe Faceți alias din meniul său de context. Comanda rapidă apare în aceeași locație cu elementul inițial. Există o săgeată mică în partea stângă jos a pictogramei alias pentru a o distinge ca o comandă rapidă. Simțiți-vă liber să redenumiți aliasul și să-l mutați în altă parte.
Puteți crea, de asemenea, un alias pentru un fișier atunci când îl vizualizați. Tot ce trebuie să faceți este să trageți pictograma minusculă înainte de numele fișierului în bara de titlu și să-l aruncați într-o locație de căutare la alegere. Dacă țineți apăsat butonul Opțiune în timp ce efectuați această sarcină, veți primi o copie a fișierului în loc de un alias.
Vă amintiți de scurtăturile barelor de instrumente despre care am discutat mai sus? De asemenea, sunt aliasuri. Dar, deoarece bara de instrumente poate conține doar atâtea comenzi rapide, vă recomandăm să le utilizați cu ușurință.
4. Vizualizări ale căutătorului personalizat
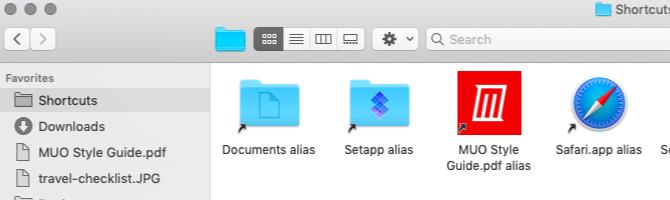
Când deschideți Finder, acesta afișează Recente vizualizați, unde vedeți datele dvs. de căutare cele mai recent accesate. Ce-ar fi să înlocuiți acea vedere cu datele dvs. cele mai utilizate?
Pentru început, creați un nou folder într-o locație pe care o alegeți și:
- Mutați acolo fișierele și folderele preferate sau
- Creați alias pentru ei în noul folder. (Aruncați și alias pentru aplicațiile preferate.)
Apoi, este timpul să setați acest folder ca vizualizare implicită pentru noile ferestre Finder. Pentru a face asta, deschideți mai întâi Căutător> Preferințe> General. Acum faceți clic pe butonul Arată ferestrele New Finder meniul derulant, apoi alegeți Alte. În fereastra de căutare care se deschide, selectați folderul de comenzi rapide pe care l-ați creat și faceți clic pe butonul Alege buton.
Puteți adăuga chiar și o scurtătură la acest nou folder din bara laterală, bara de instrumente și Dock, pentru a o menține accesibilă în orice moment.
5. Comenzile rapide ale căutătorului încorporate

Bara de cale din partea de jos a ferestrei Finder, chiar deasupra barei de stare, este o altă modalitate de a naviga rapid la anumite locații Finder. Afișează ierarhia pentru un fișier sau folder selectat. Faceți clic pe orice locație din ierarhie și puteți trece la aceasta direct, ocolind alte locații între ele.
Poti de asemenea Control-Faceți clic pe numele folderului din bara de titlu pentru a vizualiza ierarhia fișierului / folderului și a trece peste orice locație din ea.
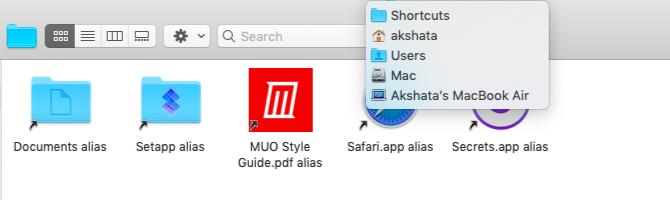
Înapoi butonul din bara de instrumente Finder este încă o comandă rapidă. Faceți clic și mențineți apăsat butonul Înapoi buton pentru a afișa locațiile dosarului la care v-ați aflat recent din acea fereastră. (Lista începe cu cea mai recentă locație.) Acum puteți sări la locațiile de folder relevante din această listă.
Dacă Redirecţiona butonul arată la fel de activ, puteți da clic și apăsați-l pentru a obține o listă similară de locații prin care ați trecut.
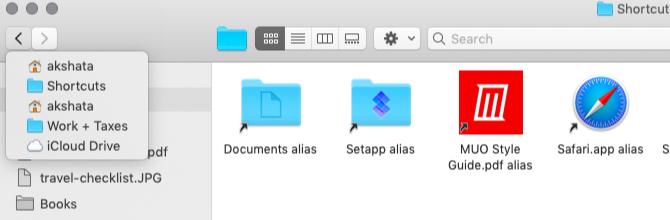
Faceți o comandă rapidă pentru Finder pe Mac
Comenzile rapide ale căutătorilor sunt o salvare temporară uriașă, dar este nevoie de ceva timp pentru a le descoperi toate secretele. Pe această notă, avem multe altele Caracteristici macOS minuscule, dar utile 18 Caracteristici macOS minuscule, dar utile, despre care veți dori să știțimacOS are multe astfel de caracteristici mici, dar utile, care sunt ușor de ratat până când te poticnești sau cineva le indică către tine. Citeste mai mult veți dori să aflați despre.
Akshata s-a instruit în testare manuală, animație și design UX înainte de a se concentra pe tehnologie și scriere. Aceasta a reunit două dintre activitățile sale preferate - sensul sistemelor și simplificarea jargonului. La MakeUseOf, Akshata scrie despre a profita la maxim de dispozitivele tale Apple.