Publicitate
Proiectarea serverului media final pentru colecția TV și film poate fi o provocare. Ce hardware ar trebui să utilizați, ce sistem de operare ar trebui să instalați și ce fel de software ar trebui să executați?
În loc să-ți pierzi timpul încercând să decizi, iată răspunsul. Un server Linux, care rulează toate software-ul media de care ai nevoie, poate fi configurat în mai puțin de o oră datorită Docker. Să parcurgem cum.
Ce este Docker?
În loc să instalați software-ul în mod tradițional pe computer, Docker vă permite să le rulați în containere sigure.
Ei împărtășesc același mediu fizic ca sistemul dvs. de operare, dar rulează independent și separat sistemul principal, ceea ce înseamnă că puteți testa și instala diferite tipuri de software fără să vă faceți griji conflicte.
Este platforma perfectă pentru testarea de noi aplicații, în special pe un server, în care o actualizare proastă sau o modificare a scriptului poate face ca totul să eșueze. Docker ajută, de asemenea, la accelerarea instalării noilor aplicații, în special
combinat cu DockSTARTer, un script pentru instalarea și actualizarea containerelor de software media cu Docker.Cerințe pentru instalare
Pentru a utiliza DockSTARTer (și Docker), va trebui să pregătiți un server. DockSTARTer poate rula pe orice fel de mașină care rulează Linux, inclusiv un zmeură Pi 7 modalități de configurare a dvs. Raspberry Pi ca server mediaDoriți să instalați un server media Raspberry Pi? Nu sunteți sigur dacă alegeți Kodi, Plex sau Emby? Iată ce trebuie să știți. Citeste mai mult , dar ar trebui să fiți conștienți că unele programe software nu vor folosi arhitectura bazată pe ARM, cum ar fi Pi, care vă poate limita potențialul aici.
Deși nu contează ce distro Linux alegeți ca Docker va rula în majoritatea distribuțiilor, funcția Scriptul DockSTARTer nu funcționează cu Arch, deci nu veți putea folosi acest ghid pentru asta distro.
Dacă doriți să mențineți utilizarea resurselor în jos, instalați versiunea serverului sau fără cap a oricărei distro pe care o alegeți. Acestea vor veni fără un mediu desktop și au o amprentă de resurse mai mică.
Aceasta este o instalare a serverului media, așa că veți avea nevoie de un procesor capabil pentru transcodarea media, care să transforme media dintr-un format în altele pe care le pot reda apoi playerele media. Dacă planificați o utilizare grea, un CPU care poate face față mai multor fluxuri transcodate va fi util aici.
Acest ghid de la Plex, software-ul de transmisie media, ar trebui să vă ajute să aflați tipul de procesor de care aveți nevoie.
De asemenea, veți avea nevoie de suficient spațiu de stocare pentru ca serverul dvs. să poată acționa și ca stocare de rețea DIY pentru conținutul dvs., dacă nu aveți deja un NAS.
Pasul 1: Instalarea Git și Curl
Pentru a instala Docker cu DockSTARTer, va trebui să deschideți o fereastră de terminal pe serverul dvs. sau conectați-vă prin SSH. Va trebui să instalați mai întâi două biți de software: Git și Curl. Git este un software de control al versiunilor care permite dezvoltatorilor să își partajeze software-ul, în timp ce Curl permite transferuri de date de pe internet.
Pentru a instala pe un sistem de operare bazat pe Debian (Debian, Ubuntu, Raspbian, etc):
sudo apt instalați curl gitPentru a instala pe Fedora:
sudo dnf instalați curl gitPentru a instala utilizând Yum:
sudo yum instalați curl gitPasul 2: Instalarea DockSTARTer
După ce ați instalat Curl și Git, puteți continua cu instalarea DockSTARTer.
Aveți două opțiuni pentru instalarea Docker cu DockSTARTer - puteți instala folosind scriptul furnizat de DockSTARTer sau puteți efectua o instalare manuală. Fiecare este în regulă, dar depinde de cât de paranoic preferați să fiți atunci când instalați un software folosind un script de pe internet.
Instalare cu script
Pentru a rula scriptul de instalare pentru DockSTARTer, executați următoarele pe terminalul dvs.:
bash -c "$ (curl -fsSL https://get.dockstarter.com)"După finalizare, tastați următoarele pentru a reporni:
repornire sudoInstalare manuală
Dacă preferiți să nu utilizați scriptul de instalare furnizat, următoarele comenzi vor clona depozitul git care conține DockSTARTer și îl vor configura înainte de repornirea:
clonă de git https://github.com/GhostWriters/DockSTARTer "/Home/${USER}/.docker" sudo bash /home/$ patentUSERsequ/.docker/main.sh -i. repornire sudoPasul 3: Rulați DockSTARTer și selectați aplicațiile
Cu DockSTARTer instalat, puteți începe acum să configurați Docker cu containerele dvs. Începeți tastând sudo ds în terminalul dvs. pentru a începe.

Pentru a începe instalarea aplicațiilor Docker, selectați configurație și apoi apăsați Enter, apoi Configurare completă. Așteptați ca scriptul să efectueze orice acțiuni înainte să vi se ofere o listă de aplicații de instalat.
Fiecare aplicație are o descriere utilă lângă ea pentru a vă ajuta să alegeți. Acesta este locul în care va trebui să luați în considerare ce fel de aplicații aveți nevoie și doriți pe serverul dvs. Intenționați să-l utilizați doar pentru streaming media sau căutați software care vă poate organiza media?
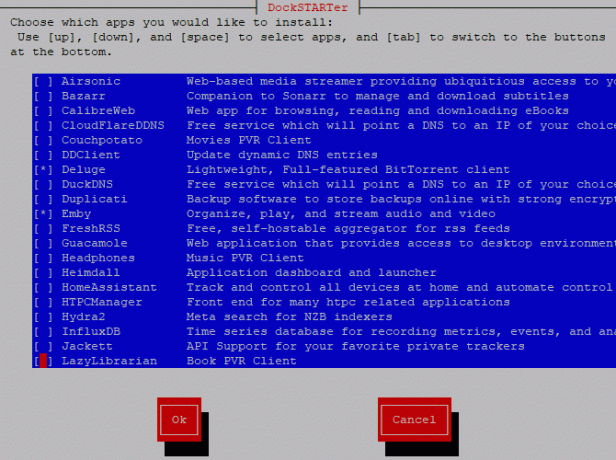
Pentru a vă ajuta să alegeți, iată câteva posibilități:
- Plex, un server media complet
- Emby, o alternativă la Plex
- Airsonic, un server media pentru muzică
- CouchPotato, pentru descărcări automate de filme
- Deluge, un client BitTorrent
- Sonarr, pentru descărcări automate de suporturi TV
- Manager HTPC, pentru a gestiona anumite aplicații media într-un singur tablou de bord
Această listă nu este exhaustivă, așa că uitați-vă cu atenție prin aplicațiile pe care le aveți disponibile. Folosiți tastatura în sus și în jos pentru a derula și apăsați spațiu pentru a selecta fiecare dintre aplicațiile pe care doriți să le instalați.
De asemenea, ar trebui să vă asigurați că selectați alte două aplicații - Ouroboros și Portainer. Acestea sunt utile pentru întreținerea Docker după ce ați terminat de utilizat DockSTARTer. Ouroboros vă menține actualizate aplicațiile de container, în timp ce Portainer vă ajută să monitorizați și să configurați Docker printr-o interfață de utilizator web.
După ce sunteți gata să continuați, bateți introduce.
Pasul 4: Configurați setările serverului
În următoarea etapă, vor exista întrebări de pre-configurare, în funcție de aplicația pe care o alegeți. De exemplu, dacă alegeți să instalați clientul Deluge BitTorrent, va trebui să confirmați ce setări de port doriți să utilizați.
Apăsați Enter pentru a confirma configurația pentru fiecare aplicație (sau selectați Nu, dacă preferați să le modificați).
După câteva etape inițiale de configurare a aplicației, veți putea modifica fusul orar și numele de gazdă al mașinii dvs., precum și unele locații implicite pentru conținutul media. Selectați Nu, cu excepția cazului în care sunteți mulțumit de setările implicite, apoi apăsați Enter.

Prima opțiune permite configurarea fusului orar al serverului dvs. Presupunând că fusul orar al sistemului dvs. este corect, alegeți Utilizați Sistemul în această etapă, sau selectați un alt cu Introduceți nou. Editați numele de gazdă în meniul următor, fie utilizând numele de gazdă al serverului curent (dacă doriți acest lucru, alegeți Utilizați Sistemul din nou) sau selectarea Introduceți nou.
Următorul meniu vă cere să alegeți diverse ID-uri de utilizator și ID-uri de grup; vă recomandăm să selectați Utilizați Sistemul opțiune aici.
Va trebui apoi să selectați dosarul corect pentru fișierul de configurare al Docker. Dacă nu intenționați să modificați acest lucru, alegeți Utilizați Sistemul. Următorul meniu vă va întreba dacă doriți să setați permisiunile în fișierul dvs. de configurare Docker, selectați da și apăsați enter.
Acum puteți începe să editați foldere pentru diverse suporturi media. Puteți să vă selectați propriul dvs. dar, dacă doriți ca fișierele dvs. să apară în directorul de acasă al utilizatorilor Linux, selectați Utilizați Sistemul pentru fiecare dintre acestea sau selectați Introduceți nou pentru locații complet noi. Dacă folderele nu există, DockSTARTer va cere permisiunea de a le crea, așa că atingeți da si intra.
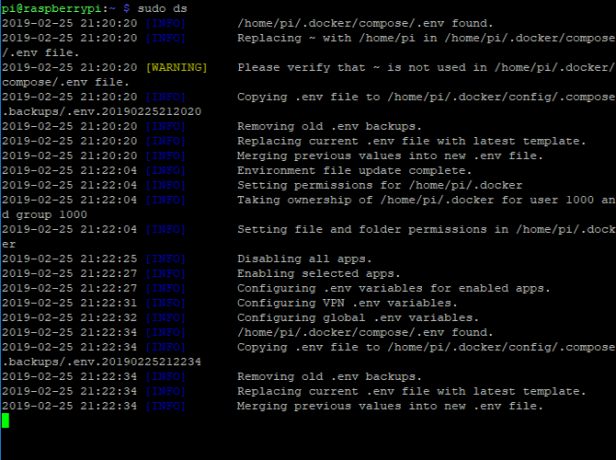
Odată finalizat, DockSTARTer va confirma modificările la fișierul dvs. de configurare Docker. În stadiul său final, vă va întreba dacă doriți să creați containerele finale pentru aplicațiile dvs.; Selectați da și apăsați enter și așteptați finalizarea procesului.
Aplicațiile se vor descărca și instala în „cutii de nisip” pentru container create la specificațiile dvs. Acest lucru poate dura un pic de timp, în funcție de aplicațiile pe care le-ați ales, de resursele serverului dvs. și de conexiunea dvs. la internet.
După ce va fi finalizată, aplicațiile dvs. vor fi instalate și vor fi gata să funcționeze în containerele Docker! Unii pot avea nevoie de configurare suplimentară, cum ar fi Emby, și pot rula cu UI-ul web pentru configurare. Puteți configura Emby, de exemplu, vizitând Adresa dvs. de server: 8096 cu browserul dvs. web.
De asemenea, puteți configura și monitoriza instalarea Docker cu Portainer. Utilizați browserul web pentru a vizita Adresa dvs. de server: 9000 unde veți crea mai întâi un cont de administrare. Alegeți un nume de utilizator și o parolă, apoi apăsați Creaza utilizator.
Un server media Linux, gata sub o oră
Docker îndepărtează durerea de la instalarea unui server media pe Linux. În loc să instalați fiecare aplicație separat, utilizând DockSTARTer, puteți instala Docker și toate aplicațiile de containere de care aveți nevoie într-o oră sau mai puțin, în funcție de cât de rapid este serverul dvs. (și presupunând că este deja pre-construit).
Nu are niciun rost să ai un server media, desigur, fără a fi compatibil playerul media (sau jucătorii!). Construiți un player media folosind aceste distros Linux media center 7 Uimitoare Distrugeri Linux Media Center pentru HTPCLinux oferă un HTPC superior decât Windows. Vrei să-ți construiești propriul home theater Linux? Utilizați una dintre aceste distrosuri pentru centre media Linux. Citeste mai mult și transformă-ți casa în puterea supremă de redare media.
Ben este un scriitor tehnologic din Marea Britanie, cu pasiune pentru gadgeturi, jocuri și geekiness general. Când nu este ocupat să scrie sau să tinc cu tehnologie, studiază un Master în Calculatoare și IT.