Publicitate
Odată cu lansarea Ubuntu 17.10, au apărut o mulțime de schimbări mari, cum ar fi GNOME înlocuind Unity ca implicit desktop, butoanele ferestrei care se întorc în dreapta, capacitatea de a muta docul și niciun desktop pe 32 de biți versiune. Există, de asemenea, un nou server de afișare implicit și un manager de afișare implicit.
Ubuntu 17.04 a fost o versiune non-LTS, ceea ce înseamnă că are doar un ciclu de suport de 9 luni. Începând cu 13 ianuarie 2018, Ubuntu 17.04 a ajuns la sfârșitul vieții și nu va mai primi actualizări de software și securitate. Vă recomandăm să faceți upgrade la 17.10.
Ubuntu 16.04 este o versiune LTS și va fi în continuare acceptată până la începutul anului 2021. Însă poate doriți să faceți upgrade la 17.10 dacă sunteți gata pentru o experiență nouă Ubuntu Ubuntu: Ghid pentru începătoriCurios despre Ubuntu, dar nu sunteți sigur de unde să începeți? Tot ce ai putea avea nevoie pentru a începe cu cea mai recentă versiune a Ubuntu se găsește chiar aici, scrisă într-o engleză simplă de înțeles. Citeste mai mult
. Iată cum să faceți upgrade la Ubuntu 17.10 de la 16.04 sau 17.04.Pasul 1: Copia de rezervă a datelor
Înainte de a actualiza sistemul Ubuntu, ar trebui înapoi Cum se realizează backup-uri de date pe Ubuntu și alte distrosCâte date sensibile ați pierde dacă unitatea dvs. de disc ar muri? Desigur, aveți nevoie de o soluție de rezervă, dar a face copii de rezervă în Linux poate fi dificil dacă nu știți ce faceți ... Citeste mai mult toate fișierele și folderele dvs. importante. De obicei, upgrade-urile către Ubuntu merg bine, dar există întotdeauna șansa ca acestea să nu fie. De asemenea, puteți clona întregul sistem folosind comanda dd Cum să clonezi și să restaurezi cu ușurință o imagine de disc Linux cu ddDacă doriți să ștergeți, să faceți backup sau să restaurați datele pe Linux, puteți alege o serie de aplicații. Dar, indiferent de sistemul de operare Linux pe care îl executați, există o singură comandă care funcționează întotdeauna - dd. Citeste mai mult , sau un alt instrument de clonare Cum să vă clonați hard disk-ul Linux: 4 metodeAveți nevoie să vă clonați unitatea de hard disk sau partiția Linux? Utilizați unul dintre aceste instrumente de clonare a unității pentru a clona discul Linux. Citeste mai mult , astfel încât aplicațiile dvs. vor fi, de asemenea, copiate de rezervă.
Pasul 2: Actualizați pachetele software
După o copie de rezervă a datelor, trebuie să vă asigurați că versiunea curentă a Ubuntu și a pachetelor software sunt toate actualizate.
presa Ctrl + Alt + T pentru a deschide o fereastră Terminal. Apoi, tastați următoarea comandă la prompt și apăsați introduce.
update-managerActualizator de soft se deschide și verifică actualizările, care pot dura un timp.
Vi se anunță dacă există actualizări pentru instalare. Clic Instaleaza acum pentru a instala actualizările.
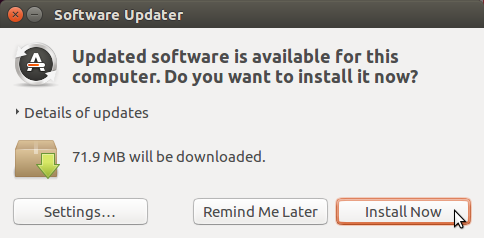
Dacă utilizați Ubuntu 17.04, Software Updater vă va spune că actualizările nu mai sunt furnizate. Clic Actualizare pentru a face upgrade la 17.10 acum. Apoi, treceți la secțiunea „Actualizare la Ubuntu 17.10” de mai jos.)
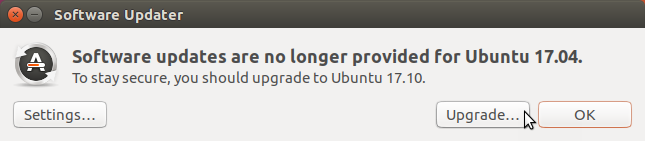
Autentifica se afișează caseta de dialog. Introduceți Parola și faceți clic pe Autentifica.
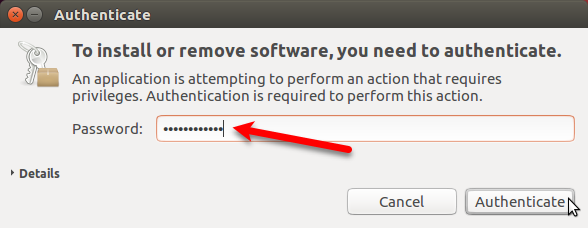
Actualizator de soft arată progresul actualizărilor. După ce a terminat, vi se va solicita să reporniți. Dacă nu sunteți destul de gata să reporniți, faceți clic Reporniți mai târziu. În caz contrar, faceți clic pe Reporniți acum pentru a termina instalarea actualizărilor.
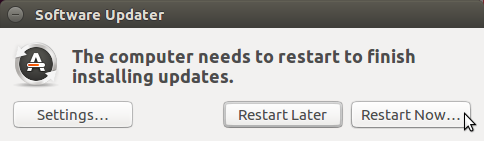
Pasul 3: Configurați notificări pentru versiunile noi Ubuntu
După ce v-ați conectat din nou la Ubuntu, trebuie să schimbați o setare pentru a primi notificări pentru versiunile non-LTS ale Ubuntu. Ubuntu 17.10 nu este o versiune LTS.
Apasă pe Căutați pe computer pictograma din partea de sus a barei Unity Launcher. Începeți să tastați „software și actualizări” în caseta de căutare. Apoi, faceți clic pe butonul Actualizări software pictogramă sub Aplicații.
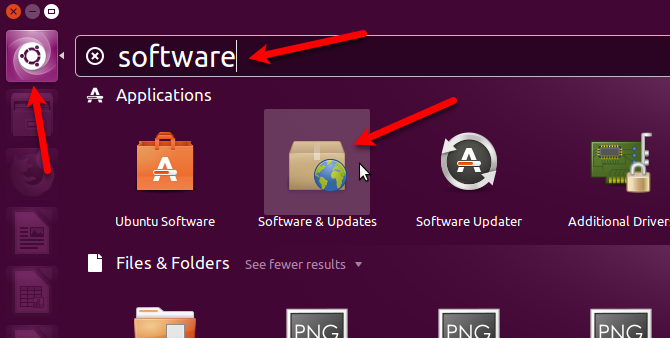
Apasă pe Actualizări fila din Actualizări software căsuță de dialog. Selectați Pentru orice versiune nouă de la Anunță-mă despre o nouă versiune Ubuntu lista verticală.
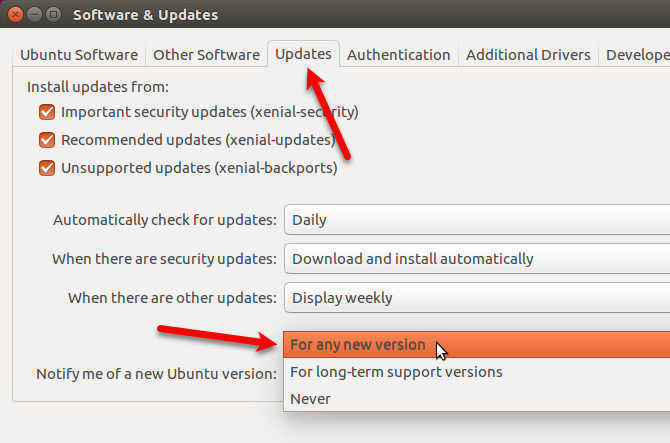
Vi se va solicita autentificarea acestei acțiuni. Introduceți Parola și faceți clic pe Autentifica.
Apoi apasa Închide pe Actualizări software căsuță de dialog.
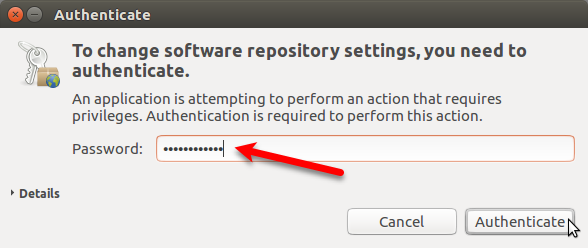
Pasul 4: Obțineți caseta de dialog pentru upgrade
Deoarece sistemul dvs. actual este actualizat, următoarele Actualizator de soft caseta de dialog ar trebui să se afișeze automat, spunându-vă că este disponibil un upgrade la Ubuntu 17.10. Clic Actualizare.
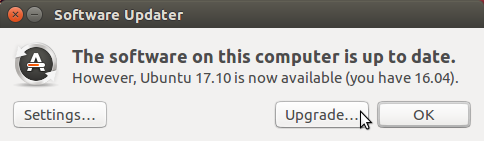
Dacă Actualizator de soft caseta de dialog nu se afișează automat, ar putea fi redusă la bara Unity Launcher. Apasă pe Actualizator de soft pictograma de pe bara, dacă este acolo, pentru a activa caseta de dialog.
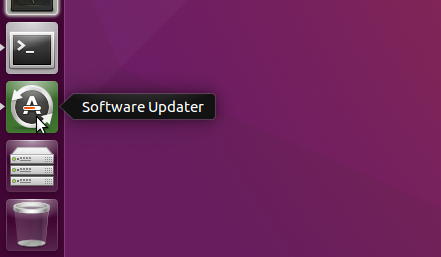
Dacă nu vedeți Actualizator de soft caseta de dialog deloc, apăsați Ctrl + Alt + T pentru a deschide o fereastră Terminal. Tastați linia următoare la prompt și apăsați introduce.
update-managerVeți vedea Actualizator de soft verificarea actualizărilor. Apoi, vă va anunța că Ubuntu 17.10 este disponibil, așa cum se arată la începutul acestei secțiuni. Clic Actualizare.
Pentru a continua actualizarea, introduceți adresa dvs. Parola și faceți clic pe Autentifica.
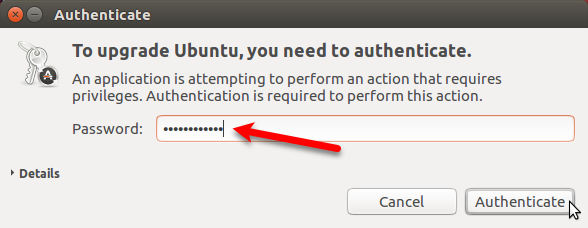
Pasul 5: Efectuați upgrade la Ubuntu 17.10
Pentru a începe procesul de actualizare, faceți clic pe Actualizare în partea de jos a Note de lansare căsuță de dialog.
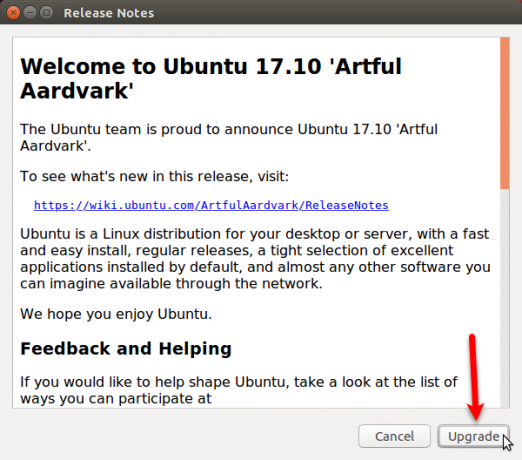
Upgrade de distribuție caseta de dialog afișează progresul actualizării.
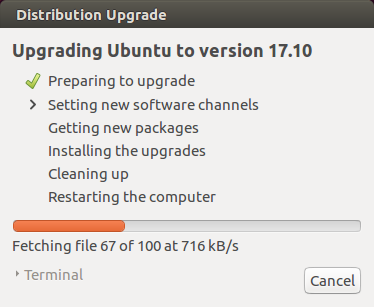
Când faceți upgrade la o nouă versiune de Ubuntu, unele surse terțe sunt dezactivate. Vă vom arăta cum să le reactivați în secțiunea „Reabilitare surse terțe” de mai jos, odată ce upgrade-ul va fi finalizat. Clic Închide pentru a continua procesul de actualizare.

Inainte de Obținerea de pachete noi, vi se va cere dacă doriți să începeți actualizarea. Următoarea casetă de dialog explică ce vor fi eliminate, instalate și actualizate. De asemenea, vă va spune cât de mult spațiu este necesar și despre cât timp va dura actualizarea.
Asigurați-vă că închideți toate celelalte aplicații și documente. Apoi apasa Începeți upgrade.
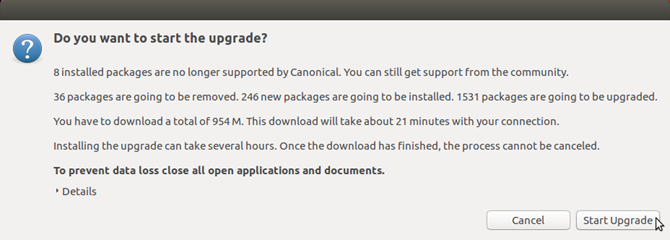
După instalarea actualizărilor, A curăța procesul începe. Actualizatorul efectuează o căutare de pachete învechite și vi se cere dacă doriți să eliminați pachetele învechite care au fost găsite.
Clic Elimina dacă nu doriți ca acestea să ocupe spațiu pe computer. Acest proces poate dura ceva.
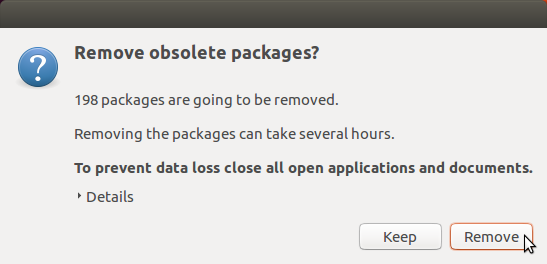
Odata ce A curăța procesul este finalizat, vi se va cere să reporniți sistemul. Clic Reporniți acum.
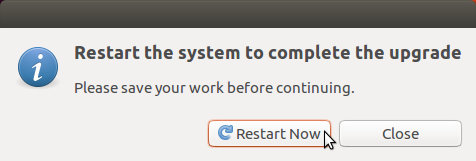
Pe pagina de conectare pentru Ubuntu 17.10, puteți face clic pe pictograma roată pentru a selecta mediul desktop pe care doriți să-l utilizați. Unity este încă disponibil când faceți upgrade la Ubuntu 17.10 (în loc să efectuați o nouă instalare), dar nu este implicit. Ubuntu (pe serverul de afișare Wayland) este mediul desktop implicit.
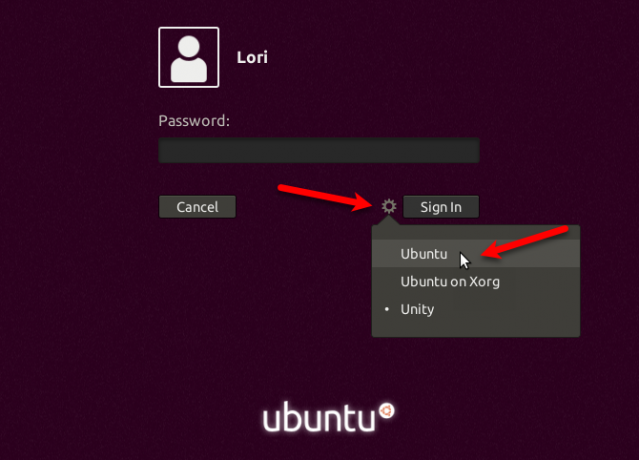
Următorul lucru este Ubuntu 17.10 cu mediul desktop Ubuntu bazat pe GNOME 3.
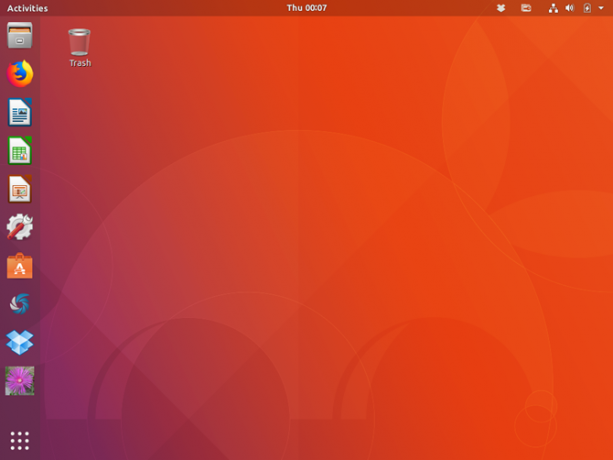
Pasul 6: Verificați versiunea dvs. Ubuntu
Pentru a verifica versiunea Ubuntu, apăsați Ctrl + Alt + T pentru a deschide o fereastră Terminal. Apoi, tastați următoarea comandă și apăsați introduce.
lsb_release -aVeți vedea informații despre versiunea curentă.
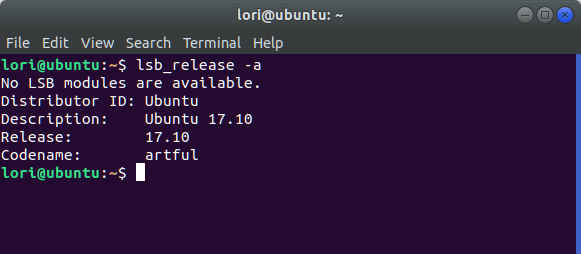
Pasul 7: Reabilitare surse terțe
Vă amintiți caseta de dialog pe care ați văzut-o în timpul actualizării care v-a spus că sursele terților sunt dezactivate? Pentru a le reactiva în Ubuntu 17.10, faceți clic pe butonul Afișează aplicații butonul din colțul din stânga jos al ecranului.
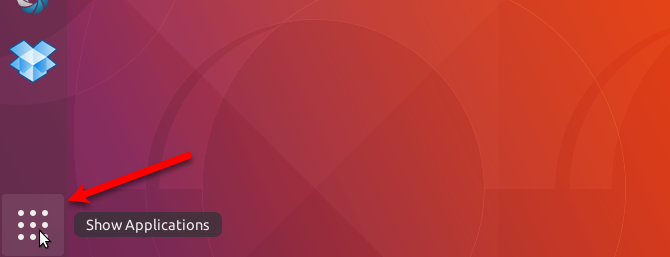
Începeți să tastați „software și actualizări” și faceți clic pe butonul Actualizări software pictogramă când apare.
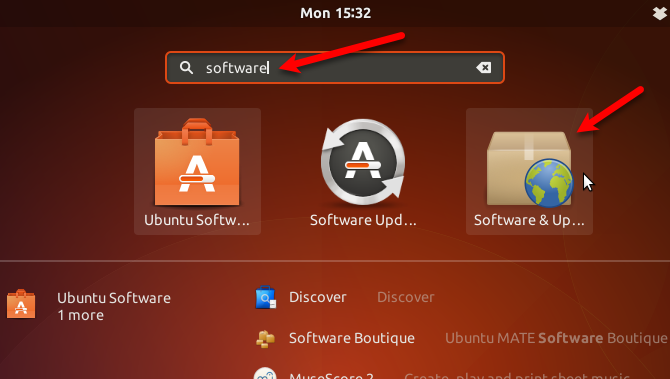
Apasă pe Alt software tab. Veți vedea unele dezactivat la actualizarea la artful elemente din listă. Bifează casetele respective pentru a reactiva sursele.
Toate celelalte surse au fost de asemenea dezactivate. Bifați casetele pentru orice alte surse pe care doriți să le reactivați.
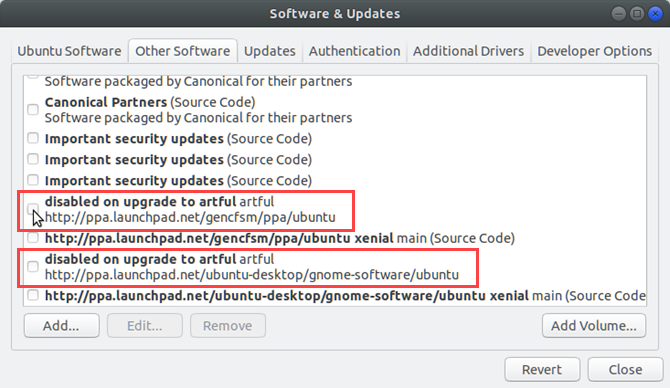
După verificarea primei surse pe care doriți să o reactivați, vi se cere să vă autentificați. Introduceți Parola și faceți clic pe Autentifica.
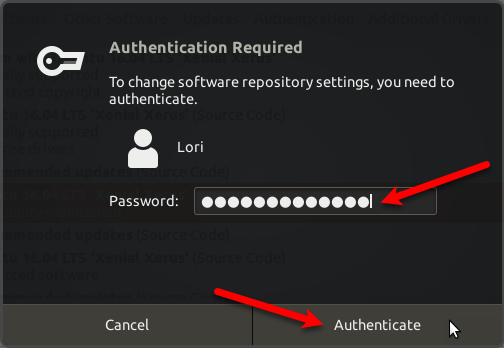
Clic Închide pe Actualizări software căsuță de dialog. Următoarea casetă de dialog se afișează spunând că trebuie să reîncărcați informațiile despre software-ul disponibil, astfel încât acestea să fie actualizate. Clic Reîncarcă.
Actualizarea memoriei cache se afișează caseta de dialog. După ce va dispărea, sunteți la curent și sunteți gata să folosiți Ubuntu 17.10.
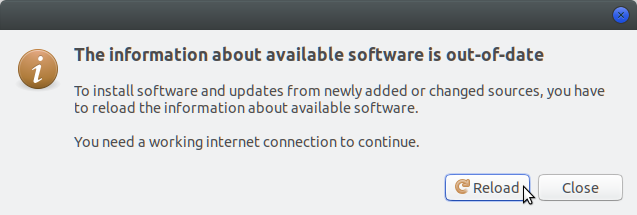
Și acolo îl ai! Acum ar trebui să fiți la curent cu cea mai recentă versiune a Ubuntu și totul ar trebui să funcționeze așa cum era de așteptat. Bucurați-vă de toate caracteristicile noi!
Lori Kaufman este un scriitor tehnic independent care locuiește în zona Sacramento, CA. Este un geek de gadget și de tehnologie, căruia îi place să scrie articole despre o gamă largă de subiecte. De asemenea, Lori adoră să citească mistere, cusături încrucișate, teatru muzical și Doctor Who. Conectează-te cu Lori pe LinkedIn.