Publicitate
Realizarea unui film nu este dificilă. Realizarea unui film bun, pe de altă parte, necesită un instrument de editare decent. Probabil că nu veți tăia o nouă versiune Ben hur, dar atâta timp cât aveți un instrument de editare care răspunde cerințelor dvs., ar trebui să puteți produce ceva care poate fi cel puțin vizibil.
Atât de multe instrumente de editare video sunt disponibile în aceste zile. Windows are cota sa corectă Cele mai bune editori video gratuite pentru WindowsToată lumea face videoclipuri în aceste zile. Totuși, editorii video puternici rămân rari. Vă prezentăm cele mai bune ediții video gratuite gratuite disponibile pentru Windows. Citeste mai mult , și există, de asemenea editori video pentru Linux 7 editori video open source gratuite pentru LinuxEditarea video pe Linux se îmbunătățește constant. O bună selecție de software de editare video open source este acum disponibilă pentru utilizatorii Linux și avem șapte dintre cele mai bune pentru tine. Citeste mai mult
. Între timp, MacOS are câteva dintre ele Cele mai bune 8 editori video gratuite pentru MacAveți nevoie să editați videoclipuri la buget? Aceste editoare video gratuite Mac vă permit să efectuați activități esențiale de editare video fără niciun cost. Citeste mai mult .Una dintre cele mai populare opțiuni actuale este Shotcut, un editor video gratuit și open source pentru toate cele trei sisteme de operare desktop. Nu este de mirare: Shotcut este ridicul de simplu de utilizat. Mi-a luat doar 30 de minute la prima utilizare pentru a produce un videoclip scurt. Interesat? Iată ce trebuie să faci.
Pregătiți-vă fișierele video
Este întotdeauna o idee bună să adunați fișierele sursă pentru proiectul dvs. video împreună într-un singur director. Acest lucru nu simplifică găsirea fișierelor pentru import în editorul de filme. De asemenea, vă oferă posibilitatea de a revizui fișierele.

Deseori, fișierele video nu sunt utile la sută. Mai degrabă, anumite bucăți pot fi utilizate, mai degrabă decât întreaga clemă. Trecând în revistă fișierele, nu numai că obțineți o recenzie a întregului set de imagini, ci vă acordați timp pentru a lua notă momentelor de timp ale fotografiilor pe care doriți să le utilizați în proiectul dvs. video.
De asemenea, nu uitați să dați folderului un nume relevant, semnificativ, astfel încât să îl puteți găsi cu ușurință.
Începeți cu Shotcut
Înainte de a edita videoclipul, va trebui să descărcați și să instalați Shotcut, la care veți găsi shotcut.org. Deoarece este liber și open source, nu va trebui să faceți parte cu un singur cent. Pe lângă oferirea de instalatori pentru Windows, macOS și mai multe sisteme de operare Linux, codul sursă Shotcut este disponibil la GitHub.

La lansarea Shotcut pentru prima dată, veți vedea doar o fereastră simplă a aplicației, așteptându-vă comenzile. Fără casete pop-up, fără ecran de bun venit. Este totul acolo, așteptând să îl folosești. Faceți timp pentru a naviga în meniuri pentru a vedea ce caracteristici sunt disponibile înainte de a începe.
Importați videoclipuri și aranjați pe cronologie
După ce a venit momentul să începeți proiectul dvs. video, importați fișierele de care aveți nevoie Deschide fișierul. Așteptați când fișierele sunt importate - rețineți că primul videoclip va fi redat automat, așa că pregătiți-vă să întrerupeți acest lucru dacă este necesar.
De îndată ce fișierele sunt importate și înainte de a face orice altceva, apăsați Ctrl + S (sau deschis File> Save) pentru a salva proiectul. Nu uitați să-i dați și un nume semnificativ!

Înapoi în fereastra principală Shotcut, veți vedea cum sunt listate fișierele importate în panoul din stânga (Playlist), iar fișierul selectat în prezent este afișat în fereastra principală. Căutați controalele jucătorului, pe care le puteți utiliza pentru a reda, întrerupe, arunca înainte și înapoi prin intermediul video și chiar glisați folosind capul de redare (linia albă care afișează poziția curentă a video).
Înainte de a începe să editați videoclipul împreună, va trebui să aveți o cronologie. Aceasta nu apare implicit - pentru ao vizualiza, deschideți Vedere meniu și selectați Cronologie. Tot ce trebuie să faceți acum este să începeți să vă aranjați clipurile video de-a lungul timpului, poate cu câteva imagini statice și audio. În mod implicit, veți vedea o cronologie liniară unică, dar puteți adăuga piese noi, dacă este necesar. Acest lucru este util pentru dezvoltarea unui videoclip care are posibilitatea de a alege fotografii pentru același moment, de exemplu.
Pentru a adăuga o piesă video sau audio, faceți clic dreapta pe capul cronologiei și selectați Adăugați track audio sau Adaugă filă video.
Nu uitați să vă salvați munca în mod regulat!
Decupați și tăiați
Trebuie să tăiați un clip? Cel mai bun mod de a face acest lucru este să trageți pur și simplu marcatoarele de la începutul și sfârșitul clipului, până când acesta atinge lungimea dorită. Dacă doriți mai multe secțiuni din același clip, pur și simplu importați-l din nou și din nou, decupând fiecare fotografie după cum este necesar.
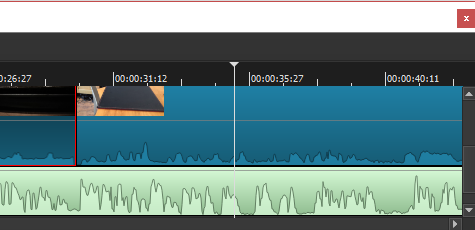
Între timp, puteți tăia sau împărți un clip. Pur și simplu așezați capul de redare unde doriți să faceți despărțirea și faceți clic pe butonul Split At Playhead buton (S).
Trebuie să schimbați viteza videoclipului dvs.? Selectați-l, apoi faceți clic pe Proprietăți. Veți găsi o mulțime de informații detaliate aici, în toate vizualizările video, audio și metadate. Cel mai important, veți vedea Viteză, care implicit este setat la 1.000x. Utilizați săgețile în sus și în jos pentru a regla.
Faceți tranzițiile potrivite
Crearea unei tranziții de clipuri este simplă: trebuie doar să trageți două clipuri unul peste altul, astfel încât să se suprapună ușor. Ar trebui să vedeți o casetă de tranziție, formată din patru triunghiuri. Faceți clic pe asta, apoi Proprietăți. Aici, veți găsi un meniu derulant cu o selecție largă de tipuri de tranziție. Selectați una, apoi reglați setările pentru aceasta. Rețineți că puteți, de asemenea, să se estompeze între piesele audio din videoclipuri, ceea ce ar trebui să se dovedească util.

În meniul Filtre, aveți la dispoziție o serie de opțiuni de efecte. De exemplu, există filtre în stil Instagram, instrumente de stabilizare, cromatică și multe altele.
Pentru a adăuga unul într-un clip, deschideți Filtre meniu, faceți clic pe + (plus)și alegeți filtrul preferat dintre cele trei vizualizări (favorite, video și audio). Aici, configurați setările pentru filtru și urmăriți cum se aplică modificarea.
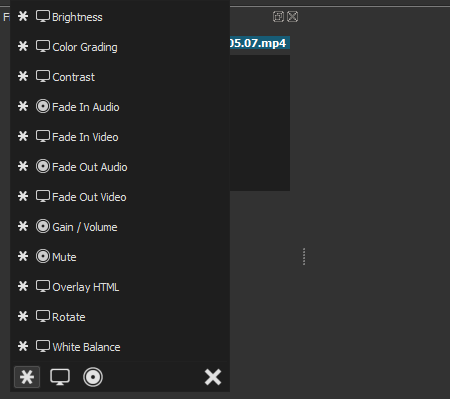
La un clip se pot adăuga mai multe filtre, dar nu înnebuniți, mai ales la videoclipuri mai lungi! Dacă doriți să dezactivați un efect de filtrare, debifați caseta. Puteți, de asemenea, să îl eliminați din clip complet cu - (minus) buton.
Sortează coloana sonoră
Dacă efectuați secțiuni de filme, există o schimbare bună pentru că videoclipul dvs. va beneficia de o bandă sonoră unificată. Este posibil să fie doar câteva sunete atmosferice sau ar putea fi o piesă de muzică în fundal. Shotcut vă va permite să amestecați audio existent cu coloana sonoră suplimentară, care de multe ori sună bine. Dacă doriți, sunetul de pe clipuri poate fi redat în modul sonor. (În prezent nu există un management audio granular, deci reducerea volumului într-un clip este dificilă.)
S-ar putea chiar să înregistrați un voiceover pentru a adăuga la videoclip. Rețineți că, dacă o faceți în acest fel, totuși, probabil că veți dori să potriviți videoclipurile cu audio și cu lungimea piesei audio.
Oricum ar fi cazul, odată ce sunetul este gata, importați-l în propria piesă.
Adăugați Legende
Multe videoclipuri au nevoie de subtitrări, dacă doar pentru a adăuga un titlu. Shotcut vă permite să adăugați două tipuri de legendă, standard Text, și Text 3D. Ambele sunt disponibile de la Filtre> Video meniul.

Pentru opțiunea Text, puteți introduce pur și simplu expresia pe care doriți să o utilizați în casetă. Unele opțiuni prestabilite sunt de asemenea disponibile, cum ar fi opțiunea de a afișa codul de timp al videoclipului. Fontul, culoarea și greutatea pot fi, de asemenea, setate și puteți trage textul în jurul ecranului pentru a sta în poziția preferată.
Pentru a afișa textul 3D, odată ce textul este introdus, veți avea de ales o variantă de fonturi și culori. Utilizați glisoarele pentru a regla dimensiunea, adâncimea, înclinarea și pozițiile orizontale și verticale. Este atat de simplu.
Exportați videoclipul în formatul potrivit
În cele din urmă, veți fi gata să exportați videoclipul finalizat. Clic Export pentru a începe aici, respectând opțiunile implicite de export. Deși veți avea o selecție vastă de formate de ieșire, cel mai bine este să respectați cea mai simplă opțiune implicită. Dacă acest lucru nu este ideal pentru încărcarea planificată, încercați un format alternativ.
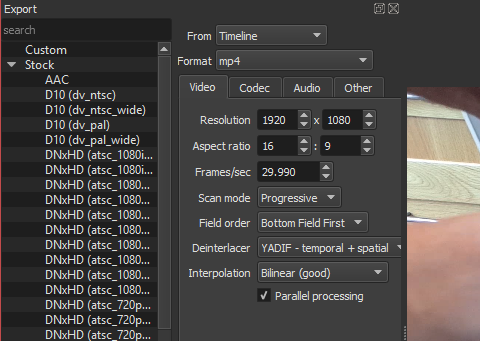
Producerea unui fișier de export poate dura ceva. Chiar și pentru un videoclip de un minut, va trebui să mergi și să găsești altceva de făcut. Rețineți că puteți ajusta rezoluția și raportul de aspect înainte de export, precum și schimbați codecul și puteți face unele modificări la bitrate audio.
În cele din urmă, fișierul de export va fi gata pentru a putea fi vizualizat. Dacă sunteți fericit, mergeți mai departe și salvați-l. În caz contrar, du-te înapoi și exportă din nou într-un format diferit.
Nu ați terminat: nu uitați să vă împărtășiți filmul
Cu videoclipul exportat cu succes în specificația dvs., acesta va fi gata de partajare. Poate o veți vedea doar pe computer sau poate o veți partaja în rețeaua de domiciliu. În loc să exportați videoclipul, puteți prefera Curent produsul finit local. Această opțiune veți găsi în ecranul Export.
Rețineți că nu există butoane de partajare socială în Shotcut. Dacă dorești încărcați videoclipul pe YouTube Tot ce trebuie să știți despre încărcarea videoclipurilor pe YouTubeÎn prezent, există trei moduri de a încărca videoclipuri pe YouTube. Iată o privire aprofundată asupra modului de utilizare a computerului, telefonului sau consolei de jocuri. Citeste mai mult , Facebook, Vimeo sau orice altceva, va trebui să faceți acest lucru manual. Acest lucru nu este ideal și nu se încadrează în ceea ce oferă alți editori video. Pe de altă parte, are sens să vă controlați în totalitate serviciile de încărcare video pe care le faceți sau pe care nu le utilizați.
Iată cum s-a dovedit videoclipul meu:
Un editor video gratuit pe care îl poate folosi oricine
Și tot ce trebuie să fie. Bine, deci lucrurile se pot complica dacă alegeți prea multe opțiuni în editare, dar Shotcut este un instrument simplu de editare video. Este posibil să nu aibă la fel profunzimea opțiunilor ca un instrument precum Adobe Premiere Cum se face video cu ecran verde în iMovie și Adobe PremiereCunoscut din punct de vedere tehnic ca cromatografie, ecranizarea verde este procesul de mascare a unui videoclip folosind culoarea - eliminând anumite părți, astfel încât să puteți suprapune un videoclip deasupra altuia. Un exemplu evident este vremea, ... Citeste mai mult , dar veți obține rezultatele de care aveți nevoie. Acestea sunt dincolo de ceea ce ar trebui să așteptăm de la software-ul gratuit!
Ați încercat Shotcut? Ceea ce ai crezut? Sau utilizați un alt editor video gratuit sau cu costuri reduse? Povestește-ne despre asta în comentarii.
Christian Cawley este redactor redactor pentru securitate, Linux, bricolaj, programare și tehnică explicată. De asemenea, el produce Podcast-ul cu adevărat util și are o experiență vastă în suport pentru desktop și software. Colaborator al revistei Format Linux, Christian este un tinkerer Raspberry Pi, iubitor de Lego și fan de jocuri retro.
