Publicitate
Google Drive oferă gratuit 15 GB spațiu de stocare, ceea ce o face o opțiune bună pentru backup și sincronizare fișiere. Accesarea dvs. Cont Google Drive pe Windows și macOS este ușor, dar utilizarea Google Drive pe Ubuntu este diferită.
Nu este greu să accesați fișierele dvs. Google Drive în Ubuntu Linux, trebuie doar să știi cum să o faci. Iată cum puteți face acest lucru folosind Conturile online Gnome.
Instalați Gnome Online Accounts
Setarile sistemului în Ubuntu include un Conturi online secțiune, dar aceasta nu este cea pe care o vom folosi. Vom instala conturile online Gnome în Centrul de control Gnome.
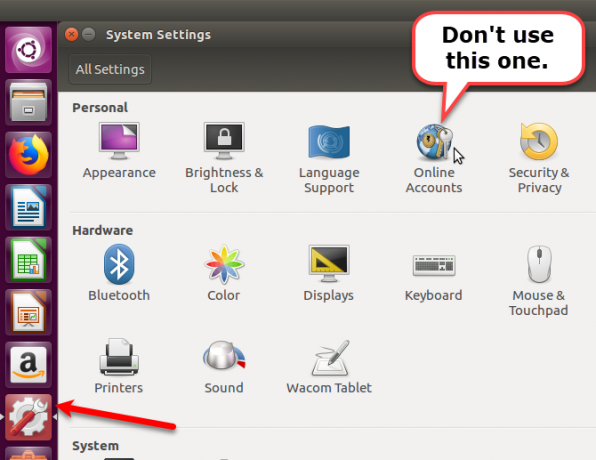
Pentru a instala pachetul Conturi Online Gnome, apăsați Ctrl + Alt + T pentru a deschide o fereastră Terminal. Apoi, tastați următoarea comandă și apăsați introduce.
sudo apt instala gnome-online-conturiDeschideți conturi online Gnome
După ce ați instalat Gnome Online Accounts, introduceți următoarele pentru a-l deschide.
conturi online gnome-control-centerPuteți, de asemenea, să deschideți Conturi Online Gnome utilizând Unity Launcher. Apasă pe
Căutare butonul din partea de sus a barei Unity Launcher și începe să tastați „gnome control center”.Apasă pe Setări pictograma care apare sub Aplicații.
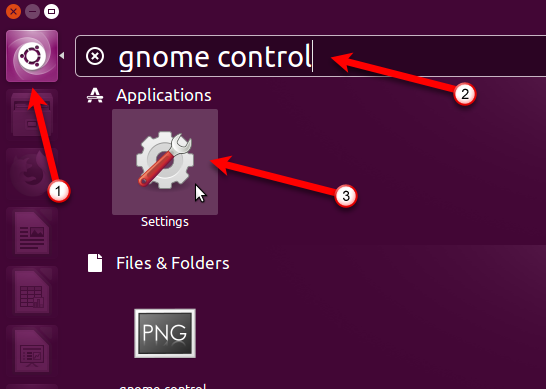
Apoi apasa Conturi online în secțiunea Personală din Toate setările căsuță de dialog.
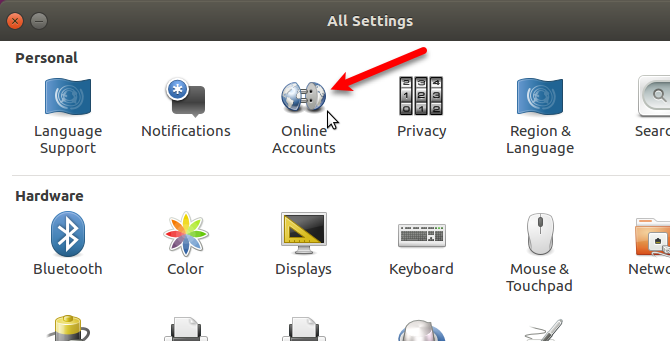
Adăugați contul dvs. Google Drive
Pe Conturi online caseta de dialog, faceți clic pe Adăugați un cont online.
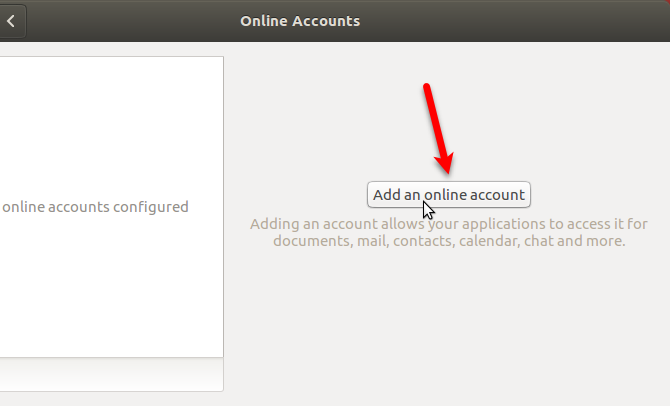
Clic Google pe Adaugă cont căsuță de dialog.
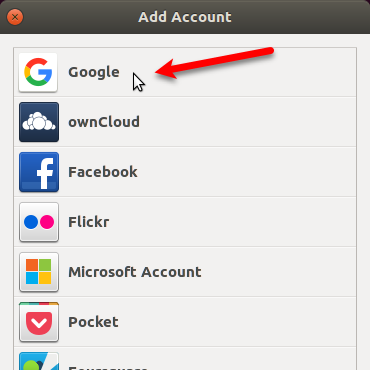
Introduceți adresa Gmail pentru contul Google Drive la care doriți să accesați și dați clic Următor →. Introduceți parola când vi se solicită și faceți clic pe Următor → din nou.
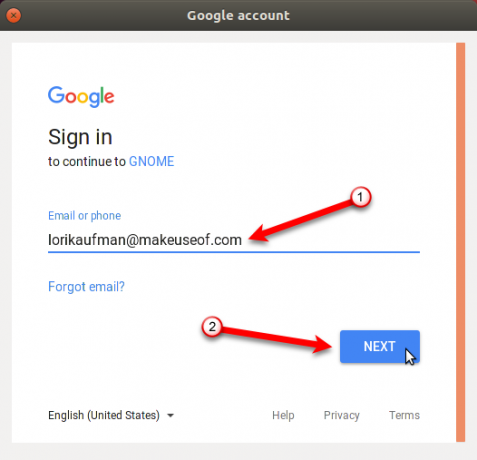
Clic Permite pentru a permite managerului de fișiere, Nautilus, să acceseze contul dvs. Google.
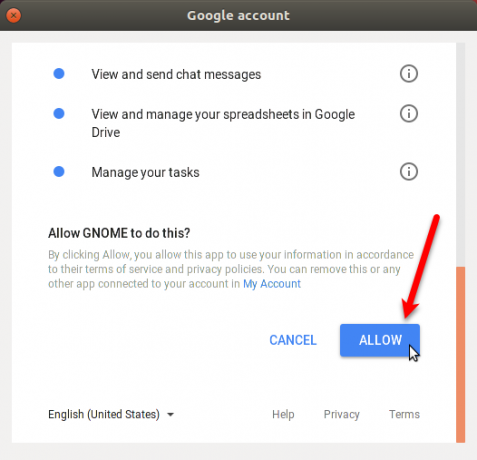
Asigurați-vă că Fișiere butonul glisant este activat. Inchide Conturi online căsuță de dialog.
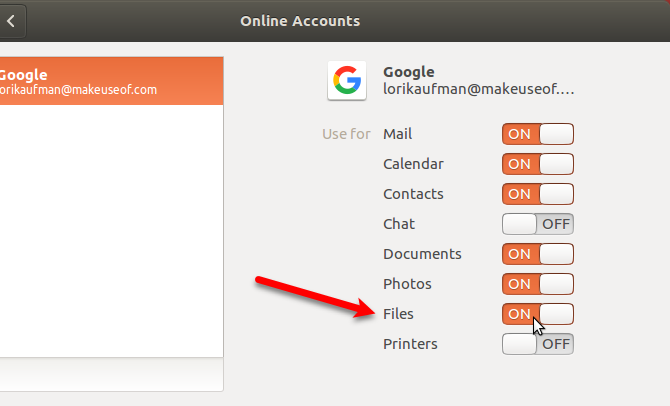
Muntează-ți unitatea Google în Nautilus
Acum puteți accesa contul dvs. Google Drive direct în Nautilus. Contul dvs. este montat în Nautilus și este afișat cu adresa dvs. Gmail în panoul din stânga. Faceți clic pe adresa dvs. de e-mail pentru a accesa fișierele din cont.
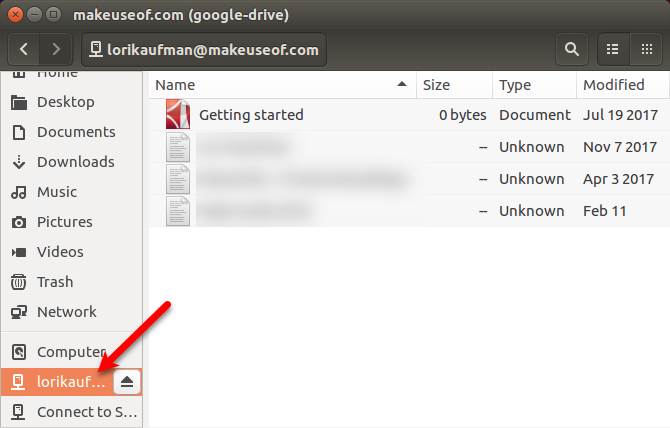
Puteți adăuga cât mai multe conturi Google Drive. Pentru a adăuga un alt, deschideți din nou Conturi online Gnome și urmați pașii din secțiunea „Adăugați contul dvs. Google Drive” de mai sus. Fiecare cont este listat separat în bara laterală din Nautilus.
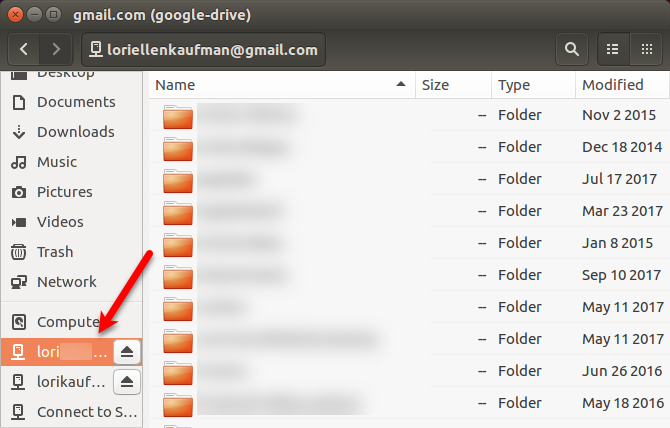
Puteți monta, de asemenea, folderul Google Drive din Unity Launcher. Treceți mouse-ul peste o pictogramă a unității montate în bara Unity Launcher pentru a vedea ce cont Google este montat pe acea pictogramă. Nautilus se deschide direct la contul Google montat.
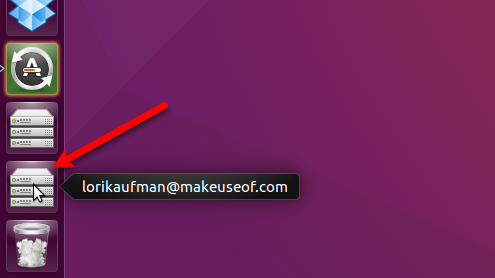
Lucrați cu fișierele Google Drive în Ubuntu
Spre deosebire de Windows sau macOS, fișierele dvs. Google Drive nu sunt descărcate și stocate local în Ubuntu. Trebuie să aveți o conexiune la internet activă pentru a vă accesa contul.
Pentru a adăuga fișiere locale în contul dvs. Google Drive, copiați fișierele în folderul dvs. Google Drive montat în Nautilus. Pentru a lucra cu fișierele din contul dvs. Google Drive offline, copiați fișierele din contul dvs. montat într-un folder de pe hard disk.
De asemenea, puteți lucra direct la fișierele din folderul Google Drive montat. Pe măsură ce schimbați fișierele, aceste fișiere sunt sincronizate imediat înapoi la contul dvs. online. Dar această metodă este mai lentă decât să lucrați cu fișierele direct pe hard disk.
Dacă aveți multă muncă de făcut în fișierele din contul dvs. Google Drive, este mai eficient și mai eficient să le copiați într-un folder de pe hard disk-ul local. După ce ați terminat de lucrat la fișiere, copiați-le înapoi în contul dvs. Google Drive, înlocuind fișierele originale.
Afișați Miniaturi pentru fișierele Google Drive
În mod implicit, Nautilus nu încarcă previzualizări sau miniaturi de fișiere din conturile de la distanță montate. Dar, puteți schimba acest lucru. În Nautilus, mergeți la Editare> Preferințe.
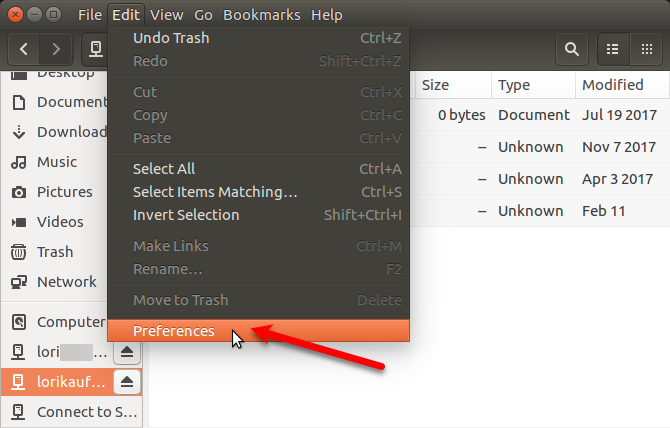
Pe Preferințe de fișiere caseta de dialog, faceți clic pe butonul previzualizare tab. Apoi, schimbați opțiunea pentru Afișați miniaturi la Mereu sub Fișiere.
Nautilus nu arată, de asemenea, în mod implicit numărul articolelor din folderele la distanță. Pentru a vedea acest număr pentru dosarele din contul dvs. Google Drive, selectați Mereu în Numărați numărul de articole lista derulantă de mai jos Dosare.
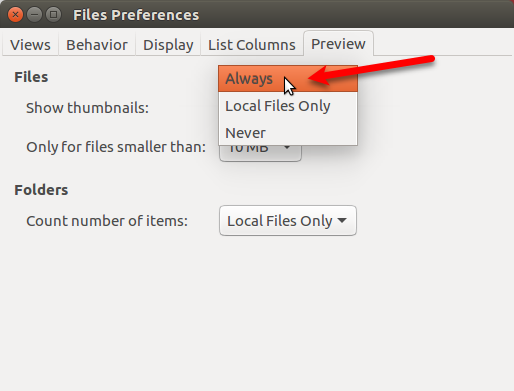
Demontează un cont Google Drive
Pentru a demonta un cont Google Drive, faceți clic pe pictograma ejectare din dreapta adresei dvs. Gmail din Nautilus.
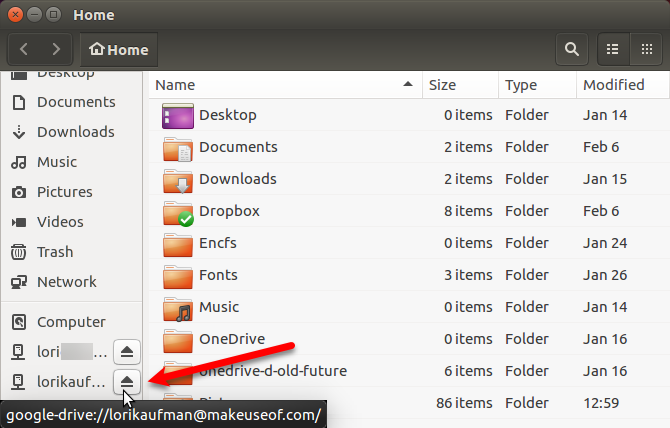
De asemenea, puteți demonta un folder Google Drive de pe Unity Launcher. Faceți clic dreapta pe pictograma unității montate pentru contul pe care doriți să îl demontați. Apoi, selectați Unmount.
Pictograma pentru acel cont Google rămâne blocată în Unity Launcher, cu excepția cazului în care selectați Deblocare de la Lansator din meniul clic dreapta. Lăsând pictogramele folderului montat blocate în bara Unity Launcher facilitează montarea din nou a fiecărui cont Google.
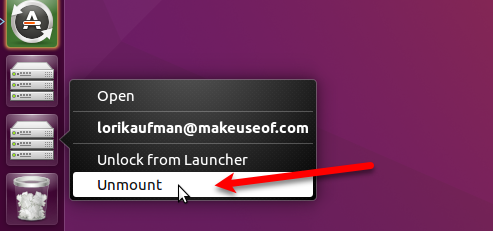
Alternative la Google Drive pe Ubuntu
Google Drive nu este singura opțiune de stocare în cloud pentru Ubuntu. Iată câteva alte opțiuni.
dropbox
Dropbox este o opțiune bună, deoarece Client Dropbox pentru Ubuntu funcționează în mod similar cu clientul Dropbox pe Windows. Fișierele sunt sincronizate și stocate într-un folder de pe hard disk și puteți alege care folderele din contul dvs. Dropbox să se sincronizeze. Când instalați Dropbox în Ubuntu, primiți un indicator pe panoul superior care vă oferă acces la funcțiile Dropbox.
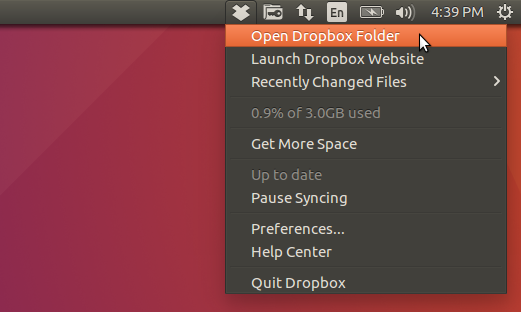
Mega
Mega oferă 50 GB spațiu de stocare gratuit și lor Instrument MEGAsync oferă sincronizare facilă între computer și contul dvs. Mega. Există, de asemenea, o extensie Nautilus în pagina de descărcare MEGAsync care integrează contul Mega în managerul de fișiere din Ubuntu.
Puteți obține un spațiu suplimentar de 20 GB prin instalarea MEGAsync și 15 GB prin instalarea aplicației mobile.
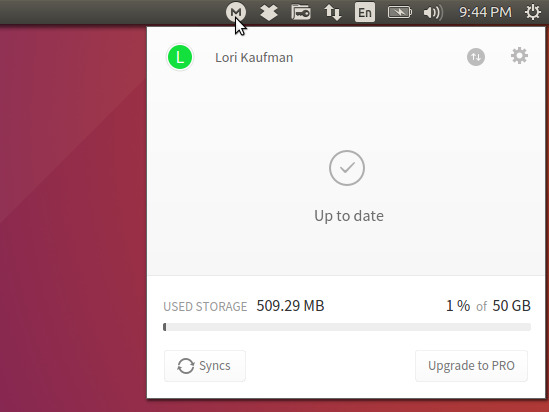
Soluții suplimentare de stocare în cloud
Alte servicii de stocare în cloud, cum ar fi Box și OneDrive, nu oferă clienților Linux. Puteți accesa OneDrive într-un browser și descărcați și încărcați manual fișiere. Ubuntu avea Ubuntu One, dar asta nu mai există. Dar există alte câteva soluții cloud 10 soluții cloud pe care ar trebui să le utilizați pe LinuxUnele opțiuni de stocare în cloud mainstream nu oferă un client Linux decent. Dar nu ești în afara norocului. Multe servicii populare funcționează sub Linux. Puteți chiar să vă extrageți propria soluție cloud! Citeste mai mult puteți utiliza pe Linux.
Google Drive pe Ubuntu: de bază, dar util
Când lucrați cu fișierele Google Drive în Ubuntu, nu aveți un indicator frumos ca Dropbox Dropbox vs. Google Drive vs. OneDrive: Care Cloud Storage este cel mai potrivit pentru tine?Ați schimbat modul în care credeți despre stocarea în cloud? Opțiunile populare ale Dropbox, Google Drive și OneDrive au fost alături de alții. Vă ajutăm să răspundeți ce serviciu de stocare în cloud trebuie să utilizați. Citeste mai mult . Și nu aveți funcții suplimentare, precum distribuirea fișierelor. Dar puteți accesa și sincroniza cu ușurință fișierele din contul dvs. Google Drive. Dacă acesta este principalul lucru pe care doriți să îl faceți, sunteți bine.
Lori Kaufman este un scriitor tehnic independent care locuiește în zona Sacramento, CA. Este un geek de gadget și de tehnologie, căruia îi place să scrie articole despre o gamă largă de subiecte. De asemenea, Lori adoră să citească mistere, cusături încrucișate, teatru muzical și Doctor Who. Conectează-te cu Lori pe LinkedIn.

