Publicitate
Gestionarea partițiilor și a discurilor de pe Windows și OS X este destul de simplă, datorită instrumentelor GUI care vă oferă acces direct, condus de mouse. În timp ce instrumentele de gestionare a discurilor desktop sunt de asemenea disponibile pentru distros Linux (cum ar fi Utilitatea discului în Ubuntu), folosind fdisk instrument de linie de comandă 4 modalități de a vă învăța comenzile de terminal în LinuxDacă doriți să deveniți un adevărat maestru Linux, cunoașterea terminalelor este o idee bună. Aici metodele pe care le puteți utiliza pentru a începe să vă învățați. Citeste mai mult oferă mai multe opțiuni.
Și dacă sunteți nou la Linux, veți beneficia, de asemenea, de a petrece ceva timp folosind Terminal pentru a introduce comenzile „școală veche”.
Ce este fdisk?
Un instrument de linii de comandă utilizat pe scară largă, fdisk (scurt pentru „format disc” sau „disc fix”) vă permite să creați, să ștergeți, să redimensionați, să schimbați, să copiați și să mutați partiții pe orice unitate de disc conectată la un computer Linux. De asemenea, datele pot fi mutate pe alte discuri și pot fi create până la patru partiții primare (în funcție de dimensiunea HDD).
Puteți începe să utilizați comanda fdisk deschizând o fereastră Terminal și tastând
fdisk
Instrucțiunile de utilizare rezultate vă vor oferi o idee despre modul de utilizare a fdisk. Pentru a vă ajuta mai departe, am compilat următoarea listă de exemple despre cum puteți utiliza fdisk pentru a gestiona unități de disc pe computerul Linux.
Găsește-ți discul
Pentru a începe, va trebui să enumerați dispozitivele atașate pe computerul dvs. și deja să le setați partițiile pe acestea. În terminal, introduceți:
fdisk -l
Lista rezultată ar trebui să afișeze dispozitive și partiții, de obicei numite și numerotate, de ex. / Dev / hda1. Cu toate acestea, dacă utilizați un dispozitiv suplimentar, cum ar fi stocarea flash (poate un USB stick de memorie Ghid pentru unitate flash USB: 5 lucruri de știut atunci când cumpărați unulUnitățile flash USB ar putea părea mundane și simple, dar există câteva sfaturi și aspecte pe care ar trebui să le știi înainte de a-l cumpăra pe următorul. Citeste mai mult , sau aparat foto digital), veți vedea probabil / dev / sdb.
(După cum observați din convenția de denumire, hda se referă la „hard disk, device a”; în mod similar sdb se referă la „SD / flash, dispozitiv b”.)
Comenzi fdisk specifice discului
Nu toate comenzile sunt disponibile pentru toate discurile. Pentru a vedea ce comenzi veți putea utiliza cu discul pe care îl gestionați, începeți prin a selecta discul:
fdisk / dev / sda
Linux va afișa o scurtă instrucțiune pentru a atinge m pentru ajutor, care va duce la listarea următoarelor acțiuni de comandă:
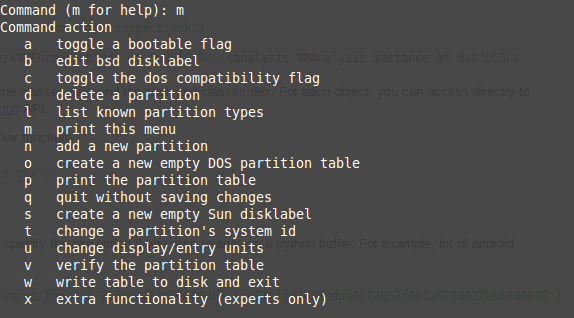
Acestea sunt acțiunile care pot fi utilizate cu discul selectat.
Tipăriți detaliile tabelului de partiții
După selectarea discului, puteți imprima pe ecran o listă completă a tabelului de partiții. Acest lucru vă oferă informații despre capacitatea selectată a dispozitivului sau a partiției, dimensiunea și numărul de sectoare de disc și cilindri și despre identificator.
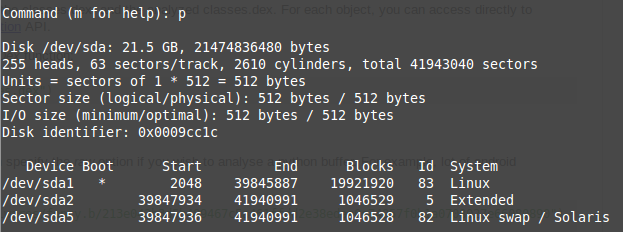
Afișați aceste informații pur și simplu introducând p.
fdisk / dev / sda
p
Dacă găsiți informațiile afișate puțin greu de digerat, comparați-le cu o instrument de vizualizare a spațiului de disc Linux Disk Space: Cum să vă vizualizați utilizareaChiar și când unitățile terabyte devin norma, este uimitor cât de rapid se poate umple tot spațiul respectiv. Ce se întâmplă dacă ați putea vedea întreaga utilizare a spațiului pe disc dintr-o privire? Citeste mai mult pentru o mai ușor înțelegere.
Creați și ștergeți partiții de disc
Conform tabelului de comenzi pe care l-ai descoperit mai devreme, ar trebui să poți pur și simplu să creezi și să ștergi partiții, după cum este necesar. Din nou, dacă nu ați făcut-o deja, începeți prin a selecta dispozitivul:
fdisk / dev / sda
Pentru a crea o nouă partiție, introduceți
n
apoi fie e pentru și partiție extinsă, fie p pentru o partiție primară.
După aceasta, vi se va solicita să indicați primii și ultimii cilindri ai noii partiții. Acest lucru poate fi confuz, mai ales dacă nu sunteți sigur de câți cilindri sunt necesari; din fericire, puteți introduce și dimensiunea partiției dorite, cum ar fi + 2000M pentru o partiție de 2000 MB (2 GB). În unele versiuni de Linux, sunt afișate setările implicite; atingeți Enter pentru a accepta acestea și economisiți timp.
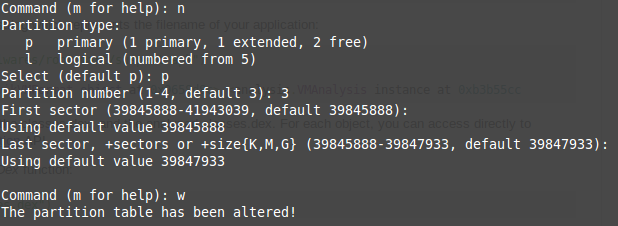
După ce ați făcut acest lucru, confirmați acțiunea introducând:
w
Aceasta va actualiza tabelul partițiilor.
Pentru a șterge o partiție din linia de comandă, selectați dispozitivul:
fdisk / dev / sda
Apoi, atinge comanda de ștergere, d
d
Vi se va solicita să introduceți un număr, 1-4, așadar introduceți numărul care corespunde partiției pe care doriți să o ștergeți. Finalizați acțiunea introducând w pentru a actualiza tabelul partițiilor. Desigur, există și alte modalități de a redimensionați o partiție în Linux Trei moduri de redimensionare a unei partiții Linux în siguranțăCum faceți modificări la partițiile de hard disk fără a vă sparge sistemul și a pierde toate fișierele dvs.? Începeți cu Linux! Citeste mai mult .
Depanarea comenzii tabelelor partițiilor
Nu este necunoscut să găsești un mesaj „partiție scăzută” după ștergerea uneia sau a mai multor partiții de disc Linux. Acest lucru se poate întâmpla pe un sistem cu patru partiții, unde numărul 3 este șters. S-ar putea să vă așteptați să puteți crea un nou număr 3, dar ceea ce se întâmplă de fapt este că numărul 4 este redenumit automat la 3, spațiul liber fiind mutat la final.
Acest lucru determină mesajul de eroare „Intrările din tabelul de partiție nu sunt în ordine pe disc”.
Pentru a remedia acest lucru, selectați discul și intrarea x pentru a utiliza funcționalitate suplimentară (consultați lista de mai sus).
fdisk / dev / sda
X
Cu acest lucru, introduceți comanda f pentru a repara ordinea tabelului de partiție.
f
Din nou, finalizați acest lucru introducând w pentru a scrie tabelul actualizat pe disc și ieșiți.
Formatați-vă HDD-ul Linux
Cu o nouă configurare a partiției, puteți să o formatați rapid cu comanda mkfs:
mkfs.ext4 / dev / sda4
Acest lucru este defalcat în nume de comandă. Fișier / dispozitiv / dispozitiv. Puteți număra singur dispozitivul, dar trebuie să fie în ordine numerică - adică să nu adăugați sda4 dacă nu aveți un sda3.
După ce ați făcut acest lucru, merită să verificați doar dimensiunea partiției. Puteți face acest lucru cu steagul -s:
fdisk -s / dev / sda2
Veți vedea dimensiunea partiției afișată în octeți, așa că va trebui să faceți un pic de aritmetică mentală pentru a o roti o figură mai confortabilă Dimensiuni ale memoriei explicate: gigabyte, terabyte și petabytes în contextEste ușor de observat că 500 GB este mai mare de 100 GB. Dar cum se compară dimensiunile diferite? Ce este un gigabyte la un terabyte? Unde se încadrează un petabyte? Să lămurim! Citeste mai mult în megabytes sau gigabytes.
Am demonstrat peste 10 comenzi fdisk, dar pe care le-ați include într-o astfel de listă? Există ceva ce credeți că ar trebui inclus? Sau ai evitat fdisk complet în favoarea instrumentelor GUI?
Spune-ne în comentarii!
Christian Cawley este redactor redactor pentru securitate, Linux, bricolaj, programare și tehnică explicată. De asemenea, el produce Podcast-ul cu adevărat util și are o experiență vastă în suport pentru desktop și software. Colaborator al revistei Format Linux, Christian este un tinkerer Raspberry Pi, iubitor de Lego și fan de jocuri retro.


