Publicitate
Dacă vă gândiți să treceți de la Windows sau Mac la Linux, s-ar putea să vă preocupați modul în care veți transfera toate datele acumulate de-a lungul anilor. Va fi accesibil în Linux? Care este cea mai ușoară cale de a trece peste asta?
Din fericire, există o soluție pe care o puteți utiliza pentru a migra în siguranță date importante între sisteme de operare. Dropbox oferă cel puțin 2 GB spațiu de stocare (mai mult disponibil prin acțiuni speciale sau abonamente), ceea ce ar trebui să fie suficient pentru a transporta majoritatea fișierelor și folderelor de care aveți nevoie. Iată cum se poate face asta.
De ce să folosiți Dropbox pentru migrarea datelor?
Deși este o soluție cu sursă închisă, Dropbox este ideal pentru utilizatorii Linux pentru prima dată care necesită acces la datele pe care le-au creat sau salvat în Windows sau Mac. În timp ce există alte modalități de partajare a datelor între sistemele de operare (mai ales dacă sistemele de operare se află într-o configurație de pornire dublă), Dropbox este cel mai rapid și ușor de utilizat.
Procesul este simplu:
- Instalați Dropbox pe Windows sau Mac
- Pregătiți-vă datele pentru transfer
- Instalați Dropbox pe Linux
- Sincronizați datele dvs. cu Linux
După ce ați făcut acest lucru, puteți continua și utiliza sistemul de operare Linux ales, păstrând accesul la fișierele și folderele importante!
Pasul 1: Instalați Dropbox pe Windows sau Mac
Începeți să vă asigurați că aveți Dropbox instalat pe sistemul dvs. de operare curent. Poate o aveți deja. Windows 10 vine cu o sugestie de instalare, care de multe ori (în funcție de producătorul computerului) vine cu spațiu suplimentar de stocare.
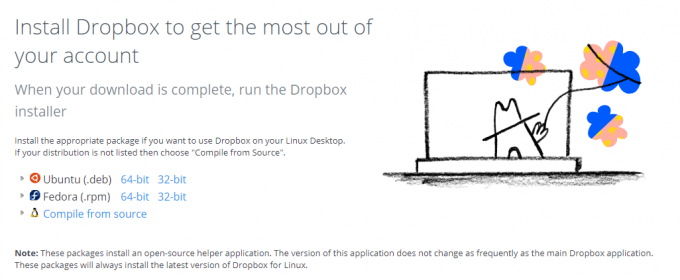
Capul spre dropbox.com/install pentru a descărca orice versiune este potrivită pentru dvs. După instalare, va trebui să creați un cont pe site-ul web, apoi să vă conectați la clientul desktop.
Pentru a economisi timp, puteți opta pentru a vă înscrie cu contul dvs. Google. Cu toate acestea, la fel de bine ca acesta este, unul dintre motivele dvs. pentru a vă deplasa la Linux poate fi să îmbrățișați software open-source și confidențialitate online. În acest caz, bazarea pe Google nu ar fi în concordanță cu obiectivele respective, deci ar trebui să vă înscrieți cu propriul dvs. cont de e-mail.
Pasul 2: Pregătiți-vă datele pentru transfer
În continuare, asigurați-vă că știți unde se pot găsi toate datele pe care doriți să le sincronizați în cloud. În Windows, fotografiile se găsesc în mod obișnuit în biblioteca de imagini, videoclipuri și fișiere de filme din videoclipuri, muzică în muzică etc. Veți găsi foile de calcul, documentele procesate prin text etc. în Documente.
Este important să vă asigurați că ceea ce faceți o copie de rezervă la cloud nu va depăși limita de stocare la distanță. Economisiți timp aici copiază tot ce intenționați să sincronizați într-un folder temporar interimar. După ce ați terminat, faceți clic dreapta pe pictograma folderului și verificați cât de mare este acesta. Dacă numărul total de date este mai mic decât limita dvs. Dropbox, sunteți bine să continuați.
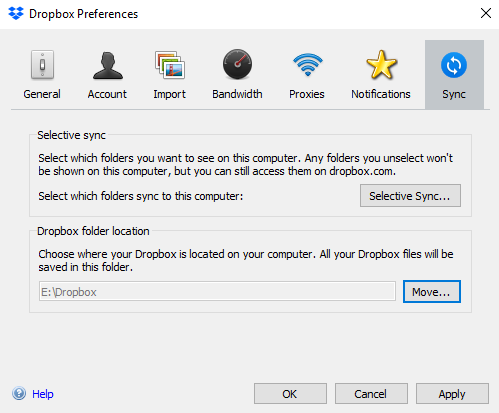
Când vă conectați, vi se va solicita să confirmați locația folderului Dropbox. După ce cunoașteți această locație, puteți utiliza File Explorer sau Finder pentru a începe copierea din folderul interimar în folderul Dropbox. Pe măsură ce se întâmplă acest lucru, Dropbox va începe să sincronizeze datele între computer și serverele Dropbox.
Rețineți că acest lucru ar putea fi neînțeles pe o conexiune de internet mobilă. Salvați-l pentru atunci când vă aflați într-o conexiune nesetificată.
Pasul 3: Instalați Dropbox pe Linux
Lasă computerul să completeze datele de sincronizare cu Dropbox. Acest lucru poate dura ceva. Factorii de încetinire includ cantitatea de date, viteza computerului și viteza conexiunii dvs. la internet.
După finalizarea procesului, conectați-vă la contul dvs. Dropbox prin intermediul browserului și confirmați că datele au fost încărcate cu succes. Este, de asemenea, înțelept să faceți o copie de rezervă a datelor pe o unitate externă, în caz.
În această etapă, sunteți gata să treceți la Linux. Acesta poate fi un caz de utilizare a unui computer diferit sau de instalare a Linux pe computerul principal. Oricare ar fi cazul, odată cu funcționarea Linux, sunteți gata să instalați Dropbox și să începeți sincronizarea datelor.
Pentru a instala Dropbox, va trebui să descărcați mai întâi versiunea potrivită pentru versiunea Linux. Capul spre dropbox.com/install-linux și descărcați versiunea care se potrivește familiei dvs. de distribuții Linux. Pentru Debian, Ubuntu, Linux Mint etc., utilizați .deb legătură; alegeți Fedora, Red Hat, openSUSE, PCLinuxOS, etc. .rpm.
Asigurați-vă că utilizați linkul potrivit: descărcări pe 32 de biți și 64 de biți sunt disponibile, în funcție de sistemul de operare gazdă și arhitectura sistemului.
Odată descărcat, executați fișierul instalator cu managerul de pachete implicit. Dropbox se va despacheta și instala pe sistemul dvs. și veți putea să vă conectați câteva clipe mai târziu.
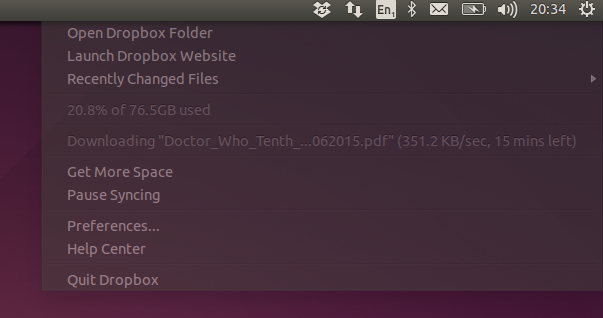
Din nou, vi se va solicita să alegeți o locație pentru salvarea datelor Dropbox pe computer, deci selectați aceasta și așteptați sincronizarea fișierelor cu computerul dvs. Linux.
Pasul 4: Accesați datele dvs., folosiți-le cu aplicații!
Până acum, ați terminat mai mult sau mai puțin. Pe măsură ce datele sunt sincronizate cu computerul, acestea vor deveni disponibile pentru utilizare. Imaginile pot fi deschise, redate muzică, videoclipuri vizualizate, documente citite și editate etc. Desigur, este posibil să nu aveți toate instrumentele potrivite (deși LibreOffice vine preinstalat pe multe Linux distribuții), dar cu datele dvs. în mână, nu ar trebui să vă ia mult timp să găsiți și să începeți să utilizați doar un nou Linux Aplicații.
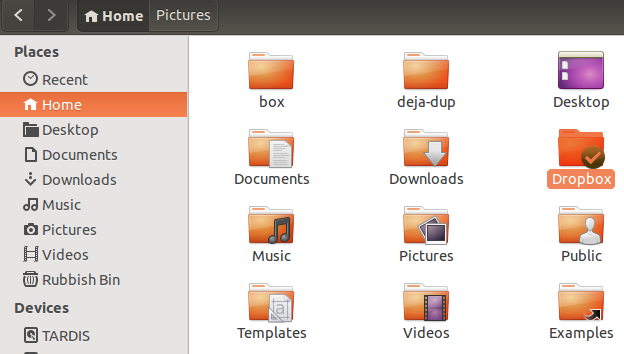
Între timp, dacă vă preocupă accesarea aplicațiilor de care aveți cunoștință de la Windows, aveți câteva opțiuni pentru a ușura trecerea în continuare.
De exemplu, Microsoft Office poate fi instalat pe Linux Cum se instalează Microsoft Office pe LinuxMicrosoft Office pe Linux este posibil. Acoperim trei metode pentru ca Office să funcționeze într-un mediu Linux. Citeste mai mult prin magia Vinului. De fapt, poți rulează toate tipurile de aplicații Windows pe Linux Cum să utilizați Vineyard pentru a rula aplicații Windows pe LinuxVineyard facilitează instalarea și rularea aplicațiilor Windows pe Linux cu Wine. Aflați cum să-l utilizați și obțineți software-ul dvs. Windows preferat în câteva minute! Citeste mai mult , care ușurează tranziția dacă vă bazați pe multe aplicații, jocuri și instrumente non-Linux din Linux.
Utilizați Dropbox pentru a ușura trecerea la Linux!
Deși Dropbox este un software proprietar, acesta nu intră destul de bine în filosofia Linux. Totuși, nu vă faceți griji prea mult în acest moment. Veți găsi o mulțime de servicii de stocare în cloud exclusiv Linux pentru a trece la o dată ce ați îmbrăcat lumea open source.
Până atunci, profitați de Dropbox pentru migrarea celor mai prețioase documente de la Windows (sau chiar macOS) la Linux. Continuați cu articolul nostru pe lucruri pe care nu știai că le poate face Dropbox 15 lucruri pe care nu știai că le puteți face cu DropboxServiciile de stocare în cloud au venit și au dispărut, dar Dropbox este probabil cel mai lung timp aici. Și acum și-a îmbunătățit jocul cu o serie de caracteristici noi. Hai să explorăm. Citeste mai mult .
Christian Cawley este redactor redactor pentru securitate, Linux, bricolaj, programare și tehnică explicată. De asemenea, el produce Podcast-ul cu adevărat util și are o experiență vastă în suport pentru desktop și software. Colaborator al revistei Linux Format, Christian este un tinkerer Raspberry Pi, iubitor Lego și fan retro al jocurilor de noroc.

