Publicitate
Chiar dacă efectuați în mod regulat întreținerea sistemului, sunteți riguros în abordarea dvs. de gestionare a fișierelor și nu instalați aplicații pe care nu le veți folosi niciodată, mașina dvs. Windows poate fi în continuare aglomerată în timp.
Există o mulțime de tipuri de dezordine, toate consumând performanța și memoria computerului. Ar putea fi un bloatware inutil care rulează pe fundal, o acumulare de fișiere jurnal vechi, sau chiar duplicarea copiilor de documente și fotografii.
În acest articol, voi prezenta diferitele tipuri de dezordine care vă pot afecta calculatorul, apoi vă voi explica cum să folosiți Windows 10 Resetați și Reîmprospăta funcții pentru a vindeca problema.
1. OEM Bloatware
Blatware-ul OEM afectează utilizatorii Windows de zeci de ani. În afară de unii probleme de securitate bine documentate 4 motive de securitate pentru care ar trebui să evitați computerele Lenovo Citeste mai mult , poate fi o tracțiune asupra procesului, RAMului și a utilizării discului aparatului.
De asemenea, poate afecta timpii de pornire ai computerului și poate aduce un spațiu de stocare valabil, mai ales dacă computerul este vechi și nu are memorie.
Până la actualizarea Windows 10 Anniversary din 2016, resetarea sistemului nu a rezolvat problema. Producătorii au integrat software-ul OEM în unitatea de recuperare, ceea ce înseamnă că va apărea din nou imediat ce resetarea va fi finalizată.
Desigur, ai putea ștergeți manual software-ul Cum să eliminați cu ușurință Bloatware din Windows 10Windows 10 vine cu un set propriu de aplicații preinstalate. Să ne uităm la metodele pe care le puteți utiliza pentru a elimina bloatware-ul de pe computer și debloat Windows 10. Citeste mai mult . Cu toate acestea, așa cum s-a menționat în introducere, eliminarea manuală a aplicațiilor lasă adesea fișierele de reziduuri și cheile de registru ascunse pe sistemul dvs. de operare. Doar cei mai mulți utilizatori de literatură de computer ar putea elimina toate urmele de junk.
Actualizarea aniversară a schimbat totul. Microsoft a lansat un nou Reîmprospăta instrument care poate descărca automat un copie nouă a Windows 10 4 Moduri de a reseta computerul Windows 10Doriți să știți cum să resetați din fabrică un computer? Vă prezentăm cele mai bune metode pentru a reseta un computer Windows folosind Windows 10, 8 sau 7. Citeste mai mult . Este complet gratuit de software OEM și vă permite să vă păstrați fișierele dacă doriți.
2. Windows Update
Nu contează ce versiune de Windows utilizați, trebuie să o țineți mereu la curent. Dacă faceți acest lucru, vă mențineți în siguranță, deoarece Microsoft îmbunătățește continuu securitatea sistemului și rezolvă vulnerabilitățile.
Din nefericire, uneori actualizările devin grozave, mai ales că Microsoft are un obicei urât de a publica actualizări stricate. De multe ori nu reușesc să descarce corect sau procesul de instalare se blochează.
În astfel de situații, Windows va încerca din nou descărcarea / instalarea la o dată viitoare. Dar ce se întâmplă cu cei nefolosiți fișiere corupte Cum să remediați o instalare coruptă a Windows 10Corupția sistemului este cea mai gravă care se poate întâmpla cu instalarea Windows. Vă arătăm cum puteți recupera Windows 10 pe pistă atunci când suferiți de BSOD-uri, erori de driver sau alte probleme neexplicate. Citeste mai mult ? Teoretic, Windows le va șterge. În practică, multe dintre ele se agăță de mașina dvs., uneori la nesfârșit.
Chiar dacă actualizările dvs. au succes, Windows păstrează automat o copie a fiecărei actualizări instalate. Acest lucru poate fi problematic. Actualizările Windows sunt cumulate, astfel încât dimensiunea fișierelor balonează rapid. Șterg frecvent fișierele mele vechi de sistem, dar în doar câteva luni am acumulat aproape 4 TB de blocaje inutile.
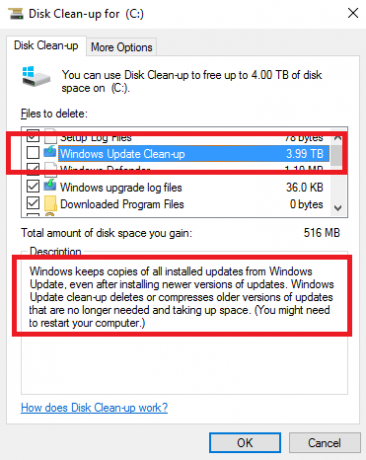
În conformitate cu modelul „Construim așa cum mergem”, procentul de fișiere care trebuie modificate este foarte mare. Acestea ating un procent ridicat de cod.
- Rex McMillan, director principal de produse pentru LANDesk
Același lucru este valabil și pentru actualizările majore ale sistemului de operare. Dacă te-ai muta de la Windows 7/8 / 8.1 la Windows 10 profitând de oferta gratuită de actualizare Microsoft, sistemul tău ar fi salvat fișierele vechi în C: \ Windows.old. Același lucru se întâmplă la instalarea Actualizării aniversare.
Tehnic, Windows ar trebui ștergeți fișierele .old Eliberați spațiul discului eliminând folderul Windows.oldWindows pregătește o copie de rezervă automată înainte de a reinstala. Dosarul Windows.old include profile de utilizator și fișiere personale. Iată cum să restaurați datele și să eliminați folderul pentru a elibera spațiu. Citeste mai mult după o lună, dar o căutare rapidă pe diverse forumuri arată că ștergerea automată nu a funcționat pentru mulți utilizatori. Se pare că problemele au fost cele mai frecvente în rândul persoanelor care nu au efectuat o instalare curată a sistemului de operare atunci când au fost actualizate inițial la Windows 10.
Puteți șterge fișierele manual folosind instrumentul de curățare a discului, accesând rubrica la Panou de control> Instrumente administrative> Curățare disc> Curățare fișiere sistem> OK. Cu toate acestea, dacă doriți să ucideți mai multe păsări cu o singură piatră și faceți computerul să funcționeze ca nou, folosiți instrumentul Resetare.
3. Registrul Bloat
Jucarea cu registrul sistemului dvs. poate fi periculoasă Cum să remediați erorile din registrul Windows și când nu deranjațiÎn majoritatea cazurilor, remedierea registrului nostru nu va face nimic. Uneori, erorile de registru produc rău până la urmă. Aici vom explora cum să identificați, să izolați și să remediați problemele de registru - și când să nu vă deranjați deloc. Citeste mai mult . Este ușor să faceți schimbări ireversibile care fac computerul dvs. inutil. Este unul dintre principalele motive pentru care trebuie să tratați aplicații precum CCleaner cu precauție extremă.
Cu toate acestea, registrul bloat este un fenomen supărătoare. Fiecare acțiune pe care o efectuați pe aparatul dvs. este înregistrată undeva în registru, inclusiv fișierele și aplicațiile pe care le-ați șters. Din păcate, Windows este ineficient la curățarea registrului, iar software-ul de dezinstalare lasă frecvent intrări inutile.
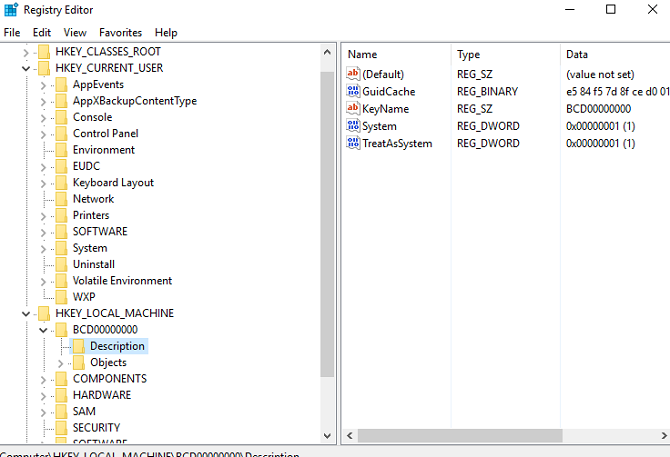
În timp, registrul tău devine umflat cu mii de intrări redundante. Cu cât înregistrări mai redundante aveți, cu atât sistemul dvs. devine mai lent.
În loc să folosească a aplicație de curățare a registrului potențial riscantă Cum să resetați Registrul Windows la implicitDacă ați încurcat Registrul Windows, sper să aveți o copie de rezervă. Dacă nu, aveți o listă scurtă de opțiuni pentru a remedia problema. Citeste mai mult , lăsați instrumentul Reset să vă ofere o copie nouă a sistemului de operare și a unui sistem Registru complet curat Cum să resetați Registrul Windows la implicitDacă ați încurcat Registrul Windows, sper să aveți o copie de rezervă. Dacă nu, aveți o listă scurtă de opțiuni pentru a remedia problema. Citeste mai mult .
4. Fișiere de eroare
Uneori, lucrurile merg prost. Poate că primești temutul „Ecran albastru al morții” Windows 8 Crashing? Cum să rezolvați cu ușurință ecranul albastru și alte problemeWindows 8 nu este perfect. Acestea fiind spuse, majoritatea ecranelor albastre și blocărilor de aplicații nu sunt vina Windows-ului. Sfaturile noastre vă vor ajuta să identificați exact ce nu este în regulă cu computerul dvs. și să îl remediați. Citeste mai mult sau poate un proces mic se prăbușește în fundal și nu afectează experiența utilizatorului.
Cu toate acestea, oricât de gravă (sau minoră) este problema, Windows păstrează un fișier de jurnal al acestuia. Puteți trimite aceste fișiere jurnal către Microsoft în caz de blocare constantă, dar majoritatea utilizatorilor nu.
Din nou, dimensiunea acestor fișiere începe rapid la balon. Am verificat doar dimensiunea fișierului meu jurnal de erori și este în prezent de 1,91 GB. Este o mulțime de memorie irosită.
Instrumentul Reset elimină toate aceste fișiere inutile.
5. Utilizatorul Bloat
Sursa principală principală de bloat pe sistemul dvs. sunt propriile fișiere. Dacă sunteți tipul de persoană care nu își păstrează documentele și fișierele media organizate, este ușor să ajungeți rapid cu mai multe copii ale aceleiași fotografii sau mai multe schițe ale aceluiași fișier Word.
Dacă aveți o astfel de abordare dezorganizată de gestionare a fișierelor pe o perioadă îndelungată poate cauza probleme. Aparatul dvs. va începe să creeze sub presiunea indexării unui număr atât de mare de fișiere.
Instrumentul Resetare nu vă va ajuta în această situație. Trebuie să utilizați funcția de actualizare și apoi să lucrați meticulos prin toate datele dvs. vechi pentru a le eficientiza. Un proces lung? Da. Dar una demnă? Absolut.
Resetare vs. Reîmprospăta
Pe măsură ce citiți, veți observa că mă refer la două instrumente similare, dar în cele din urmă diferite. Deși termenii vor părea familiari pentru utilizatorii Windows 8, funcționalitatea este diferită în Windows 10.
Pe scurt, instrumentul Reset instalează o copie nouă a Windows 10 dar restabilește restul sistemului Cum resetați din nou Windows 10 sau utilizați Restaurare sistemAflați cum Restaurarea sistemului și Resetarea din fabrică vă pot ajuta să supraviețuiți oricărei dezastre Windows 10 și să vă recuperați sistemul. Citeste mai mult la felul în care a fost când l-ați cumpărat. Actualizează instalează o versiune curată a Windows 10, dar fără bloatware.
Ambele metode vă oferă posibilitatea de a vă păstra fișierele vechi sau de a începe de la zero și ambele vor șterge aplicațiile Windows 10 și setările personalizate.
Pentru a începe procesul de resetare sau actualizare, mergeți la Start> Setări> Actualizare și recuperare> Recuperare.
Resetați
Dacă doriți să vă resetați sistemul, alegeți Incepe sub Resetați acest computer și urmați instrucțiunile de pe ecran.
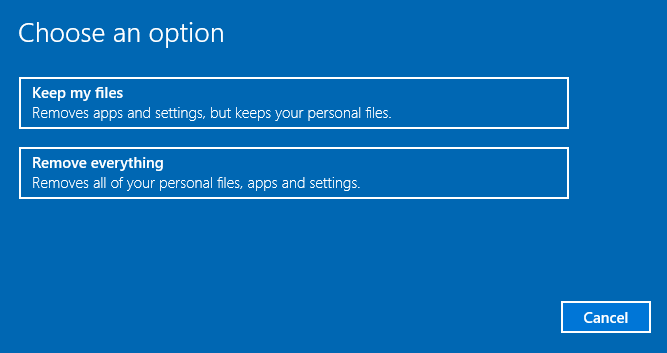
Actualizați în Windows 10 1607
Notă: Dacă ați făcut upgrade la Windows 10 1703 (Creators Update), vă rugăm să derulați în jos. Următoarea descriere este valabilă doar pentru actualizarea aniversară mai veche.
Pentru a reîmprospăta aparatul, faceți clic pe Aflați cum să începeți din nou cu o copie curată a Windows 10 sub Mai multe opțiuni de recuperare.
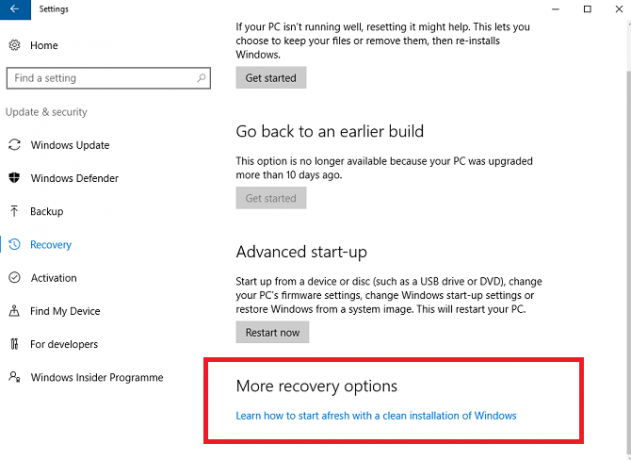
Vei fi dus pe un ecran nou din browserul tău. Alegeți Instrumentul de descărcare acum În josul paginii.
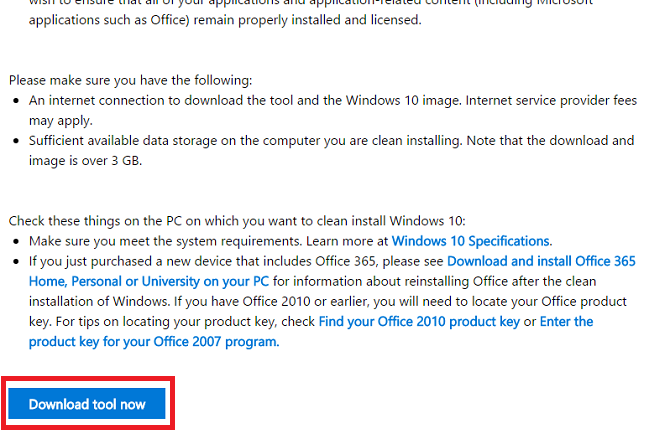
După terminarea descărcării, urmați instrucțiunile de pe ecran. După câteva ecrane, veți putea alege dacă vă păstrați fișierele vechi sau nu.
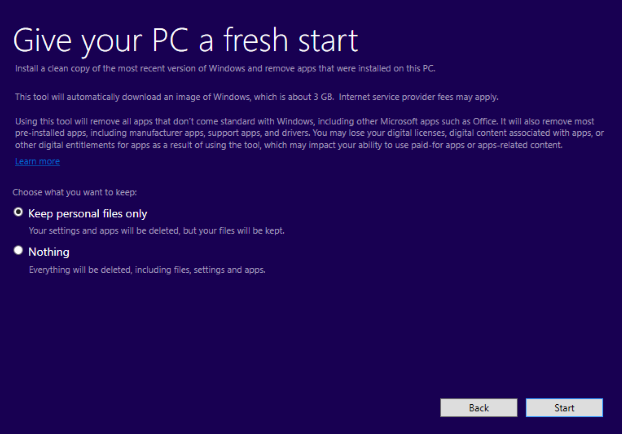
Dacă utilizați opțiunea Actualizare, aveți 10 zile pentru a reveni la instalarea anterioară.
Actualizați în Windows 10 1703
În Actualizarea Creatorilor, Microsoft a inclus opțiunea Actualizare în Windows. Puteți lua traseul descris mai sus, adică parcurgeți Setări> Actualizare și recuperare> Recuperare> Mai multe opțiuni de recuperare>... începeți din nou. Aceasta va lansa Windows Defender.
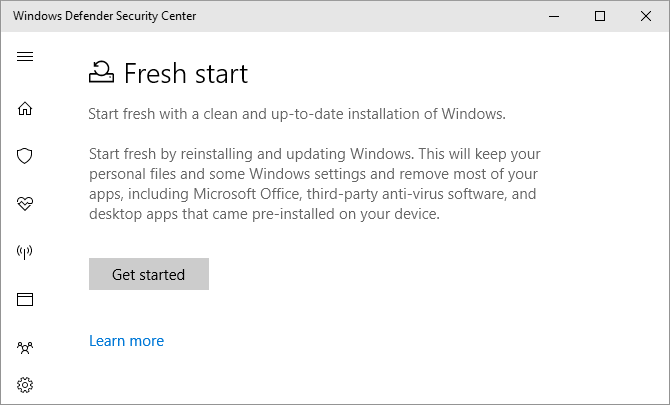
Clic Incepe pentru a lansa procesul de actualizare.
Alternativ, apăsați Cheia Windows + R pentru a lansa meniul Run, apoi introduceți systemreset -cleanpc și lovește introduce. Acum ar trebui să vedeți următorul meniu:
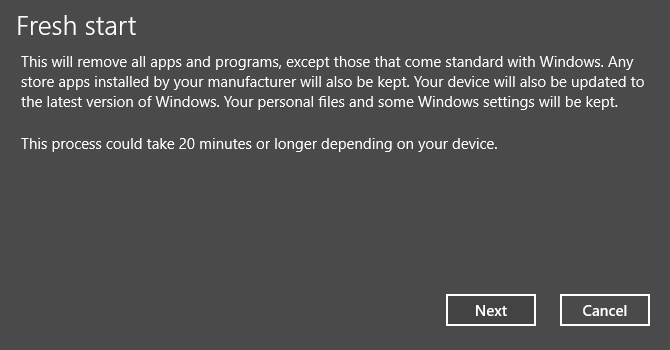
Selectați Următor → pentru a reîmprospăta calculatorul și a instala cea mai recentă versiune de Windows.
Alte intrebari?
Am explicat de ce funcția Resetare este atât de utilă și v-am arătat cum să o utilizați. Dar mi-ar plăcea să vă ajut dacă ghidul meu a pus întrebări.
De asemenea, mi-ar plăcea să aud de la utilizatorii care au implementat aceste instrumente. Ați obținut rezultatele așteptate? Puteți lăsa întrebările și feedback-ul dvs. în comentariile de mai jos.
Dan este un expat britanic care trăiește în Mexic. Este editorul pentru site-ul surorii MUO, Blocks Decoded. În diferite momente, a fost redactor social, redactor creativ și redactor financiar pentru MUO. Îl poți găsi pe site-ul show-ului de la CES din Las Vegas în fiecare an (oameni de PR, ajungeți!), Iar el face multe site-uri din culise...


