Publicitate
Vă întrebați cum să deschideți managerul de sarcini pe un Mac? Este posibil să nu știți unde se află această utilitate importantă pe macOS dacă ați obișnuit cu Windows sau poate nu ați mai fost nevoie să o deschideți până acum.
În orice caz, vă vom arăta mai multe modalități de a ajunge la managerul de sarcini de pe Mac.
Faceți cunoștință cu Monitorul de activitate
Înainte de a continua, dacă sunteți un Mac nou venit de la Windows Un ghid rapid pentru utilizarea unui Mac pentru utilizatorii WindowsFiecare utilizator Windows ar trebui să cunoască elementele de bază pentru a lucra pe un Mac. Iată un ghid rapid care să îi ajute pe noii veniți pe Mac să își găsească drum. Citeste mai mult , trebuie să știți că numele corespunzător pentru echivalentul macOS al managerului de activități Windows este Monitor de activitate. Ele îndeplinesc funcții similare, dar de fapt nu au același nume.
Cu acest lucru, să vedem modalitățile de a porni utilitarul managerului de sarcini pe Mac și ce poate face.
Cum să deschideți Task Manager pe Mac
Cel mai simplu mod de a deschide aproape orice pe Mac-ul dvs. este utilizarea Spotlight. Această funcție de căutare încorporată poate găsi aplicații, fișiere și setări în doar câteva apăsări de taste.
Pentru a deschide Spotlight, trebuie doar să apăsați Cmd + Spațiu pe Mac. Apoi începe să tastați Monitor de activitate (primele câteva litere ar trebui să-l aducă în sus) și apăsați Întoarcere. Într-o clipă, veți vedea fereastra Monitor de activități.
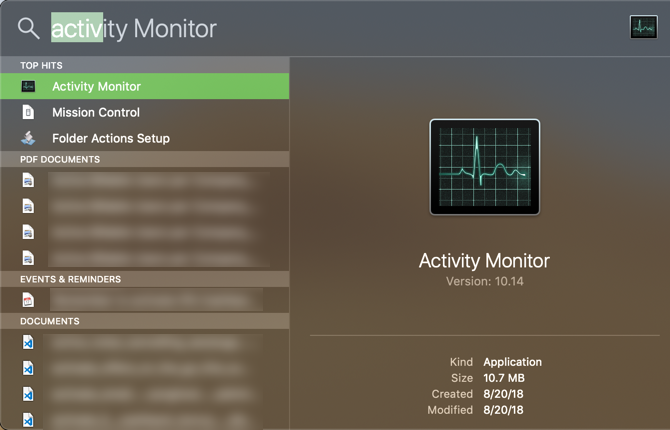
Nu doriți să folosiți Spotlight din anumite motive? Puteți deschide managerul de sarcini macOS folosind pictograma Launchpad de pe Dock. În lista de aplicații, deschideți Alte dosar și veți vedea o pictogramă pentru Monitor de activitate.
În cele din urmă, veți găsi, de asemenea, Monitorul de activități dacă deschideți Căutătorul și căutați Aplicații> Utilități.
Mențineți monitorizarea activității în doc
După ce deschideți Monitorul de activități utilizând oricare dintre metodele de mai sus, acesta va apărea în Dock în partea de jos a ecranului. Cu toate acestea, acest lucru dispare odată ce ai părăsit aplicația.
Dacă doriți să păstrați pictograma la îndemână, faceți clic dreapta pe ea și alegeți Opțiuni> Păstrați în Dock. Apoi pictograma va rămâne chiar și atunci când aplicația este închisă.

Ce face Task Manager pe Mac?
Veți găsi o mulțime de funcționalități similare cu Managerul de activități Windows în Monitorul de activități. În partea de sus, puteți alege să vizualizați informații despre Procesor, Memorie, Energie, Disc, și Reţea de utilizare.
Fiecare vă arată procesele de pe computer și diverse informații despre impactul acestora.
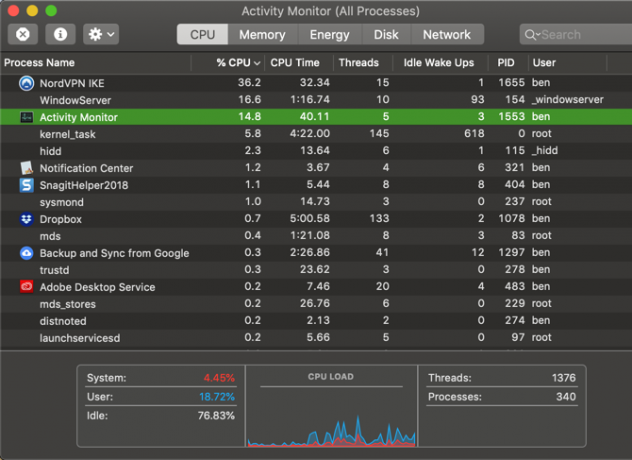
De cele mai multe ori, utilizatorul obișnuit nu va avea prea multe motive să deschidă managerul de sarcini pe Mac-ul lor și să se arunce în jurul lui. Sistemul ar trebui să funcționeze bine, fără procese de micromanaj. Cu toate acestea, se poate dovedi util dacă aveți probleme pe Mac.
De exemplu, dacă sistemul dvs. se simte lent, este posibil să îl puteți identifica o aplicație folosind prea mult procesor Cum să remediați „Bug kernel_task” de înaltă utilizare a procesorului de pe MacVedeți utilizarea procesorului ridicat din procesul „kernel_task” de pe Mac? Iată cum puteți rezolva această problemă. Citeste mai mult sau RAM. Eliminarea aplicațiilor cu un consum mare de energie poate asigura o viață mai bună a bateriei pentru MacBook. Și puteți obține un control asupra aplicațiilor care accesează cel mai mult internetul cu ajutorul Reţea tab.
Acum știți despre managerul de activități Mac
Nu este dificil să accesezi Monitorul de activități și să vezi ce se întâmplă pe Mac. V-am arătat mai multe comenzi rapide pentru deschiderea acesteia și am examinat informațiile pe care le oferă.
Pentru mai multe informații despre ce poate face acest instrument, consultați ghidul nostru de utilizare a Monitorului de activitate Ce este Monitorul de Activitate? Echivalentul Mac al Task ManagerAflați totul despre Activitatea Monitor de pe Mac și cum să-l utilizați pentru a verifica informații detaliate despre sistemul dvs. Citeste mai mult .
Ben este redactor adjunct și managerul postului sponsorizat la MakeUseOf. El deține un B.S. în Computer Information Systems de la Grove City College, unde a absolvit Cum Laude și cu Onoruri în marea sa. Îi place să-i ajute pe ceilalți și este pasionat de jocurile video ca mediu.