Publicitate
La fel de grozav ca Mac-ul tău 7 caracteristici care vă vor plăcea când comutați la MacAm fost acel tip care și-a rotit ochii la utilizatorii MacBook, apoi am mușcat glonțul și mi-am cumpărat un iMac. Citeste mai mult nu toate caracteristicile sale se joacă bine cu fluxul de lucru personal. Unii se dovedesc a distrage atenția, în timp ce unii ar putea să nu funcționeze așa cum doriți. Apoi, sunt cele pe care nu le dorești, nu le ai nevoie sau le folosești.
Desigur, puteți merge la extrem de a dezactiva sau a dezinstala fiecare ultimă caracteristică de care doriți să scăpați, dar este nevoie de timp. Până poți să te apropii de asta, de ce să nu ascunzi toate dovezile acestor caracteristici?
Să parcurgem fiecare colț al Mac-ului dvs. și să vedem cum puteți ascunde toate lucrurile de care nu aveți nevoie.
Panoul de bord
Panoul de bord al Mac-ului dvs. Faceți din nou tabloul de bord util folosind clipuri webApple a încercat să scape de Dashboard înainte, dar funcția este încă aici după ultima actualizare a macOS. Deci, cum faceți ca Dashboard să fie util din nou? Citeste mai mult nu trebuie să fie o eliminare completă, dar dacă nu funcționează pentru dvs., ascundeți-o Preferințe de sistem> Control misiune. Va trebui să faceți clic pe butonul Tablou de bord meniul derulant și selectați de pe opțiune în cadrul acesteia. Dacă doriți să ascundeți tabloul de bord al macOS, dar doriți să fie mai puțin obturator, alegeți Ca suprapunere opțiune în schimb.
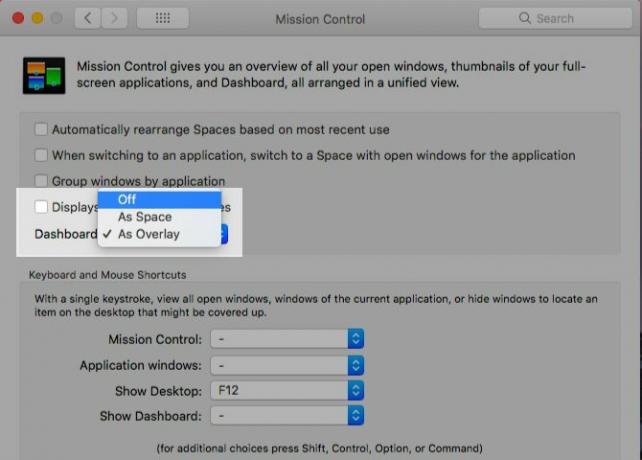
Pe doc
Setați docul să rămână invizibil până când mutați cursorul pe marginea de jos a ecranului. Selectarea Ascundeți automat și afișați Dock-ul sub Preferințe de sistem> Dock face trucul. De asemenea, bifează caseta pentru Minimizați ferestrele în pictograma aplicației pentru a împiedica ferestrele individuale ale aplicațiilor să se aglomereze pe doc.
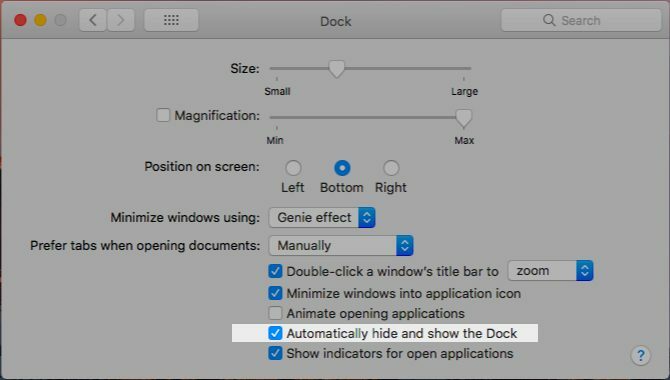
Puteți controla ascunderea Dock-ului Mac-ului dvs. cu o comandă rapidă (Opțiune + Cmd + D). Activează-l din Preferințe de sistem> Tastatură> Comenzi rapide> Launchpad și Dock prin selectare Activați / oprește ascunderea docului.
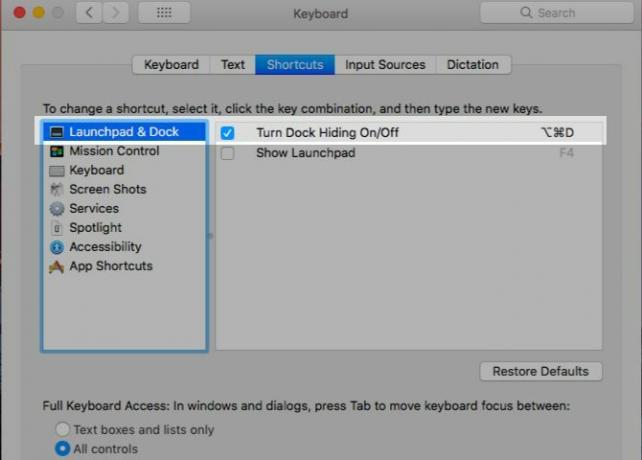
Bara de meniu
Ceea ce funcționează pentru dock poate funcționa și pentru bara de meniu. Cu o ușoară răsucire, desigur. Verifică Ascundeți automat și afișați bara de meniu opțiune sub Preferințe sistem> General pentru a nu ține bara de meniu în afara dvs. Mutați cursorul pe marginea superioară a ecranului când doriți să accesați bara de meniu.
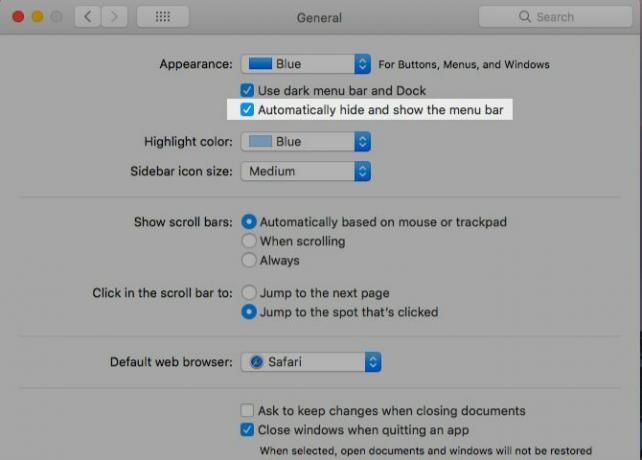
Barele de meniu (sau bara de stare)
Dacă bara de meniu a Mac-ului tău este dezordonată și îți atrage ochii prea des, este timpul pentru o curățare.
Pentru a ascunde pictogramele sistemului, cum ar fi starea bateriei și Bluetooth, va trebui să vizitați relevanța Preferințe de sistem panou și debifează butonul Afișați… în bara de meniu opțiune.
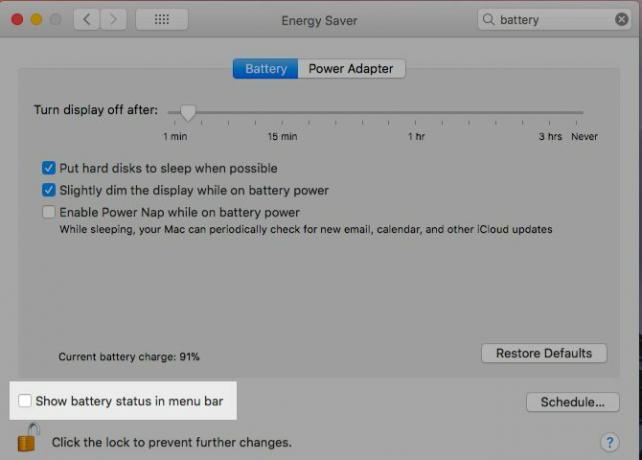
Vrei o soluție mai rapidă? Țineți apăsat butonul Cmd tastați și trageți pictogramele de sistem inutile de pe bara de meniu și eliberați-le când vedeți un marcaj „x” lângă cursor. Whoosh! S-au dus. Această metodă funcționează, de asemenea, pe ecranul Data și Ora, precum și elementul de meniu care comută rapid în bara de stare.
De asemenea, îl puteți ascunde pe acesta din urmă Preferințe de sistem> Utilizatori și grupuri> Opțiuni de conectare. Trebuie să debifați comanda Afișați meniul de comutare rapidă a utilizatorului ca Caseta de bifat.

Este păcat că nu puteți transpune pictograma Spotlight, Centrul de notificări sau pictogramele unei aplicații terțe trăgând cu Cmd. Veți avea nevoie de o aplicație care să le facă să dispară. Vanilie (Gratuit) este cea mai simplă alegere. Încerca Barman (15 USD) pentru mai mult control asupra opțiunilor de ascundere.
Deschideți aplicații
Lovit Cmd + H pentru a face ca aplicația activă să dispară. Nici măcar nu va apărea în Mission Control.
Puteți ascunde, de asemenea, o aplicație Mac din meniul specific aplicației care este plasat între măr meniul și Fişier meniul. Îl cunoașteți: este ascuns în spatele numelui aplicației pe care o vizualizați. Căutați Ascunde Numele aplicatiei opțiune din meniul respectiv. Selectați Ascundeți pe alții dacă doriți ca toate aplicațiile, cu excepția celei actuale, să facă un act care dispare.
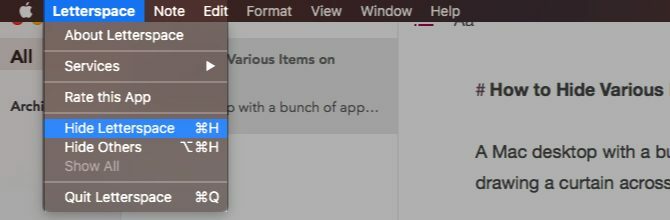
Vă întrebați cum este diferit ascunderea aplicațiilor decât minimizarea acestora? Ei bine, minimizarea unei aplicații funcționează o fereastră simultan, în timp ce ascunderea aplicației funcționează pe toate ferestrele ei simultan.
De asemenea, puteți aduce aplicații ascunse prin intermediul comutatorului de aplicații (adică, lovind Cmd + Tab). Nu puteți reînvia în acest fel aplicațiile minimizate. Va trebui să faceți clic pe pictograma aplicației relevante din doc pentru a restaura aplicația. Este întotdeauna cea mai veche fereastră de aplicație care apare, indiferent de ordinea în care ați minimizat Windows. Restaurați restul cu App Exposé.
Bare de instrumente
În toate aplicațiile macOS, inclusiv Finder, un meniu ține cheia pentru a ascunde (și afișa) diferite bare de instrumente: Vedere meniul. Prin bare de instrumente, ne referim la bara de file, barele laterale, bara de titlu și așa mai departe.
Desigur, anumite bare de instrumente sunt specifice aplicației. De exemplu, Bara de cale din Finder, Bara laterală a listei de citire și Bara de preferințe în Safari, bara laterală Folders din Note. Pe măsură ce comutați între aplicații, Vedere meniul este actualizat pentru a se potrivi cu aplicația activă.
Căutați comanda rapidă de la tastatură listată lângă diferite opțiuni din Vedere meniu și memorează cele pentru barele de instrumente pe care le comutați des. Simte-te liber sa creați comenzi rapide personalizate Cum se creează o comandă rapidă de la tastatură pentru orice articol din meniul MacNu există o comandă rapidă de la tastatură pentru ceva ce faci în mod regulat? Este enervant, dar iată vestea bună: pe Mac poți adăuga unul cu ușurință, fără a fi nevoie de software suplimentar. Citeste mai mult dacă nu le poți aminti niciodată pe cele implicite.
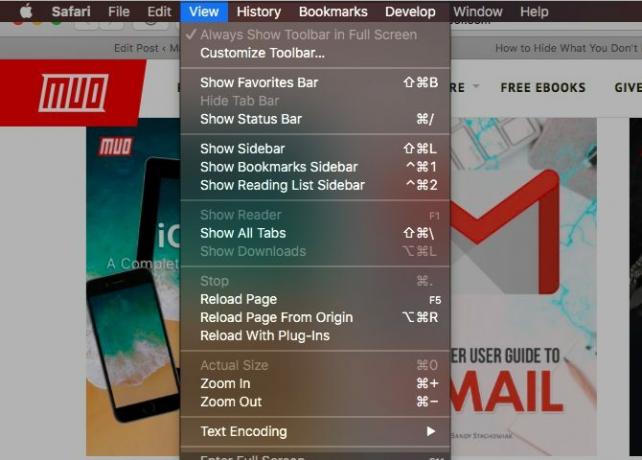
Aplicațiile terțe folosesc de asemenea Vedere meniu pentru a vă oferi controlul asupra barelor de instrumente. Unele aplicații împrăștie controalele barei de instrumente în mai multe meniuri. În cele mai multe cazuri, sunt destul de ușor de găsit.
Puteți ascunde (de obicei) elemente individuale ale barei laterale prin intermediul meniului cu clic dreapta. Elementele din secțiunea iTunes Library, de exemplu.
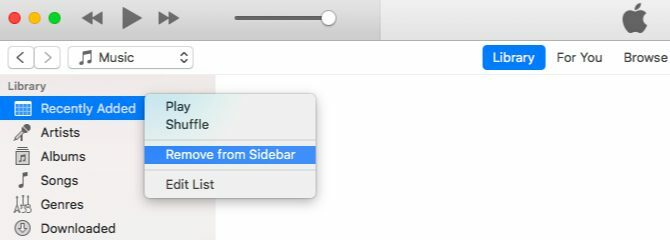
Pictograme pentru bara de instrumente
Dacă știți cum să ascundeți pictogramele barelor de meniu, știți cum să scăpați de pictogramele barei de instrumente - procesul este similar. Puteți ține Cmd și trageți pictogramele de pe bara de instrumente una câte una.
Conținutul barei laterale din Finder
Pentru a ascunde un element din bara laterală în Finder, tot ce trebuie să faceți este să faceți clic pe butonul Scoateți din bara laterală opțiune din meniul său clic dreapta. Aceasta funcționează pentru elementele din bara laterală din toate cele patru secțiuni: Favorite, Impartit, Dispozitive, și Etichete.
Puteți elimina, de asemenea, cu elementele barei laterale Comanda-dragandu-i unul câte unul din bara laterală. Eliberați elementul numai după ce vedeți un semn „x” lângă el.
Când doriți să scăpați de o mulțime de elemente din bara laterală simultan, încercați în schimb această metodă mai rapidă. Sub Căutare> Preferințe ...> Bara laterală, debifați caseta corespunzătoare fiecărui element pe care doriți să îl ascundeți. Aceasta funcționează numai pentru elementele din bara laterală specificată de sistem (cu excepția etichetelor). Adică, va trebui să utilizați una dintre cele două metode de mai sus dacă doriți să ascundeți folderele personalizate ale barei laterale.

Pentru etichetele de bare laterale, va trebui să vizitați Căutare> Preferințe ...> Etichete și parcurgeți tot procesul de „debifare” acolo.
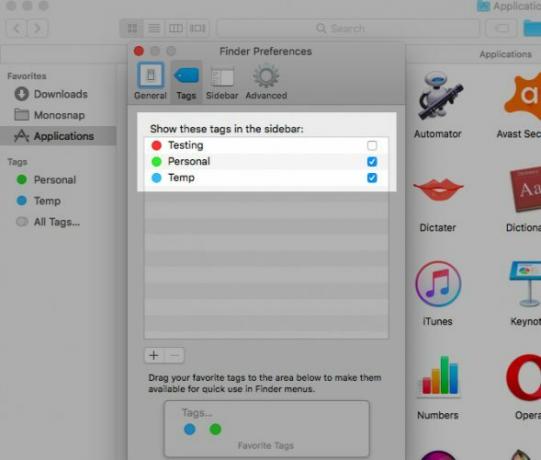
Faceți clic dreapta pe Meniu Opțiuni
Nu puteți ascunde unele dintre opțiunile de bază care apar în diverse meniuri cu clic dreapta pe Mac. De exemplu, Obtine informatii în Finder sau Reîncarcă pagina în Safari. Iată ce puteți ascunde: servicii, etichete favorite și extensii de meniu Share.
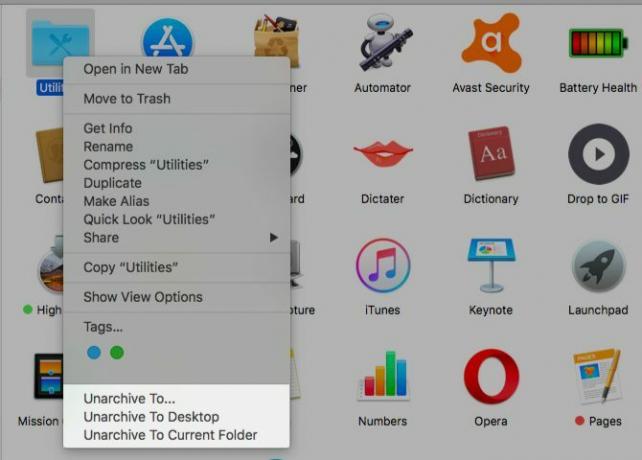
Serviciile pe care le vedeți enumerate în orice meniu cu clic dreapta depind de ceea ce ați făcut clic sau ați selectat. Vei vedea aceste aceleași servicii în secțiunea de mai jos Fișier> Servicii pentru aplicația activă.

Puteți elimina serviciile din meniul clic dreapta pe Mac Preferințe de sistem> Tastatură> Comenzi rapide> Servicii. Servicii pe care le-ați creat folosind Automator Cum să adăugați opțiuni utile în meniul Servicii macOSMeniul de servicii ascuns pe Mac-ul dvs. este ușor de trecut cu vederea, dar într-adevăr este util atunci când înțelegeți ce poate face. Citeste mai mult iar cele care vin în pachet cu aplicații terțe apar și în această listă și le puteți ascunde și pe acestea.
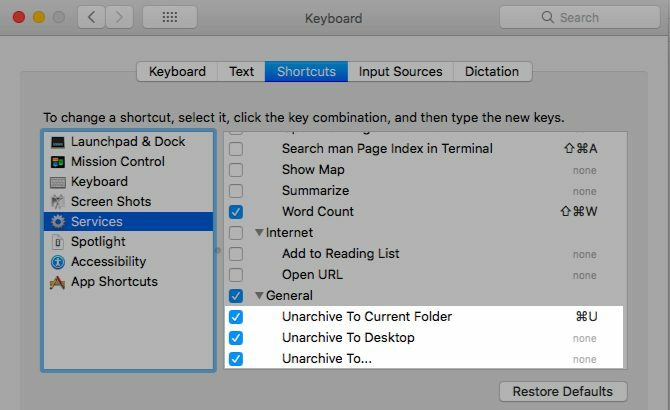
Să abordăm acum etichetele marcate drept „favorite”. Acestea apar ca bule colorate în meniul clic dreapta pentru folderele și fișierele Finder. Da, este util să îi ai pe cei pe care îi folosești cel mai des în această listă, dar restul sunt distrageri.
Ascundeți toate, cu excepția celor mai utilizate etichete din meniul clic dreapta Căutare> Preferințe ...> Etichete. Trageți pe cele de care nu ai nevoie din secțiunea Etichete favorite.
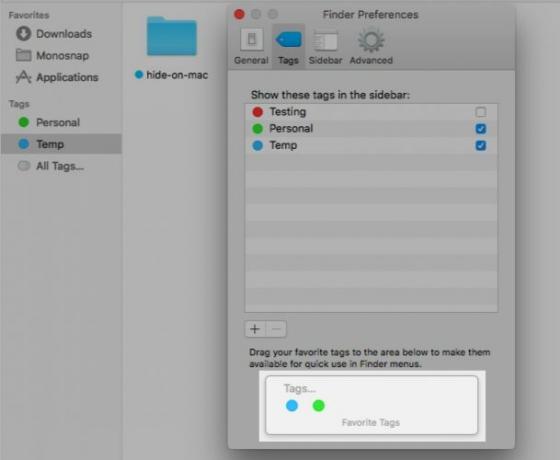
Icoane desktop
O setare Finder controlează vizibilitatea elementelor desktop, cum ar fi hard disk-urile și unitățile externe. Dacă doriți să ascundeți comenzile rapide pentru desktop, va trebui să debifați caseta relevantă de sub Căutare> Preferințe ...> General.
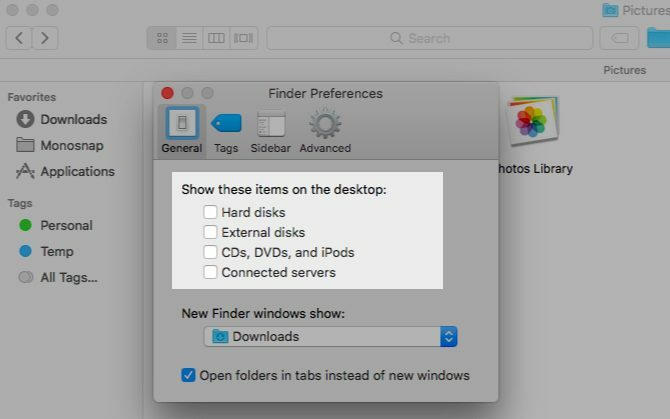
În ceea ce privește celelalte pictograme pentru desktop (cum ar fi scurtături de fișiere, folder sau aplicații), le puteți ascunde de pe desktop mutându-le într-un alt folder de pe Mac. Deoarece sunt comenzile rapide și nu fișierele reale, ștergerea lor este, de asemenea, inofensivă. Puteți accesa fișierele originale fie din Finder, fie din Spotlight.
Dar despre ascunderea tuturor pictogramelor desktop într-o singură fotografie? Da este posibil! Modul standard de a face acest lucru este cu câteva comenzi Terminal. Deschideți aplicația Terminal și executați următoarea comandă:
implicit scrie com.apple.finder CreateDesktop falseApoi, relansați Finder cu această comandă:
Findall killallPentru a restabili pictogramele pe desktop, repetați comenzile de mai sus, înlocuind „false” cu „true” din prima comandă.
Acum pentru ieșirea ușoară! Obțineți o aplicație de genul HiddenMe pentru a alunga pictogramele de pe desktop cu un singur clic sau tasta rapidă. De asemenea, asigurați-vă că citiți acest ghid curățarea desktopului Mac pentru a crește productivitatea Cum să vă curățați desktopul Mac și să creșteți productivitateaUn desktop înfundat poate nu numai să scadă productivitatea, dar poate provoca, de asemenea, stresul cognitiv. Iată cum puteți curăța desktopul Mac pentru un mediu de lucru mai bun. Citeste mai mult .
Partajează extensii de meniu
Meniul Share apare în trei locuri din diferite aplicații de pe Mac: meniul File, bara de instrumente și meniul cu clic dreapta.
Doriți să ascundeți unele dintre opțiunile din meniul Share pe Mac? Capul spre Preferințe sistem> Extensii> Meniu partajare și deselectați casetele de selectare. Totuși, câteva dintre opțiuni nu pot fi modificate și vor părea gri.
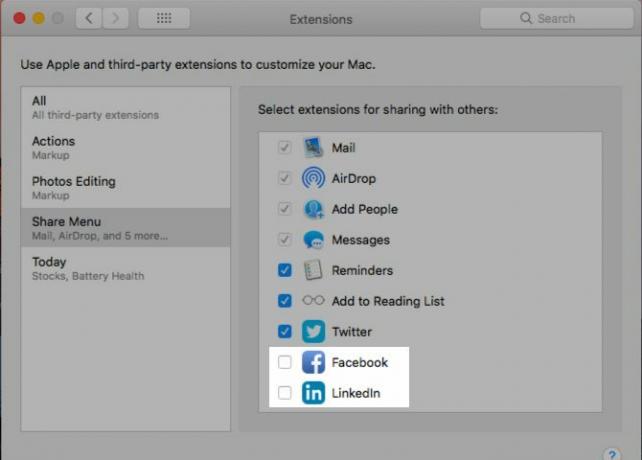
De asemenea, puteți săriți la setările de meniu Share, dând clic pe butonul Mai Mult… opțiune din meniul propriu-zis.
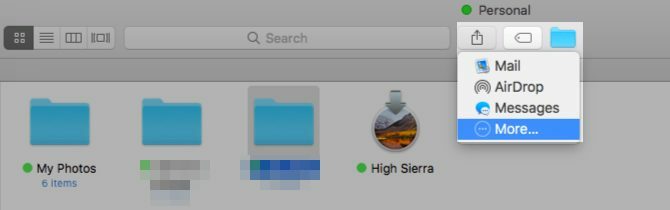
Orice modificări pe care le faceți în meniul Partajare se reflectă pe Mac-ul dvs., dar nu dacă sunt irelevante pentru aplicația pe care o vizualizați. De exemplu, opțiunile de distribuire a rețelelor de socializare nu apar în meniul Căutare partajare. De asemenea, opțiunea Notă lipsește din meniul Share când utilizați aplicația Note.
Widget-uri din centrul de notificări
Faceți clic pe butonul Editați | × butonul din butonul Astăzi fila Centrului de notificări pentru a ascunde oricare dintre widget-urile afișate (sau pentru a adăuga unele). Apoi, faceți clic pe semnul „minus” de lângă fiecare dintre widget-urile de care doriți să scăpați și să apăsați pe Terminat buton la sfârșit pentru a încheia.
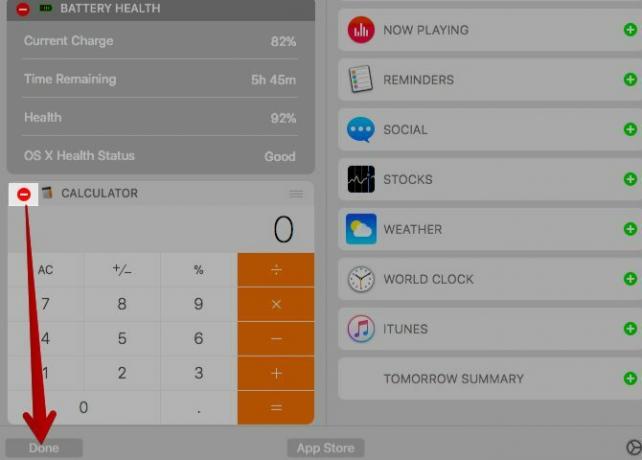
Dacă doriți să ascundeți widget-urile în vrac, este mai ușor să le faceți Preferințe de sistem> Extensii> Astăzi. Veți vedea o listă cu toate widget-urile disponibile și le puteți ascunde deselectând caseta de selectare corespunzătoare.

Categorii de spoturi
Spotlight împarte rezultatele căutării dvs. în categorii precum Aplicații și Documente. Probabil nu ai nevoie toate categoriile pe care le afișează. Ascunderea celor inutile este nedureroasă. Dezactivați-le de la Preferințe de sistem> Spotlight> Rezultate căutare și ești bine să mergi.
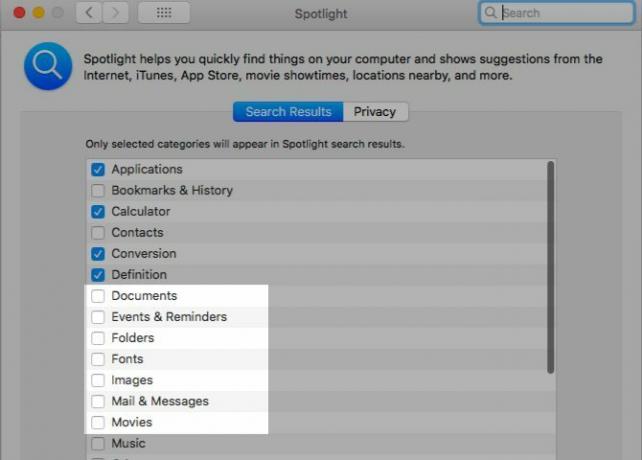
Categoria de dezvoltatori este una dificilă dacă nu aveți instalată aplicația Xcode. Nu veți vedea această categorie listată în setări, dar puteți să o forțați să apară cu o soluție rapidă. Deschideți aplicația Terminal și executați această comandă:
cd / AplicațiiExecutați această comandă:
atinge Xcode.appCu aceste comenzi, vă păcăliți Mac-ul pentru a crede că aveți Xcode instalat. (Dacă deschideți folderul Aplicații, veți vedea o aplicație numită Xcode, care este un fișier gol.)
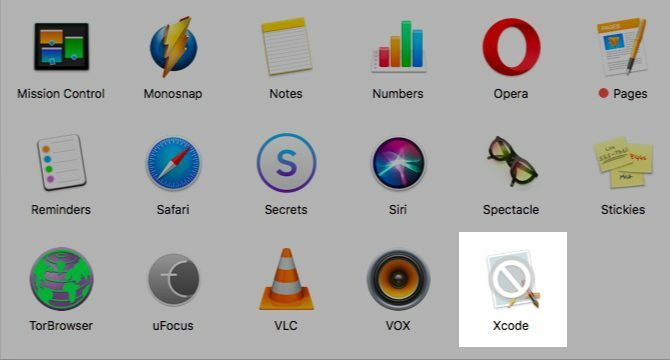
Acum ar trebui să puteți vedea categoria de dezvoltatori enumerată în secțiunea de mai jos Preferințe de sistem> Spotlight> Rezultate căutare. Dacă nu apare, reporniți Mac-ul. Deselectați categoria pentru a o împiedica să apară în căutarea Spotlight.
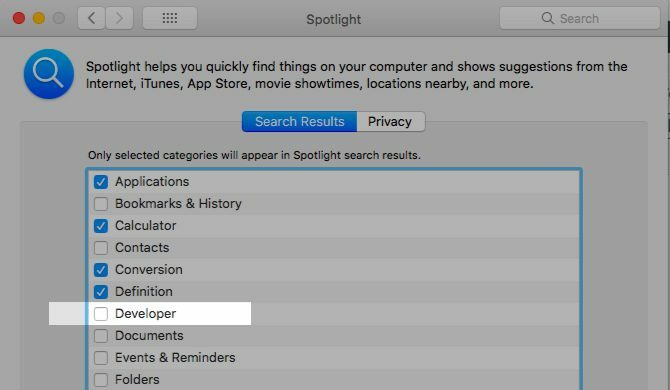
Comutați la intimitate fila din panoul de setări al Spotlight pentru a adăuga folderele pe care doriți să le păstrați la rezultate.
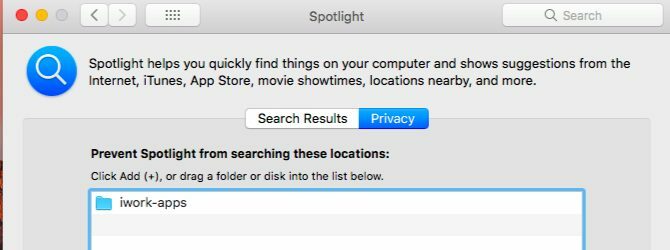
Fișiere și foldere
Nu contează dacă ascundeți datele Căutătorului, deoarece acestea ajung în modul respectiv sau pentru că sunt sensibile. Ai nevoie de un work-workflow pentru asta.
Metoda implicită pentru ascunderea fișierelor și folderelor de pe un Mac implică comenzi Terminal. De cand i-am dedicat deja un articol întreg Ascundeți și găsiți orice fișier pe Mac OS XNu există nicio modalitate simplă de a ascunde sau dezvălui fișierele ascunse pe Mac OS X, așa cum există pe Windows - dar este posibil. Citeste mai mult , vom sări direct la câteva alternative și Mai ușor metode pentru a ascunde datele Finder.
Lovit Cmd + Shift +. (perioadă) în Finder dacă tot ce vrei să faci este să faci vizibile fișierele ascunse. Atingeți din nou comanda rapidă și fișierele revin la a fi invizibile.
Pentru fișierul ciudat pe care doriți să îl păstrați ascuns, creați un nou folder în biblioteca de utilizatori (~ / Library) și stochează fișierul acolo. Deoarece Spotlight nu indexează biblioteca de utilizatori, fișierele dvs. „ascunse” sunt în siguranță. Asta până când cineva care știe cum să accesați biblioteca utilizatorului Cum să accesați folderul de bibliotecă OS X și de ce este la îndemânăMajoritatea folderelor OS X Library sunt lăsate cel mai bine, dar este util să vă cunoașteți drumul în Biblioteca de utilizator și în jurul său. Citeste mai mult se poticnește cu ei sau merge în căutarea lor. Nu este o soluție nepricepută, după cum vedeți.
Dacă te ocupi de datele ascunse des, ia în considerare instalarea unei aplicații punct-și-clic precum Ascundeți folderele (Gratuit) sau DesktopUtility (Liber). Acesta va grăbi procesul de creare a fișierelor ascunse și va trece la vizibilitatea acestora.
Achiziții din magazinul Mac App Store
Orice aplicație pe care o instalați din Mac App Store apare sub Magazin> Cumpărat. Această secțiune se poate completa rapid dacă experimentezi cu aplicații în mod regulat. Dacă doriți să ascundeți unele dintre aplicațiile pe care le-ați cumpărat sau descărcat, acest lucru este ușor de făcut, dacă faceți puțin timp pentru a face în vrac. Faceți clic dreapta pe orice aplicație pe care doriți să o ascundeți din lista achiziționată și selectați Ascundeți cumpărăturile ... opțiune care apare.
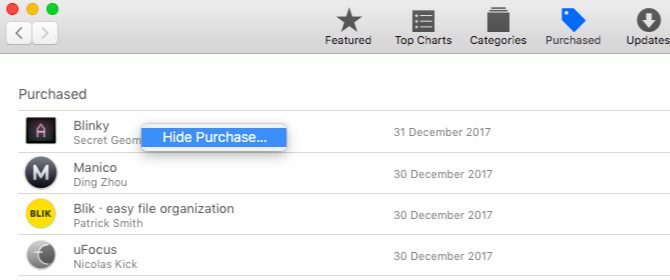
notificări
În aceste momente, notificările sunt inamicul public numărul unu. Le puteți tăcea pe toate cu ajutorul unui buton al comutatorului de la Centrul de notificări! Derulați în sus în fila Notificări pentru a găsi și activa modul Nu deranjați (DND). Poti de asemenea Opțiune-clic pictograma barei de meniu a Centrului de notificări pentru a declanșa modul DND.
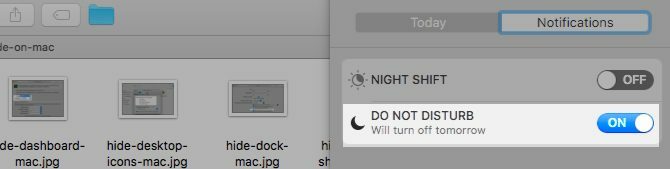
Chiar și atunci când DND este inactiv, cel mai bine este să ascundeți notificări care sunt enervante și / sau inutile. Puteți face acest lucru din Preferințe de sistem> Notificări. Accesați fiecare aplicație listată în bara laterală și personalizați cum și unde apar notificările acesteia.
Pentru a ascunde complet notificările pentru o aplicație, setați stilul de alertă Calendar pe Nici unulși debifați toate casetele enumerate mai jos. Asta va:
- Reduceți notificările audio cue (Reda sunet pentru notificări).
- Ascundeți ecusoanele care apar în doc pentru a spune „ați primit o actualizare!” (Pictograma aplicației pentru ecuson).
- Împiedicați apariția notificărilor în Centrul de notificări (Arată în Centrul de notificări).
- Ascundeți notificările de ochii neclintiți, interzicându-le de pe ecranul de blocare (Afișați notificările pe ecranul de blocare).

Viziteaza Nu deranja secțiune din bara laterală dacă doriți să ascundeți toate alertele într-un program.
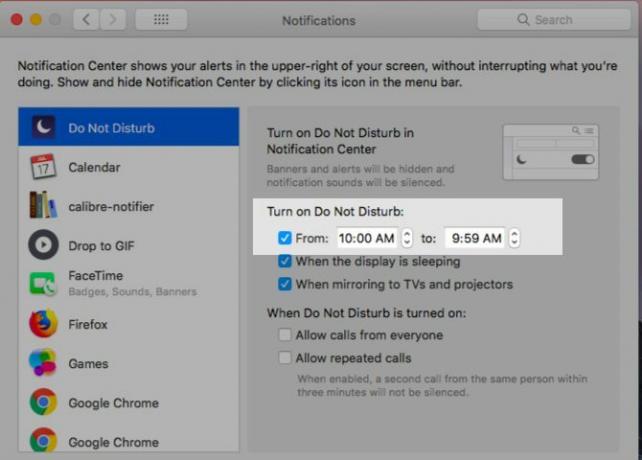
Extensii de fișiere
Dacă doriți ca Finder să ascundă extensiile de numele fișierelor, dezactivați-l Afișați toate extensiile de fișiere din Căutare> Preferințe ...> Advanced. Acum veți vedea doar numele de fișiere, cu excepția cazului în care ați adăugat explicit extensii în timp ce denumiți sau redenumiți fișiere specifice.
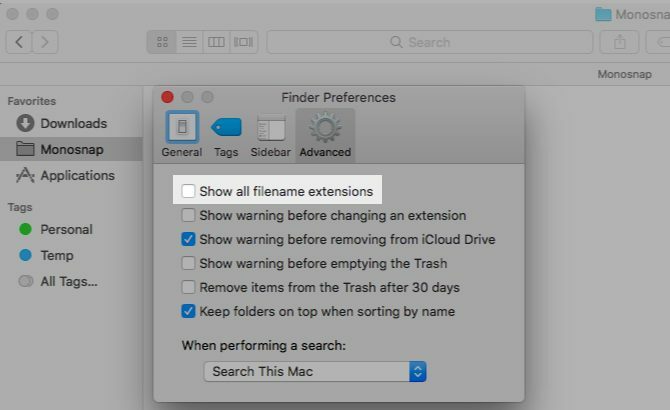
Informații despre articol de căutare
Căutătorul afișează informații suplimentare sau „informații despre articol” pentru fișiere și foldere chiar sub numele lor. De exemplu, dimensiunea fișierului pentru documentele iWork, dimensiunea imaginii pentru fotografii și numărul de articole din foldere.
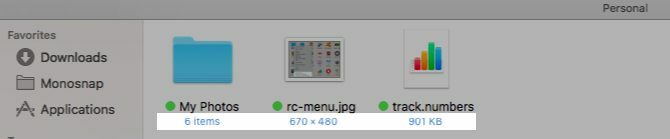
Aceste informații sunt destul de utile, dar dacă preferați să le ascundeți, deschideți View> Show Options View și debifează caseta pentru Afișează informații despre articol. Această setare funcționează pe foldere individuale și nu pe Finder, la fel ca și vizualizările Finder.
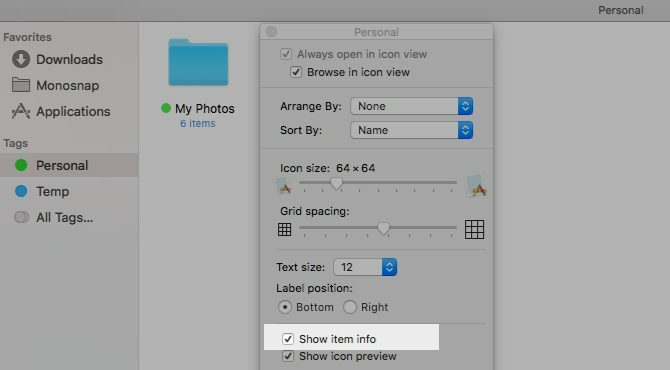
Aplicație Windows pentru elemente de conectare
Da, aveți nevoie de anumite aplicații pentru a se lansa la conectare, dar trebuie să vedeți ferestrele lor apărute de fiecare dată când reporniți Mac-ul? Probabil ca nu. Ascundeți ferestrele respective Preferințe de sistem> Utilizatori și grupuri. Selectați utilizatorul curent din bara laterală și treceți la acesta Articole de autentificare tab. Acum, pentru orice element ale cărui ferestre nu doriți să vedeți după conectare, selectați caseta de selectare din Ascunde coloană. Mac-ul dvs. va lansa în continuare aceste aplicații la conectare, dar în fundal.

Panouri cu preferințe de sistem
Dacă aruncați o privire în Vedere când aveți Preferințe de sistem care rulează, veți observa o Personalizează ... opțiune acolo. Faceți clic pe el și veți putea declanșa panourile de preferințe pe care nu le utilizați des. Loveste Terminat butonul odată ce ați terminat deselectarea casetelor de selectare pentru panourile pe care doriți să le ascundeți.

Launchpad
Funcția Launchpad de pe Mac-ul tău este la fel de bine dispărută și deja în afara drumului. Dacă doriți să o „ascundeți” mai departe, dezactivați-o de pe comanda rapidă a trackpad-ului Preferințe de sistem> Trackpad> Mai multe gesturi. Apoi, deconectați cheia rapidă de la Preferințe de sistem> Tastatură> Comenzi rapide. Totuși, Launchpad va rămâne accesibil prin Spotlight.
Funcții specifice aplicației
Fiecare aplicație vine de obicei cu câteva elemente care îi sunt unice. De exemplu, Safari are un Dezvolta meniul, aplicația Mail vine cu previzualizări de listă Cum se face ca Apple Mail să fie un client de e-mail mai bunFaceți-vă timp pentru a configura clientul de e-mail plictisitor Apple exact și pentru a face procesarea prin e-mail cât mai nedureroasă. Citeste mai mult și iTunes are caracteristicile sale Apple Music. Pentru a ascunde astfel de elemente, va trebui să săpați un pic în Preferințe secțiunea sau Vedere meniul aplicației în cauză.
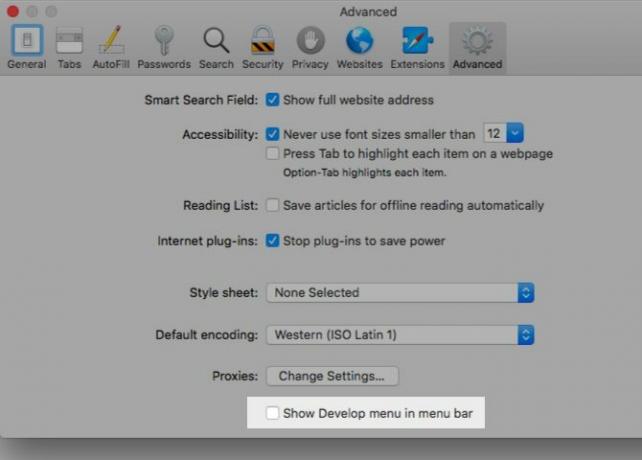
Ochii care nu se văd se uită
Toti stim beneficiile eliminării dezordurilor Ștergerea dezordurilor este bună pentru tine - Dar de ce?Decluttering-ul este o modalitate excelentă de a începe anul să te simți proaspăt și îți oferă un mare sentiment de realizare - dar există mai multe lucruri decât asta. Acest obicei simplu vă poate îmbunătăți viața. Citeste mai mult în toate formele sale, dar adesea respingem dezordinea vizuală ca necuvențială. Nu este, ceea ce descoperim după ce ne ocupăm de asta.
Acum este timpul să evităm aceste distracții vizuale de pe Mac și să experimentăm magie care schimbă viața de a face ordine digitală Metoda KonMari aplicată vieții tale digitalePentru a trăi o viață mai fericită, eliminați tot ceea ce nu vă aduce bucurie și organizați restul. Iată cum să aplici metoda KonMari în viața ta digitală. Citeste mai mult .
Ce altceva poți ascunde pe Mac-ul tău sau vrei să poți? Împărtășește peeves-urile cu animale de companie cu noi și, dacă ai reușit să le repari, spune-ne cum!
Akshata s-a instruit în testare manuală, animație și design UX înainte de a se concentra pe tehnologie și scriere. Aceasta a reunit două dintre activitățile sale preferate - sensul sistemelor și simplificarea jargonului. La MakeUseOf, Akshata scrie despre a profita la maxim de dispozitivele tale Apple.

