Publicitate
Probabil căutați pe web și pe Mac-ul dvs. de zeci de ori pe zi, dar o faceți atât de eficient?
Folosind o scurtătură de la tastatură sau un cuvânt cheie, aplicația Mac, Alfred, mereu populară, oferă o modalitate rapidă de a căuta pe web și pe computer cu tone de putere. Vă vom arăta cum să folosiți Alfred pentru a deveni maestro de căutare.
Folosiți căutări web implicite
Funcția Căutare Web facilitează lansarea rapidă a căutărilor web de la Alfred. Oferă o gamă largă de căutări web implicite, inclusiv Facebook, Google, Twitter, Amazon, Wikipedia și multe altele. Pentru a începe o căutare, pregătiți-vă termenul de căutare cu un cuvânt cheie.
De exemplu, pentru a căuta pe Wikipedia, prepară wiki la termenul de căutare. Prepend YouTube pentru a căuta videoclipuri. Nu trebuie să vă amintiți aceste cuvinte cheie; folosește-le în mod regulat și Alfred le va sugera automat.
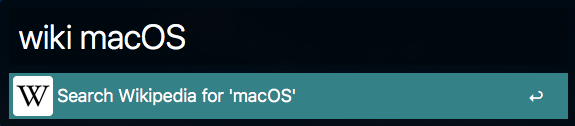
Presare introduce va deschide o nouă pagină în browserul dvs. web implicit, cu rezultatele căutării dvs. Pentru a vedea lista completă a cuvintelor cheie și a detaliilor de configurare acceptate, accesați
Preferințe> Caracteristici și faceți clic pe Cautare pe internet pentru a vizualiza lista în panoul din dreapta.Aceste cuvinte cheie sunt complet personalizabile. Faceți dublu clic pe un cuvânt cheie și introduceți unul nou pentru a-l înlocui. Deși nu este posibil să ștergeți căutarea implicită, o puteți dezactiva. Debifează doar Activat cutie.
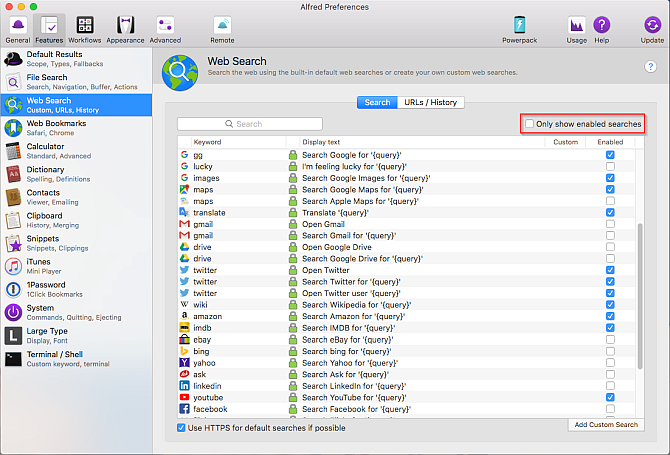
Utilizați căutări web personalizate
Alfred vă permite, de asemenea, să setați interogări de căutare pentru conținut pe anumite site-uri web. Aceste site-uri nu fac parte din căutarea web implicită, așa că trebuie să le creezi. Pentru a face acest lucru, mai întâi trebuie să aflați adresa URL de căutare a site-ului respectiv. Să creăm o căutare personalizată pentru MakeUseOf pentru a explica.
Mergi la Preferințe> Caracteristici și faceți clic pe Cautare pe internet. Apasă pe Adăugați căutare personalizată buton situat în colțul din dreapta jos al ecranului. Efectuați o căutare pe MakeUseOf, apoi copiați și lipiți URL-ul de căutare din bara de adrese a browserului dvs. în Căutare URL cutie.
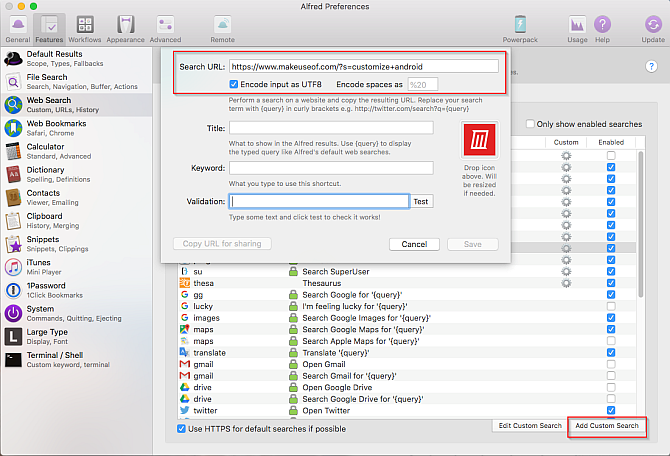
Înlocuiți-vă termenul de căutare cu {Interogare} (între paranteze cretate). Bifați Codare de intrare ca UTF8 opțiune pentru a vă asigura că căutările personalizate acceptă caractere internaționale. Implicit Codificați spațiile ca% 20 ar trebui să funcționeze, deși această opțiune de codificare poate varia de la un loc la altul. Unii ar putea folosi un la care se adauga în schimb, între caracterele de căutare.
Introduceți o Titlu pentru a seta textul afișat al cuvântului dvs. cheie; acest lucru va apărea în pagina de rezultate a lui Alfred. Seteaza cuvinte cheie pe care doriți să le utilizați și pentru căutarea personalizată. Acum tastați orice text și faceți clic pe butonul Test buton pentru a verifica dacă aveți adresa URL de căutare personalizată corectă.
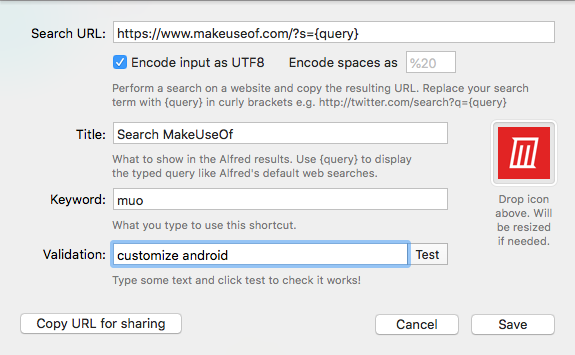
Un al doilea exemplu de căutare personalizată
Să luăm un alt exemplu. Dacă sunteți familiarizați cu cele mai bune trucuri de căutare Google Cea mai bună foaie de căutare a căutării Google: sfaturi, operatori și comenzi de știutAceste sfaturi speciale de căutare Google, operatori și comenzi vă vor ajuta să restrângeți rezultatele căutării și să obțineți întotdeauna rezultatele exacte pe care le căutați. Citeste mai mult , probabil știți despre tip fișier: operator pentru a căuta fișiere de un anumit tip. Deschideți Google și căutați filetype: pdf [Întrebarea dvs.].
Google transformă această căutare într-un URL lung și dezordonat. Dacă doriți să utilizați un alt site, poate fi necesar să experimentați adresa URL, deoarece fiecare site web este diferit.
Trucul este de a găsi structura de interogare după q = [Întrebarea dvs.] și modelul URL. Lipiți URL-ul într-un editor de text precum TextEdit și eliminați toate celelalte coduri UTM și analitice inutile.
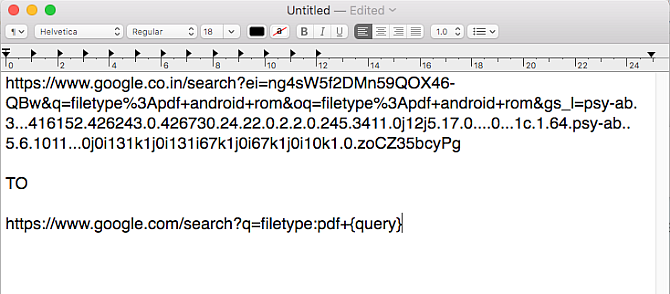
Acum lipiți această adresă URL curată în Căutare URL cutie. Completați toate detaliile, inclusiv titlu, codifica opțiuni și cuvinte cheie așa cum este descris mai sus. Folosește Test buton pentru a verifica URL-ul de căutare personalizat pe care l-ați creat.
Puteți adăuga, de asemenea, un logo în caseta de căutare personalizată. Vă permite să scanați vizual rezultatul pentru mai multă eficiență.
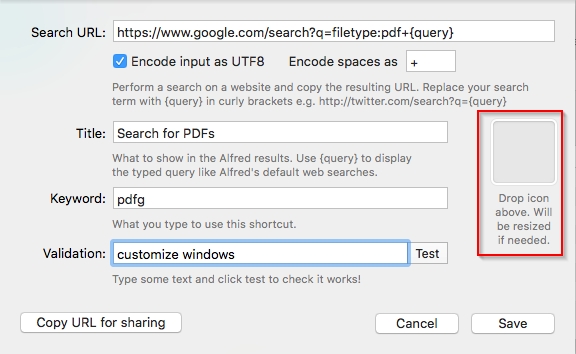
După ce creați căutarea personalizată, o puteți partaja cu alții. Apasă pe Copiați adresa URL pentru partajare butonul pentru a copia căutarea personalizată și a lipi în orice document. Include toți parametrii de căutare, titlu și cuvânt cheie. Un alt utilizator trebuie doar să facă clic pe URL-ul unic începând cu alfred: // pentru a importa căutarea personalizată.
Site-urile web se vor schimba și vor evolua, astfel căutările care funcționează acum au probleme în viitor. Pentru a rezolva acest lucru, aruncați o privire la căutarea personalizată a site-ului și urmați din nou pașii.
Mai multe exemple de căutare personalizate
După ce configurați o căutare personalizată, nu trebuie să pierdeți timp pentru a căuta conținut pe anumite site-uri. Introduceți doar un cuvânt cheie urmat de interogarea dvs.
Iată câteva adrese URL de căutare pentru site-uri populare pentru a vă începe. Completați secțiunea titlu și cuvinte cheie câmpuri cu orice doriți.
-
Google Scholar: O modalitate simplă de a căuta lucrări de cercetare, brevete și citate.
- https://scholar.google.com/scholar? q = {interogare}
-
PubMed: Cuprins din peste 28 de milioane de citații pentru literatura biomedicală, reviste de științe ale vieții și cărți online.
- https://www.ncbi.nlm.nih.gov/pubmed/?term={query}
-
Elsevier: Conține un conținut vast de reviste, cărți și brevete pentru știința sănătății, știința de bază și multe altele.
- https://www.elsevier.com/en-us/search-results? query = {interogare}
-
StackOverflow: Parte a Rețeaua Stack Exchange, acesta este un site de întrebări și răspunsuri 8 cele mai bune comunități de schimb de stivă pentru a obține ajutorIndiferent ce întrebați, site-urile Stack Exchange oferă un loc minunat pentru a primi răspunsuri. Iată câteva dintre comunitățile de vârf la care ar trebui să vă alăturați. Citeste mai mult pentru programatori.
- https://stackoverflow.com/search? q = {interogare}
-
Rețea de dezvoltatori Mozilla: O platformă de învățare pentru tehnologiile web.
- https://developer.mozilla.org/en-US/search? q = {interogare}
-
Știri hacker: Un site de știri sociale care se concentrează pe informatică, programare, știința datelor, antreprenoriat și multe altele.
- https://hn.algolia.com/?query={query}
-
Reddit: Un site de agregare și știri.
- https://www.reddit.com/search? q = {interogare}
-
MacUpdate: Simplifică găsirea, cumpărarea și instalarea aplicațiilor pentru Mac.
- https://www.macupdate.com/find/mac/{query}
-
Freeware portabil: Un site web plin de colecții gratuite de aplicații pentru Windows.
- https://www.portablefreeware.com/index.php? q = {interogare}
Căutați în dicționar
Alfred oferă acces la dicționar implicit macOS pentru a te ajuta să scrii rapid un cuvânt sau să-i definești sensul. Utilizați cuvintele cheie defini sau vraja urmată de un cuvânt pentru a încerca. Pe măsură ce tastați, Alfred va începe să ghicească cuvântul. presa introduce pentru a deschide cuvântul în Dicţionar app.
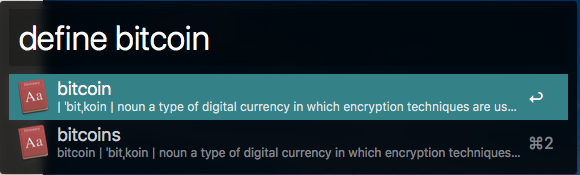
Pentru a schimba dicționarul Alfred, accesați Preferințe> Caracteristici și faceți clic pe Dicţionar. În panoul din dreapta selectați o limbă nouă din Limba secțiune.
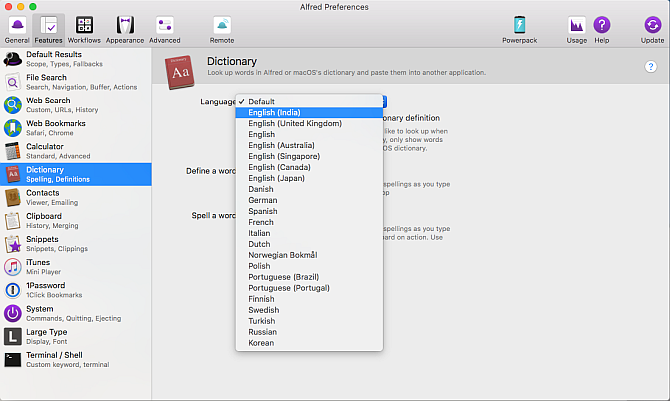
Pentru a căuta tezaur, deschideți Tezaur fila din Dicţionar app. defini Cuvântul cheie vă va duce direct la o listă de sinonime și antonime aplicabile. În mod alternativ, puteți configura o căutare personalizată Thesaurus.com. Setați adresa URL de căutare ca fiind https://www.thesaurus.com/browse/{query}.
Faceți mai multe cu Alfred Workflows
Cea mai de bază formă a lui Alfred are mai multe opțiuni de căutare decât Spotlight Căutați mai eficient în Mac OS X, cu sfaturile noastre de top SpotlightSpotlight a fost o caracteristică Mac ucigașă de ani buni, Cupertino învățând în mod regulat Redmond în arta căutării pe desktop. Iată câteva sfaturi care să vă ajute să găsiți mai multe pe Mac. Citeste mai mult . Vă permite să efectuați căutări web de bază cu diferite motoare de căutare. De asemenea, puteți configura cuvinte cheie pentru a căuta conținut pe site-urile pe care le utilizați în mod regulat.
Dar cu Adăugarea Powerpack disponibil pentru 25 USD, îl puteți extinde pe Alfred într-o varietate de moduri. Unul dintre cele mai puternice sunt fluxurile de lucru. În comparație cu căutarea pe web, acestea se integrează cu aplicațiile și serviciile web preferate pentru Mac și afișează rezultatele în linie.
Iată câteva dintre cele mai bune.
Acest lucru vă permite să căutați un film sau o emisiune TV și afișează clasificările și scorul filmului în linie.
Pentru a utiliza acest flux de lucru, tastați film, apoi un titlu de film. presa introduce pentru a obține informațiile despre acel film. În același mod, tastați televizor, apoi un titlu de emisiune TV.
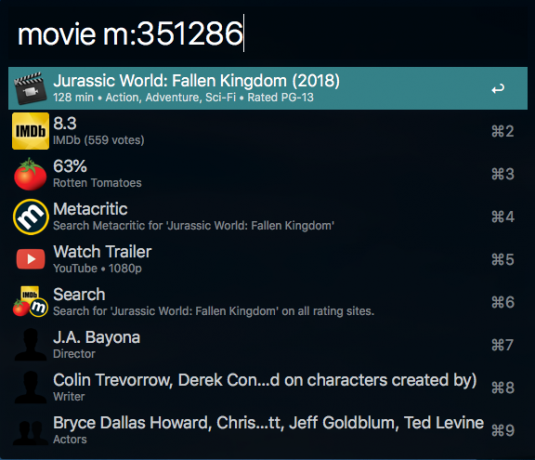
Cu acest flux de lucru, puteți căuta prin GitHub. Cu toate acestea, trebuie să vă autentificați înainte de al utiliza. Tip gh> autentificare pentru a vă autentifica contul. Apoi puteți utiliza diverse comenzi pentru a căuta în GitHub.
Are comenzi pentru depozite specifice, utilizatori, contul dvs. GitHub și comenzi speciale pentru fluxul de lucru.
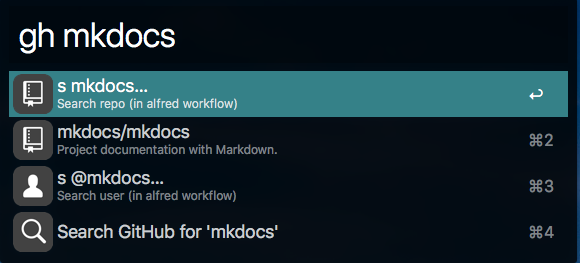
Acest flux de lucru este fidel numelui său. Tip web urmat de un prefix pentru a semnifica sfera căutării, la fel ca Bangs-urile lui DuckDuckGo 25 Bangs Cool DuckDuckGo care fac cauta Google sa arate mai lentFuncția de bang a lui DuckDuckGo este unul dintre cele mai eficiente trucuri care economisesc timp și la îndemână. Iată 25 de bretonuri utile DuckDuckGo pentru a vă începe! Citeste mai mult .
De exemplu, atunci când tastați web r: va căuta toate subreditările. Între timp, web t: va căuta pe Google Translate. Consultați pagina de descărcare pentru detalii despre extinderea acestora.
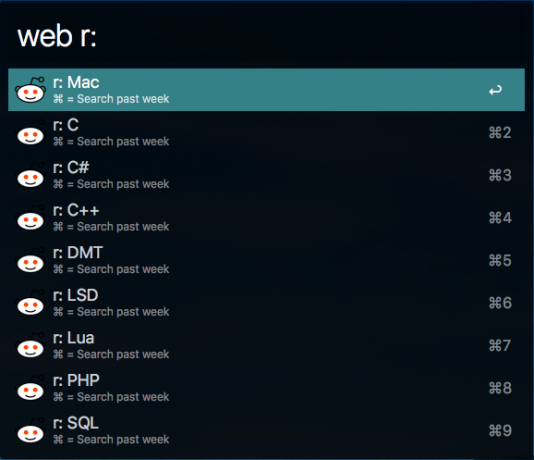
Acest flux de lucru vă permite să gestionați eficient Pachete Homebrew și Cask Cum se instalează aplicațiile Mac în terminal utilizând HomebrewȘtiați că puteți instala software-ul Mac în terminal? Iată cum puteți utiliza Homebrew pentru a instala aplicațiile Mac cu ușurință. Citeste mai mult fără a folosi terminalul. Suporta comenzi de genul doctor, info, instalare, listă, dezinstalare, căutare, și altele.
Tip pune la cale sau butoi și selectați comanda pe care doriți să o invocați. Puteți vedea și instala pachete chiar de la Alfred.
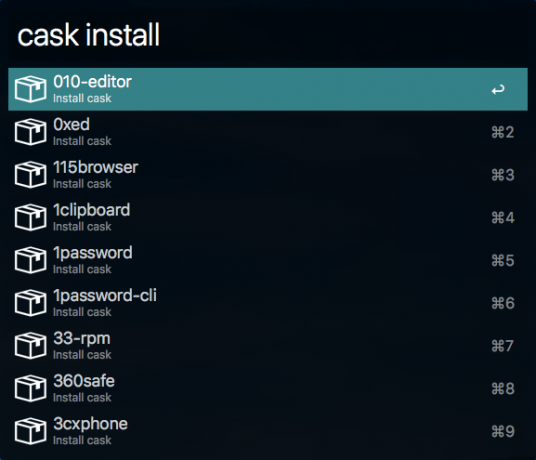
Alfred Pune căutări puternice pentru Mac în mâinile tale
Alfred este bara de căutare a spoturilor cu steroizi. Cu un pic de muncă, puteți extinde versiunea gratuită pentru a căuta pe site-urile dvs. preferate. Și maeștrii de căutare pot obține o tonă de utilizare a ceea ce deblochează suplimentul Powerpack.
După ce începeți să folosiți Alfred, puteți economisi timp și efort în timp ce căutați pe web. La fel cum Alfred poate înlocui Spotlight, aruncă o privire la alte Aplicațiile Mac pe care le puteți înlocui cu alternative puternice 9 Aplicații Mac implicite pe care le puteți înlocui cu alternative puterniceFrustrat de trăsături lipsă? Avem câteva alternative pe care poate doriți să le încercați. Citeste mai mult .
Rahul este un scriitor de personal la MakeUseOf. Deține un masterat în optometrie la Colegiul Bharati Vidyapeeth, Pune. Am o experiență de predare de 2 ani. Am lucrat și cu alte publicații online de mai bine de 4 ani înainte de a mă înscrie aici. Îmi place să scriu despre tehnologie pentru cititorii care nu o înțeleg bine. Mă poți urma pe Twitter.